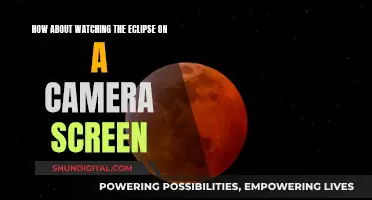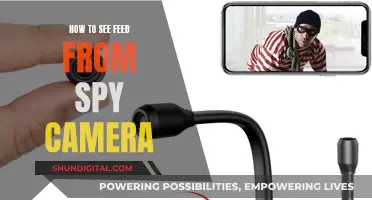There are several ways to watch a Samsung camera on the web, depending on the type of camera and the device you're using to view it. If you have a Samsung smart TV, you can connect a compatible camera to SmartThings and view it directly on your TV. Many smart security cameras are also compatible with voice assistants like Alexa and Google Assistant, allowing you to use voice commands to view the live feed on your TV. Additionally, you can use certain Samsung Galaxy phones as wireless webcams by enabling the Camera Sharing feature and connecting it to your device via Wi-Fi and Bluetooth. Finally, if you have a Galaxy Watch, you can control your Galaxy phone's camera and view its feed from your wrist.
| Characteristics | Values |
|---|---|
| Device | Galaxy Watch Active, Galaxy Watch Active2, Galaxy Watch3, Galaxy Watch4 Classic, Galaxy Watch6 Classic, Galaxy Note20 series, Galaxy Note10 series, Galaxy Z Fold series, Galaxy Z Fold2 series, Galaxy Z Fold3 series, Galaxy Z Flip series, Galaxy Z Flip3 series |
| Software | Wear OS |
| App | Camera Controller |
| Camera | Front and rear-facing |
| Features | Timer, Gallery |
| Connection | Wi-Fi, Bluetooth |
What You'll Learn

Use a Samsung Galaxy phone as a wireless webcam
You can use your Samsung Galaxy phone as a wireless webcam with the Camera sharing feature. This is available on Galaxy phones running One UI 6.1.
To use this feature, both devices must have Wi-Fi, Bluetooth, and Camera sharing enabled.
Step-by-Step Guide:
- Open Settings on your Galaxy phone, tap "Connected devices", then tap "Camera sharing".
- Enable the feature by tapping the switch at the top.
- Start a video call on your Galaxy tablet or PC using a video calling app such as Google Meet.
- Share the meeting invitation with your phone using a sharing option like Quick Share or Nearby Share.
- Join the video call by selecting the Google Meet link on your phone.
- You can now use your phone as a wireless webcam for the video call. A thumbnail of your phone's screen will also appear on your tablet or PC.
Additional Tips:
- To end the video call, tap the "Leave call" (red phone icon) on your phone to disconnect the webcam feed.
- Consider investing in a small tripod to prop up your phone for a stable video call experience.
- If you encounter issues with your video conferencing app, try relaunching the app or restarting your device.
- You can also explore third-party apps like Reincubate Camo, which is compatible with various video-calling apps and operating systems.
Accessing Raspberry Pi Cameras on Tablets
You may want to see also

Connect a Samsung security camera to a Samsung smart TV via SmartThings
To connect a Samsung security camera to a Samsung smart TV via SmartThings, you will need to follow these steps:
Firstly, download the SmartThings app on your smartphone. This is Samsung's smart home app, which is compatible with devices from other brands, too. You will need to set up a SmartThings account using your email address and a password.
Next, find your devices. There are several ways to do this, including scanning a QR code on the camera or its packaging, or scanning for devices already on your Wi-Fi network. If your device is Matter-certified, you can enter its code or scan its NFC tag. You can also search for the device in the app by brand or device type.
Now, install the SmartThings app on your Samsung TV. If the app is already installed, simply select it as you would a streaming service. If not, select APPS and search for it.
Sign in to the SmartThings app on your TV using the same login credentials you used for your smartphone. Your devices should now be available to access on-screen.
Finally, open the camera feed you want to view. Once your account is set up and your devices are linked, you will be just a couple of clicks away from viewing your camera feed.
You can also enable alerts on your Samsung smart TV by ensuring alerts are enabled in your security app, and then going to Settings > Notifications and enabling notifications in the SmartThings TV app.
Galaxy Watch 6: Camera Expectations and Realities
You may want to see also

Use a Samsung Galaxy watch to control a Samsung Galaxy phone camera
The Galaxy Watch does more than just tell the time and send text messages. It can control a Galaxy Phone's camera and view what your phone is seeing. This is great for taking group photos, allowing you to see what's going on before you snap a picture.
To use this feature, you will need to download the Camera Controller app. The process for doing so differs depending on your watch model:
For Galaxy Watch Models with WearOS:
The app is already installed.
For Previous Watch Models Running Tizen:
You will need to download the Camera Controller app onto your watch and phone. From the watch's home screen, press the Power key. Navigate to and select the Galaxy Store. Tap Search, then search for and select Camera Controller. Tap Install and allow the different permissions. You will be prompted to install the app on your phone, which is necessary for the feature to work.
Once you have the Camera Controller app set up, you can navigate to it on your watch. The camera will automatically launch on your connected phone. Here are some of the things you can do:
- Take photos and videos: Point the phone's camera to the desired location, then tap Capture on the watch. To record videos, switch to Video mode on your phone first, then tap Record on your watch. Some camera modes are not compatible with the Camera Controller app.
- Switch camera orientation: Flick up on your watch to switch between the front and rear-facing cameras.
- Timer: Tap the Timer icon to turn the timer on or off.
- Preview: You can view photos directly from your watch. Tap the Gallery icon next to the Capture icon to view your photos. A preview of the previous photo taken will be displayed.
Cameras 13 and 14: Watch Order and Why It Matters
You may want to see also

Use a Samsung Slim Fit Camera as a TV Webcam
The Samsung Slim Fit Camera is a dedicated camera that can be attached to your Samsung Smart Monitor. It can be used for video calls, home training, and other new features.
Step 1: Connect the Adapter to the Camera
First, you will need to connect the adapter to the camera's terminal. This adapter will serve as the link between your camera and the monitor.
Step 2: Attach the Camera to the Monitor
Gently attach the camera to the indent on the back of your Samsung monitor. The Samsung Slim Fit Camera is designed with a magnetic attachment, ensuring a secure and seamless connection.
Step 3: Check the Camera Connection
Once the camera is attached, navigate to the "Connected Devices" or "Sources" menu on your monitor. On some Samsung monitors, you may need to go to "Home > Menu > Connected Devices > Sources" to access the camera settings. Here, you should see the Samsung Slim Fit Camera listed as an available source.
Step 4: Test the Video Display
After confirming the camera connection, check if the video captured by the camera is displayed on your TV screen. The supported camera resolution is typically 1920x1080 at 30 frames per second (FHD), providing a clear and smooth video feed.
Step 5: Adjust Camera Settings (Optional)
Depending on your monitor model, you may have additional settings to adjust. For example, you can check the USB Source Setup from the monitor's menu, which may include options such as "Auto," "USB-C," or "Monitor" to specify the source of the camera feed.
Step 6: Use the Camera for Video Calls or Other Apps
With the Samsung Slim Fit Camera set up, you can now use it for various purposes. You can make video calls using supported apps like Google Duo. Additionally, you can explore other features such as home training or any compatible apps that utilize the camera functionality.
The Samsung Slim Fit Camera enhances your TV experience by providing a seamless way to connect and interact with others through video calls. It is a convenient way to add webcam functionality to your Samsung TV setup.
Uncover Hidden Spy Cameras: Tips to Spot Them
You may want to see also

Use a Samsung Galaxy phone as a webcam with Camera Sharing
If you want to use your Samsung Galaxy phone as a wireless webcam, you can do so by using the Camera Sharing feature. This is only available on Galaxy phones running One UI 6.1.
To set up Camera Sharing, first make sure that both devices have Wi-Fi, Bluetooth, and Camera Sharing enabled. Then, on your phone, navigate to Settings, tap Connected devices, tap Camera sharing, and tap the switch at the top to enable the feature.
Next, start a video call on your other device. For example, you can open the Google Meet app on your Galaxy tablet or Galaxy Book 5 Pro 360 and create a new meeting. Then, share the meeting invitation with your phone using a sharing option such as Quick Share or Nearby Share. Select the invitation link on your phone to join the video call.
You should now be able to use your phone as a webcam for the video call. A thumbnail of your phone's screen will also appear on your other device. To end the call, tap the red phone icon on your phone to disconnect the webcam feed.
Alternatively, if you have a Windows 10 or 11 PC, you can use the Phone Link app to connect your Galaxy phone and computer. This allows you to mirror your phone's screen, view notifications, transfer files, and even answer calls and messages from your PC.
Big Brother: Government Surveillance and Our Cameras
You may want to see also
Frequently asked questions
You can connect your Samsung camera to your smart TV via SmartThings. First, open the SmartThings app and tap the "+" icon to open the menu. Then, tap "Add Device", select your camera's brand, and follow the on-screen instructions. Finally, open the SmartThings app on your TV and select the camera you want to view.
No, a stable internet connection is required on both devices to view your Samsung camera footage on your TV. If you can't access your usual Wi-Fi network, try connecting the devices to a mobile hotspot.
Yes, it's easy to use Multiview to view two cameras at once on a Samsung TV. First, press the Multiview button on your remote. If you don't have one, press the Home button and select "Multiview". Then, select the source for the first side of the screen (e.g. SmartThings) and the source for the second side of the screen.