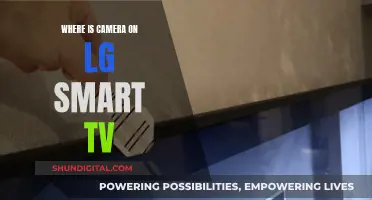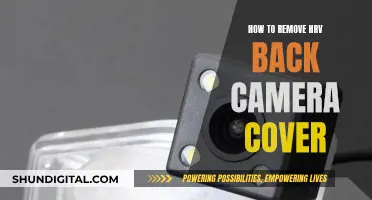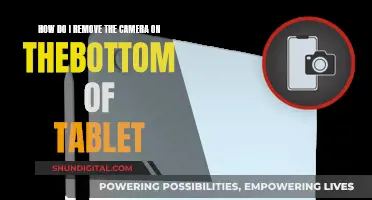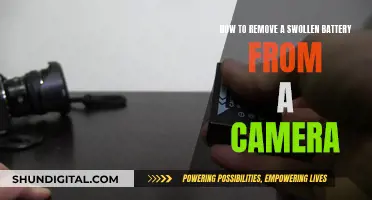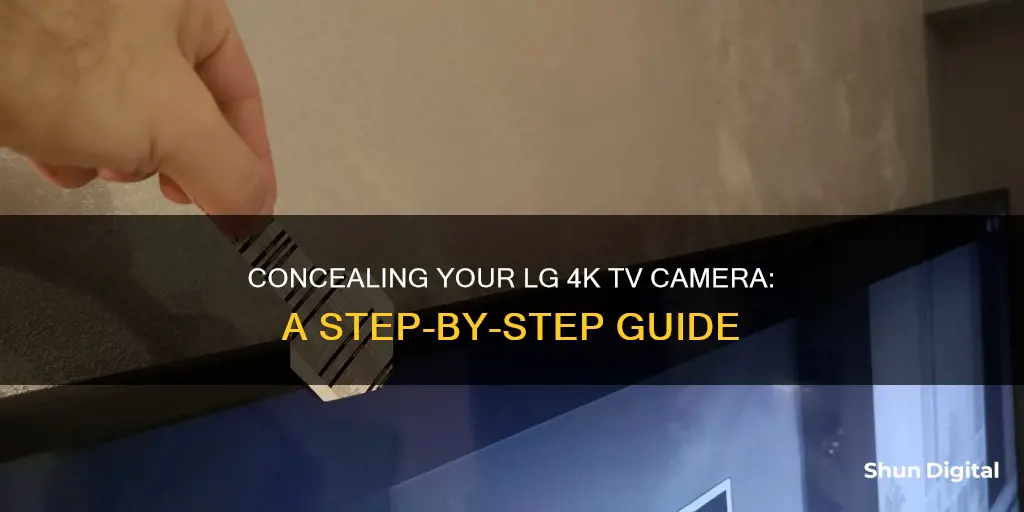
Smart TVs have become a staple in many homes, offering a range of features that enhance the viewing experience. However, with the convenience of these smart functions comes a concern for privacy. In this regard, the discussion often revolves around the presence of built-in cameras and the potential for remote access by hackers or even the TV manufacturers themselves. While some users opt to disable the camera feature, others may want to go a step further and physically hide or block the camera lens. This paragraph introduces the topic of how to hide the TV camera on an LG 4K model, addressing the growing need for individuals to protect their privacy in an increasingly interconnected world.
| Characteristics | Values |
|---|---|
| How to hide the camera | Physically cover the lens with insulating tape or other impervious material |
| How to protect your TV from unauthorized viewing | The physical covering of the camera lens is the only 100% method of protection against potential takeover of the camera by a hacker |
| How to locate the camera | Use the video call feature with another device and slowly move a covering tool around the TV screen to observe when the video stream becomes dark |
| Use the gesture control feature and enable motion control in the settings. Get a second person to perform gestures like swipe, zoom, and grab, and use the covering tool to move it around the TV screen to find when the motion control stops working | |
| Look for infrared LEDs as some cameras built into the TV are illuminated with them. Use a smartphone camera to look at the TV and you will be able to see the infrared light | |
| How to disable the camera | Disconnect the TV from Wi-Fi and Ethernet |
What You'll Learn

Use a covering tool to locate the camera
If you are unable to find the camera on your LG 4K Smart TV, you can use a covering tool to help you locate it.
First, you will need to prepare a manual covering tool. You can make one yourself using an old box or piece of cardboard. Cut out a lollipop shape from thick paper or cardboard. This will be used to partially cover the space around the TV screen to help you find the camera.
If your TV has a Skype or other video call feature, start a video conference with another device, such as a tablet or smartphone. Then, using the covering tool, slowly move it around the TV screen and observe the second device. When you notice that the video stream transmission becomes dark, this is where the camera is located.
If your TV has gesture control, enable Motion Control in the settings. Have a second person stand within the camera's recognition range and perform gestures like swipe, zoom, or grab. The first person should then use the covering tool and move it around the TV screen. When the gesture/motion control stops working, this is where the camera is located.
Make sure that the first person stands next to the TV and does not cover the camera with their body, only the covering tool.
Blocking Smart TV Cameras: Securing Your Privacy
You may want to see also

Tape over the camera lens
The physical covering of the camera lens is the only 100% method of protection against potential takeover of the camera by an attacking hacker. Covering the camera lens with tape on your LG 4K Smart TV does not violate the manufacturer's warranty and provides certainty that, even if malware attacks your TV, there will be no violation of your privacy.
Step 1: Find the camera lens
TV producers use materials and designs that make it difficult to see the camera with the naked eye. The miniaturization of cameras also makes it hard to locate them.
To find the camera lens, you can use one of the following methods:
Method 1: Video call
- Start a video conference on another device, such as a tablet or smartphone.
- Using a piece of cardboard or paper in the shape of a lollipop, slowly move it around the TV screen and observe the second device.
- When the video stream becomes dark, you have found the camera.
Method 2: Gesture control
- Enable Motion Control in the settings.
- Have a second person perform gestures like swipe, zoom, and grab.
- Using the covering tool, move it around the TV screen until the motion control stops working.
- Be sure not to cover parts of the TV with your body.
Method 3: Infrared LEDs
- Look at your TV through the smartphone's built-in camera preview or another digital camera.
- Check the TV casing in complete darkness for a hidden infrared-emitting diode.
- The camera will likely be placed next to the LED diode.
Step 2: Cover the camera lens with tape
Once you have located the camera lens, you can cover it with tape. Use insulating tape or another impervious material.
Skyworth TV: Camera-Equipped or Not?
You may want to see also

Don't connect your TV to Wi-Fi or Ethernet
If you're concerned about privacy and don't want to connect your LG 4K TV to the internet, there are several steps you can take. Firstly, you can physically cover the camera lens with opaque tape or another suitable material. This ensures that even if your TV is infected with malware, your privacy is protected.
Additionally, you can prevent your LG 4K TV from connecting to Wi-Fi or Ethernet by following these steps:
Disable Quick Start:
- Press the "Settings" button on your remote.
- Navigate to "All Settings" and click on it.
- Open "General Settings".
- Click on "Additional Settings".
- Highlight "Quick Start+" and disable it.
Unplug the Power Cord:
- After disabling Quick Start+, unplug the power cord from the TV.
- Plug it back in after 1-2 minutes.
Check Network Settings:
- Press the "Settings" button and go to "All Settings".
- Navigate to the "Network Settings" menu.
- Ensure Wi-Fi is disabled and that the TV is not set to connect to any network.
Disconnect Ethernet Cable:
If your TV is connected to the internet via an Ethernet cable, simply unplug the cable from the Ethernet port at the back of your TV.
Contact Your Internet Service Provider:
If you're still concerned about potential internet connectivity, contact your ISP and request that they unblock your TV's MAC address.
By following these steps, you can effectively prevent your LG 4K TV from connecting to Wi-Fi or Ethernet, ensuring your privacy and peace of mind.
Viewing Hikvision Cameras on PC: A Simple Guide
You may want to see also

Disable spying features
Disable Data Tracking on LG (webOS) TVs
Firstly, launch the Settings on your LG TV by pressing the Settings button on your remote. If the full menu doesn't load, try holding the Settings button.
On the “General” tab, select “Additional Settings” and disable “Live Plus” to limit Automated Content Recognition (ACR). ACR is a technology that identifies every show you watch, including programs and movies you get via cable, over-the-air broadcasts, streaming services, and even Blu-ray discs.
Within the “Additional Settings” menu, enable “Limit AD Tracking” and disable “Do Not Sell My Personal Information” (if present). You can also reset your tracking ID here.
Now, find “User Agreements” under General > Additional Settings or Support > Additional Settings. Here, opt-out of any of the following: Viewing Information Agreement, Voice Information, Interest-Based Advertisement Agreement, Live Plus Automatic Content Recognition.
Disable Cameras and Microphones
If your TV has a built-in camera, you can cover it with dark electrical tape.
To disable cameras and microphones on your LG TV, go to the Main Menu and open Settings from the top right-hand corner. Now, go to All Settings, scroll down and click on the General tab. Find User Agreements (which might be located in the About this TV tab) and disable the Voice Information setting.
Note: A few LG TV models have retractable cameras that can be physically pushed down to prevent them from spying on you. If you have an external Smart TV camera, simply leave it unplugged.
Opt Out of Data Collection Policies
When setting up your LG Smart TV, it's best to disagree with the following policies for better privacy:
- Voice Information policy — Stops your audio data from being collected by the voice recognition tool LG implements on their Smart TVs.
- Interest-Based Advertisement policy — You can deactivate it to stop your viewing information from being collected to show you relevant ads and pop-ups.
- Live Plus — Disabling it turns off LG’s ACR software.
Disconnect Your Smart TV from the Internet
To completely defeat smart TV tracking, disable internet access entirely. If your TV is never connected to the internet, it's much harder for it to spy on you. The one exception is when you pair a companion smartphone app with your TV to use as a remote, so avoid doing that.
Doing this effectively turns your smart TV into a "dumb" TV, and you'll need to seek alternative methods of using streaming apps or renting movies. Over-the-air antenna services should still work just fine, but you'll also miss out on software updates that could fix issues and add new features.
To disconnect your smart TV from the internet, find the Wi-Fi setting in your TV’s Settings menu (usually under “Network” or “Connectivity”) and then either disable Wi-Fi altogether or use an option like “Forget This Network.”. Alternatively, simply unplug the network cable if your TV is connected via Ethernet.
UHD TV Camera Privacy: LG's Secret Feature?
You may want to see also

Use a separate streaming device
If you are concerned about your LG 4K TV's camera spying on you, one solution is to use a separate streaming device. This way, you can avoid connecting your TV directly to the internet, which should prevent any data or video from being sent out from the camera.
To do this, you can use a streaming box like an Apple TV, Roku, Chromecast, Fire TV, or a video game console. These devices can provide the "smarts" for your TV and are designed to be more secure. By connecting these devices to the internet instead of your TV, you can stream content while keeping your TV offline and reducing potential security risks.
Step 1: Check your HDMI cable
Ensure that the HDMI cable you are using is version 2.0 or higher. This is necessary to transmit 4K signals to your TV.
Step 2: Check your TV settings
Press the External Input button on your LG Magic Remote. Check if the current broadcast is connected via the antenna or the HDMI input. If it is connected to the HDMI port, proceed to the next step.
Step 3: Enable HDMI Ultra HD Deep Color
Press and hold the Settings button on your Magic Remote for about 5 seconds to enter the [Detailed Settings]. Navigate to [General] in the [Detailed Settings] menu, then select [HDMI Ultra HD Deep Color]. Make sure that the currently connected HDMI port is set to "On" to support 4K images.
Step 4: Restart your TV
After making the necessary setting changes, press the Restart button to restart your TV and finish the setup.
Step 5: Check the output resolution
If you still cannot watch 4K channels, check the output resolution in the Settings menu of your streaming device or set-top box. Ensure that it is set to 2160p (60fps).
By following these steps, you can enjoy 4K content on your LG 4K TV while keeping it disconnected from the internet. This should provide an additional layer of security and peace of mind regarding your privacy concerns.
Viewing 8mm Tapes: Alternative Methods Without a Camera
You may want to see also
Frequently asked questions
The only way to be certain that your LG TV camera is not compromised by a hacker is to cover the lens with opaque tape or another suitable material.
You can use the video call feature on your TV to call another device, such as a smartphone or tablet. Hold the device up and slowly move it around the TV screen. When the video stream becomes dark, this indicates that you have located the camera.
In your TV's settings menu, look for an option called "Collection of watching info" and disable it.
The most effective way to prevent your LG TV from spying on you is to not connect it to your Wi-Fi or Ethernet network. This will also prevent it from embedding advertisements into your streaming content.