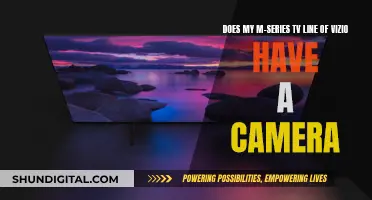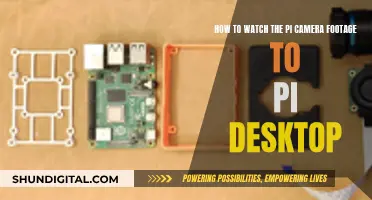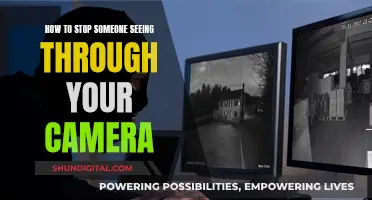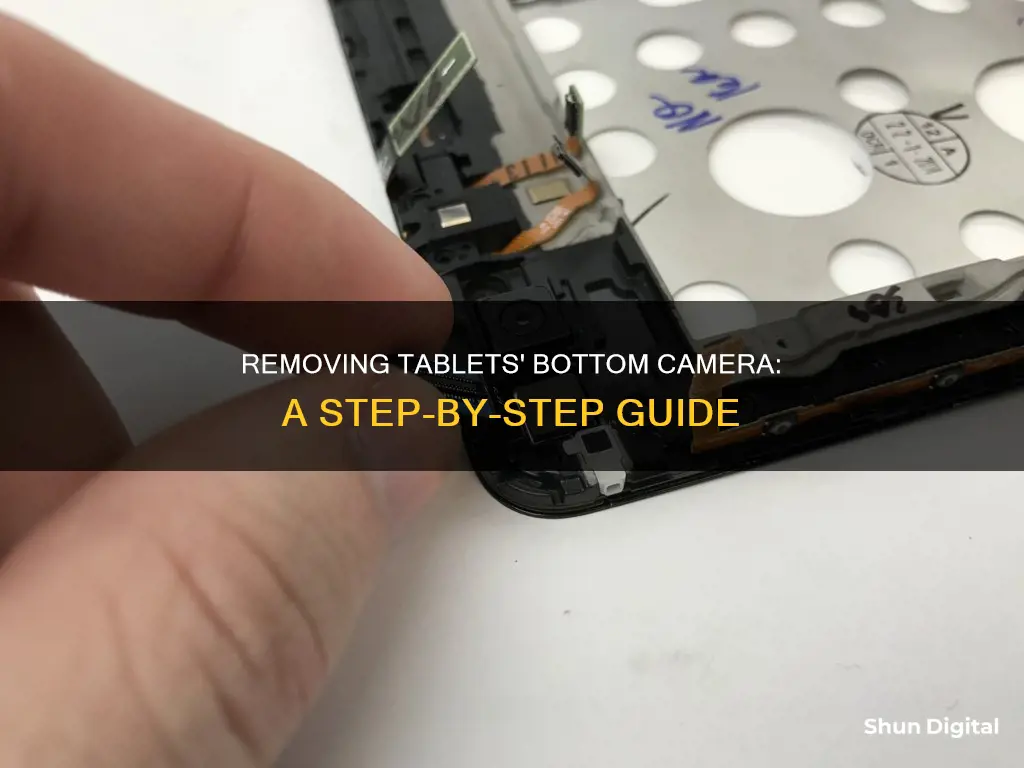
If you want to remove the camera from the bottom of your tablet, you can disable it through the device's settings or by using a third-party app. Disabling the camera can be done for a variety of reasons, such as privacy or security concerns, or to prevent unauthorized access. It is important to note that disabling the camera may affect some functions of your tablet. In this article, we will explore different methods to disable the camera on Android and Samsung tablets, as well as how to remove the camera app from your lock screen.
What You'll Learn

How to disable the camera on a Samsung tablet
Disabling the camera on a Samsung tablet can be done in several ways, depending on your device's model and Android version. Here is a step-by-step guide on how to disable the camera on your Samsung tablet:
Using Third-Party Apps:
You can use third-party apps such as Permanently Disable Camera, Camera Block, or Block Camera to disable your tablet's camera. Here's how:
- Install the app: Go to the Google Play Store or use a direct APK download link. You may need to allow installations from untrusted sources in your settings.
- Grant Permissions: Follow the on-screen instructions, including granting device administrator permissions.
- Disable the Camera: Tap the "Disable Camera" button within the app.
- Freeze the App (Optional): If you want to make the change permanent, you may need to perform additional steps, such as enabling USB debugging, using ADB tools, and temporarily removing accounts from your device.
Using Device Settings:
You can also disable the camera directly from your Samsung tablet's settings. Here's how:
- Open Settings: Find and open the Settings app on your tablet.
- Locate Camera Settings: The exact path may vary depending on your device. Look for "Security", "Security & Privacy", "Apps", or "App Permissions".
- Disable the Camera: Once you find the camera settings, you should see an option to disable the camera or revoke its permissions. Tap the toggle button next to the camera option to turn it off.
Disabling the Front Camera:
If you specifically want to disable the front-facing camera on your Samsung tablet, follow these steps:
- Open the Camera App: Locate and launch the Camera app on your device.
- Access Settings: Within the Camera app, tap the Settings icon.
- Select Front Camera: Look for an option that says Front Camera and tap on it.
- Toggle Off: You should now see a switch or toggle button that allows you to turn off the front camera.
Removing Camera from Lock Screen:
If you want to remove the camera shortcut from your lock screen, follow these steps:
- Open Settings: Find and open the Settings app on your tablet.
- Go to Lock Screen Settings: Depending on your device, this could be under "Lock Screen", "Security & Privacy", or Security.
- Disable Camera Shortcut: Look for "App Shortcuts" or "Lock Screen Shortcuts", select the Camera app, and disable the shortcut or replace it with another app.
Please note that disabling the camera may affect some functions on your device, and you may lose the ability to use certain features or apps that rely on camera access. Always ensure you understand the implications of disabling built-in features before proceeding.
USB Camera Content: Viewing and Understanding Your Footage
You may want to see also

How to use a third-party app to disable the camera
If you want to disable the camera on your tablet, you can use a third-party app. Here's a step-by-step guide on how to do it:
Using a Third-Party App to Disable the Camera:
- Choose a Camera-Disabling App: There are several apps available that can help you disable your tablet's camera. Some popular options include "Permanently Disable Camera", "Camera Block", and "Cameraless".
- Install the App: Go to the Google Play Store on your tablet and search for the app you've chosen. Install the app by following the on-screen instructions.
- Grant Permissions: Once the app is installed, open it and follow the on-screen instructions to grant the necessary permissions. For example, in "Permanently Disable Camera", you'll need to tap the "Grant device admin permission" button and then "Activate" when prompted.
- Disable the Camera: In the app, look for an option to disable the camera. For instance, in "Camera Block", you'll tap "Enable Camera Block" to turn off the camera. In "Cameraless", you'll enable the app as a device administrator, then tap "Disable camera".
- Confirm Camera is Disabled: After following the app's instructions, exit the app and try to open your tablet's camera. If the camera has been successfully disabled, you should see a notice that it has been disabled due to security policy violations.
- Re-enabling the Camera: To turn your camera back on, simply reopen the third-party app and look for an "Enable camera" option. This will allow you to reactivate your camera if needed.
Using a third-party app is a straightforward way to disable your tablet's camera. Just make sure to follow the app's specific instructions, as the steps may vary slightly between different apps.
MLB Games: TV Cameras and Their Numbers
You may want to see also

How to disable the camera on an Android tablet
Disabling the camera on an Android tablet can be done in several ways, depending on your device and Android version. Here is a detailed guide on how to do it:
Using the Settings App
- Open the Settings app on your tablet.
- Go to the "Security" section. This may be found under "Security & Privacy".
- Tap "Device administrators". You will see a list of apps with admin privileges.
- Find the camera app on the list and toggle it off to disable it.
Using a Third-Party App
You can also use a third-party app to disable your tablet's camera. One such app is "Camera Block".
- Download and install the "Camera Block" app from the Google Play Store.
- Open the app and tap "Enable Camera Block".
- Exit the app. Your camera should now be disabled.
Permanently Disabling the Camera
If you want to go a step further and permanently disable your camera, you can use the "Permanently Disable Camera" app. This method requires some technical steps and will prevent even you from reversing the process.
- Install the "Permanently Disable Camera" app on your tablet. You can download it from the Google Play Store or the app's website as an APK file.
- Grant device admin permission to the app and activate it as a device administrator.
- Tap the "Disable camera" button. At this point, your camera will be disabled, but you can still re-enable it.
- Enable USB debugging on your tablet. Go to Settings > About Phone/Tablet > tap "Build number" 7 times. Then, go to Developer Options > USB Debugging and enable it.
- Set up ADB (Android Debug Bridge) on your computer. Install the Android SDK and open the Android SDK Manager to install the Android SDK Platform-tools.
- Connect your tablet to your computer using a USB cable. Run the "adb devices" command in the command line to ensure a successful connection.
- Remove all accounts from your tablet temporarily. Go to Settings > Accounts and remove all accounts, including Google, Facebook, and Twitter.
- "Freeze" the app to make it the device owner and prevent it from being uninstalled. Use the command "adb shell dpm set-device-owner com.disablecamera/.AdminReceiver".
- Add back all the accounts you removed earlier. Go to Settings > Accounts and add back your accounts.
After following these steps, your Android tablet will no longer have a working camera. Please note that disabling the camera may affect some functions on your device.
Mobile Viewing of CC Cameras: Easy Access and Control
You may want to see also

How to permanently disable the camera on an Android tablet
Disabling the camera on an Android tablet can be done through the device settings or by using a third-party app. Here is a step-by-step guide on how to permanently disable the camera on your Android tablet:
Using Device Settings:
- Go to your tablet's Settings.
- Navigate to the "Security" or "Security & Privacy" section.
- Look for "Device administrators" or "Device Manager" within this menu.
- You will see a list of apps with admin privileges. Locate the camera app.
- Tap the toggle next to the camera app to disable it.
Using a Third-Party App:
- Download and install a third-party app designed for camera disabling, such as "Camera Block" or "Permanently Disable Camera." These apps are available on the Google Play Store.
- Open the app and follow the on-screen instructions to disable the camera.
- For the "Permanently Disable Camera" app, additional steps are required to make the change irreversible. This includes enabling USB debugging on your device, setting up ADB on your computer, and temporarily removing all accounts from your tablet.
- After completing the steps, the camera will be permanently disabled, and you can add your accounts back to the device.
Please note that disabling the camera may affect some functions on your tablet, and it is essential to understand the risks and implications before proceeding. Additionally, always be cautious when downloading third-party apps and ensure they are from trusted sources.
Maya's Camera: Did She See Joe?
You may want to see also

How to disable the camera on a Windows 10 device
Disabling the camera on a Windows 10 device can be done in two ways: through the Settings app or the Device Manager.
Using the Settings App:
- Open the Settings app.
- Navigate to "Devices" > "Cameras".
- Under the "Cameras" section, click on the camera device you want to disable.
- Click on the "Disable" button.
- Click "Yes" in the confirmation dialog box.
Using the Device Manager:
- Right-click on the Windows 10 Start button and select "Device Manager".
- In the Device Manager window, select the arrow to expand "Imaging devices".
- Right-click on your camera's name and select "Disable device".
- If asked for confirmation, choose "Yes".
Disabling the camera will prevent all apps from accessing it. If you only want to restrict specific apps, you can do so through the Settings app. Here's how:
- Click on the Start menu and choose "Settings".
- Select "Privacy".
- In the left-hand menu, find and click on "Camera".
- Toggle the setting marked "Allow apps to access your camera".
- In the "Choose which Microsoft Store apps can access your camera" section, turn off the app option for any app you don't want to access your camera.
Keep in mind that disabling browser access to your camera will also turn off access for all websites. It is recommended to restart your device after making these changes to ensure the new settings take effect.
The FBI and Your Camera: Privacy Concerns
You may want to see also
Frequently asked questions
You can disable the camera on your tablet by going into your device settings and selecting the \"Device security\" option. From there, you can select the \"Disable camera\" option to prevent the camera from being used. Alternatively, you can use a third-party app such as Camera Block to disable the camera.
To permanently disable the camera on your Android tablet, you can use an app called Permanently Disable Camera. This app disables the camera(s) on your Android tablet in a way that cannot be reversed. However, it requires additional manual setup steps, including enabling USB debugging on your device, setting up ADB on your computer, and temporarily removing all accounts from your device.
Yes, another way to disable your tablet's camera is to use a security app that will disable the camera. You can also physically disable the camera by removing the battery or SIM card, although this may not be possible on all tablet models.
Yes, you can lock your tablet's camera by going into your device settings and selecting the \"Camera\" option. From there, you can choose the \"Lock\" option to prevent anyone from using the camera without your permission.