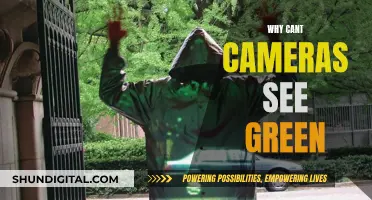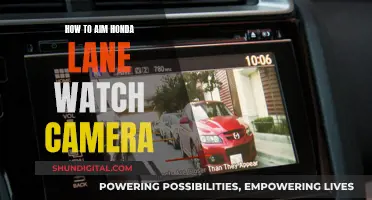Choosing the right TV for on-camera work is essential to ensure a seamless viewing experience and high-quality visuals. The selection depends on various factors, including the type of camera, available connection options, and desired level of convenience. Here are some key considerations to help you make an informed decision:
- Camera and TV Compatibility: Ensure your camera and TV are compatible by checking their input and output options. Look for supported inputs like HDMI, AV, or BNC, and consider using converters if necessary.
- Image Quality: Pay attention to the image quality capabilities of both your camera and TV. If you're using a high-resolution camera, ensure your TV can display the footage appropriately. Older TV models may not support high-definition feeds.
- Connection Options: Determine how you want to connect your camera to the TV. HDMI, Ethernet, and RCA cables are common choices. Wireless connections via Wi-Fi, Bluetooth, or mobile apps are also possible with certain camera and TV combinations.
- Camera Type: The type of camera you're using will influence your connection options. CCTV cameras, for instance, typically use coaxial or RCA cables, while IP cameras transmit data through IP networks and Ethernet cables.
- Convenience and Features: Consider the convenience and additional features offered by your TV. Smart TVs with built-in apps can provide a streamlined viewing experience, especially when integrated with your camera system.
- Storage and Recording: If you plan to record footage, look for TVs with ample storage options or consider connecting an external storage device. Some camera systems offer built-in storage, which can be advantageous.
- Signal Stability: Aim for a stable signal transmission between your camera and TV. HDMI connections are generally reliable due to their high data handling capabilities, while wireless connections may vary depending on your Wi-Fi or Bluetooth signal strength.
| Characteristics | Values |
|---|---|
| When to use | Use TV mode when the lighting is tricky, to freeze action, in low-light or too-much-light situations, to show movement, or when photographing people outside |
| What it does | You tell the camera how fast to open and close the shutter, and the camera changes the aperture to create a good photo |
| How to connect to a TV | HDMI cable, USB cable, SD card, RCA cable, wireless |
What You'll Learn

Using HDMI ports and cables
HDMI, or High-Definition Multimedia Interface, is the standard connection for modern video and audio across TVs, media players and audio products. It is the go-to port for all your modern devices.
HDMI ports in your TV are used for both video and audio. Most computers have HDMI capabilities, so you can use an HDMI cable to hook your PC up to your TV. You can even plug a streaming device like an Amazon Fire TV Stick into your TV to turn your old TV into a smart TV.
HDMI is one of the most useful and most common ports on your TV. Because HDMI transfers data digitally, without compressing or distorting the information, it delivers the highest-quality picture and sound.
HDMI cables are used to connect a range of devices to your TV, including:
- Security cameras
- IP cameras
- Photographic cameras
- Computers
- Game consoles
- Streaming devices
- Sound systems
- Cable boxes
- Satellite dishes
- Wireless CCTV cameras
HDMI is the best way to connect your camera to your TV because it ensures a stable signal and can handle a lot of data at the highest frame rate. Plus, most cameras and TVs have HDMI ports.
To connect your device to your TV using HDMI, follow these steps:
- Locate an available HDMI port on your TV. Most modern TVs have at least one full-size (Type A) HDMI port, which is 13.9 mm x 4.45 mm in size.
- Get the right HDMI cable. If the device has the same size HDMI port as your TV (Type A/13.99 mm x 4.45 mm), you'll just need a standard Type-A HDMI cable, which has the same 19-pin connector on both sides.
- Connect one end of the cable to the device. Turn on the device you want to connect to the TV, and then gently insert the matching end of the cable into its HDMI port.
- Connect the other end of the cable to the TV. Turn on the TV if you haven't already done so, and then connect the cable securely. If your TV has multiple HDMI ports, take note of the HDMI port number you're using.
- Switch to the HDMI source on your TV. Use the SOURCE or INPUT button on your TV or remote to select the HDMI port. You'll usually have to press it a few times until you reach the right port number. Once you reach the correct source, you should see the device's image on the screen.
If you're connecting a computer to your TV, you may need to take additional steps to configure your computer's audio and video settings.
Rear-View Vehicle Cameras: A Watchful Eye on the Road
You may want to see also

Using RCA cables
RCA cables are a type of electrical connector used to carry audio and video signals. They are commonly used to connect devices such as camcorders, stereos, speakers, and DVD players to TVs. The cables come in three distinct colours: red, yellow, and white. The red and white cables are for audio, with red typically indicating the right audio channel and white (or black) the left. The yellow cable is for composite analog video.
When using RCA cables, it is important to match the colour of the cable to the colour of the receiving port on the TV. On the other device, the cable should be plugged into the three separate outputs at the back. RCA cables can also be used with adapters or converters to connect to newer devices that use digital signals, such as HDTVs with HDMI ports.
The quality of RCA cables can vary depending on factors such as the materials used in the connectors, the length of the cable, and the shielding. Gold-plated connectors are typically the most expensive and offer superior oxidation prevention compared to copper or silver. Longer cables generally provide higher-quality signals, and proper shielding improves performance. It is important to use the same types of materials at the end of the cable connectors to avoid damaging your devices.
RCA cables provide a high-quality video and audio transmission when set up correctly. They are a useful option for connecting older devices to TVs, especially when combined with adapters or converters for newer devices.
Streaming Sites to Watch 5 Broken Cameras Documentary
You may want to see also

Using USB cables
Using a USB cable is a simple and cost-effective method to connect your camera to your TV. This allows you to bypass the need for a computer or other intermediary devices, making it quick and straightforward.
Step 1: Mount your camera and connect the power cord
First, you need to mount your camera by following the instructions in the user manual. Ensure that your camera is mounted in a location that provides the best field of view. After mounting, plug in the power cable and test if it covers the desired area.
Step 2: Connect the USB cable to your camera
The next step is to connect the USB cable to your camera. One end of the cable should be a standard USB connector, while the other end should have a port compatible with your camera. Most cameras have mini-USB or micro-USB ports, so you will need a USB-to-mini-USB or USB-to-micro-USB cable.
Step 3: Connect the TV to the camera
Now, connect the other end of the USB cable to your TV. Your television likely has multiple USB input ports, so you can connect the camera to any available port. Ensure that you insert the USB cable slowly and carefully to avoid damaging the ports.
Step 4: Turn on your TV and select the source
After establishing the connection, turn on your television and camera. Some TVs will automatically detect the input signal and display visuals. If not, use the remote control to press the "Source" or "Input" button and select "USB" as the input source.
Additional Tips:
- When choosing a USB cable, ensure it is of appropriate length and made of durable material for a long-lasting connection.
- Consult the user manual of your camera and TV for specific instructions and compatibility information.
- If you are connecting a video camera, ensure that your TV has a USB port before attempting to establish the connection.
- For Android devices, after connecting the USB cable, change the USB settings to "Transfer files" or "Transfer pictures" to enable file transmission to the TV.
By following these steps, you can easily connect your camera to your TV using a USB cable and enjoy a seamless viewing experience for your photographs and videos.
Paranormal Caught on Camera: Australia's Spookiest Spots
You may want to see also

Using an SD card
First, check if your TV has an SD card slot. If it does, simply insert the SD card into the slot, ensuring it is completely inside the port. Then, turn on the TV and select the "USB" or "SD" input source. Your SD card content should now appear on the screen.
If your TV does not have an SD card slot, you can use a memory card reader with a USB connection. Take the SD card out of your camera and insert it into the memory card reader. Connect the reader to the USB port on your TV, usually located on the rear. Turn on the TV and select the "USB" input source.
Additionally, there are SD card players available on the market that can be connected to your TV to play content from the SD card. These players often support various file formats and offer features like automatic playback and looping.
Casting Camera Feed to TV: Easy Steps to Follow
You may want to see also

Using wireless connections
Wireless connections have become increasingly popular and convenient for viewing a Wi-Fi camera on your TV. Here are some methods to achieve this, depending on the specific camera and TV models:
- Using a smart TV with built-in Wi-Fi capabilities: Many smart TVs now have built-in Wi-Fi, allowing you to connect to your Wi-Fi camera's network. Simply install the corresponding app on your TV and configure it to connect to your camera.
- Using a streaming device: Devices like Google Chromecast, Amazon Fire TV Stick, or Roku can be connected to your TV's HDMI port. Install the Wi-Fi camera's app on the streaming device and mirror your smartphone or tablet screen onto the TV.
- Direct connection via HDMI or AV cables: Some Wi-Fi cameras can connect directly to your TV using HDMI or AV cables, eliminating the need for additional devices.
- Using a mobile app: If your wireless security camera has a dedicated mobile app, you can use it to stream the camera's video feed onto your television with a Wi-Fi connection.
- Using a smart TV app: If you have smart devices like a smart TV, you can download and use an app directly on the TV itself to view the live camera feed.
It's important to note that specific steps and compatibility may vary depending on your camera and TV models. Always refer to the user manuals and manufacturer's recommendations for detailed instructions and to ensure compatibility.
Amazon's Cameras: Are They Watching You?
You may want to see also
Frequently asked questions
Connecting a security camera to a TV allows you to access real-time video feeds and monitor areas of concern on a larger screen, enhancing your security.
There are several ways to connect a camera to a TV, including:
- Using an HDMI cable
- Using a USB cable
- Inserting an SD card
- Using an RCA cable for older TVs
You can connect a Canon camera to a TV using an HDMI-to-mini-HDMI cable or the USB cable that usually comes included with the camera.
You can connect a Nikon camera to a TV using the A/V cable that comes with the camera or an HDMI/mini-HDMI cable purchased separately. First, go to the Setup menu, select the resolution, and turn off the Device Control feature. Then, connect the camera to the TV.
AV mode (Aperture Value) controls your aperture, while TV mode (Timer Value) controls your shutter speed. In AV mode, you choose the aperture value, and the camera adjusts the shutter speed and ISO to achieve the correct exposure. In TV mode, you choose the shutter speed, and the camera adjusts the aperture and ISO.