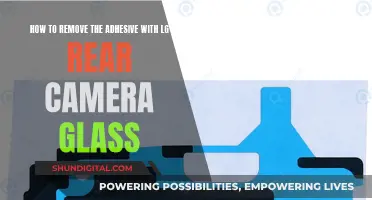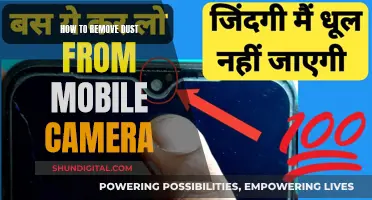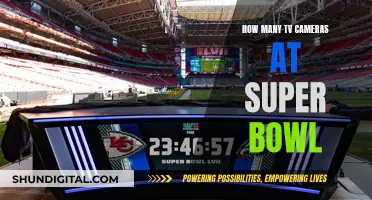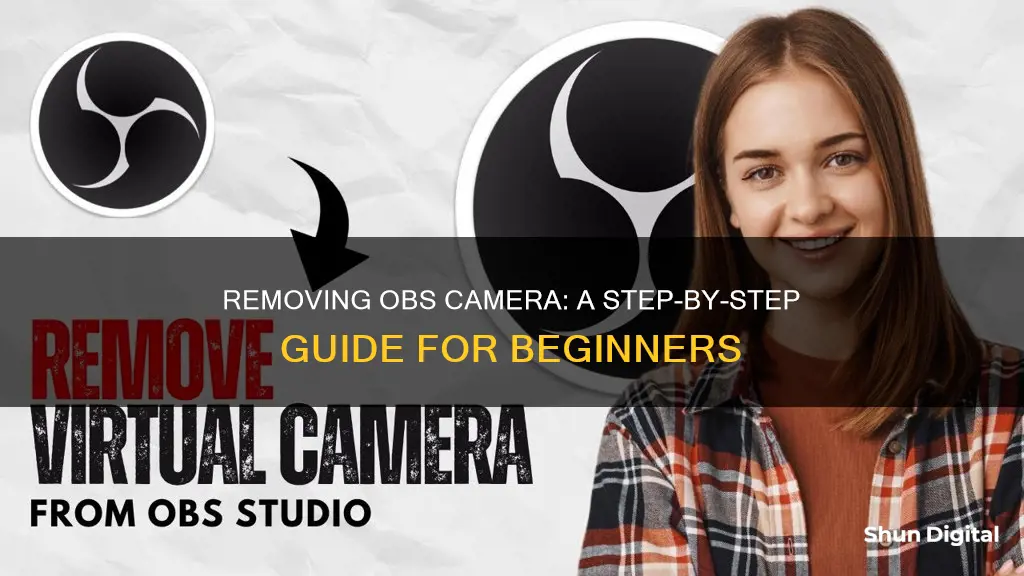
OBS Studio is a free, open-source live streaming and recording software for Windows, macOS, and Linux. The OBS Virtual Camera is a feature that allows users to use their webcam for video calls and streaming. However, some users have reported issues with the OBS Virtual Camera, such as it interfering with other applications or being challenging to uninstall. In this article, we will explore the steps to remove the OBS camera on different operating systems and address any potential challenges that may arise in the process.
What You'll Learn

Removing OBS camera from Windows 10
If you want to remove the OBS camera from your Windows 10 device, you can try the following methods:
Method 1: Uninstall OBS Studio
Firstly, you can try uninstalling OBS Studio from your device. This should also remove the OBS camera. However, it has been noted that sometimes, this method does not remove all associated files and folders.
Method 2: Run the OBS Camera Uninstaller
If the OBS camera is still appearing on your device after uninstalling OBS Studio, you can try running the OBS camera uninstaller. This can be found in the following file path:
C:\Program Files\obs-studio\data\obs-plugins\win-dshow
Run the "virtualcam-uninstall.bat" file as an administrator.
Method 3: Delete Registry Entries
If the OBS camera is still persisting, you can try deleting the associated registry entries. Open the registry editor and search for "OBS-Camera". Delete any entries related to the OBS camera.
Method 4: Use a Third-Party Uninstaller
If none of the above methods work, you can try using a third-party uninstaller such as Revo Uninstaller to perform a clean uninstall of OBS Studio and the OBS camera.
It is important to note that some users have reported that even after trying multiple methods, the OBS camera still appears on their device. In such cases, it is recommended to reach out to the OBS support team or community forums for further assistance.
Fixing MacBook's Facetime Camera Issues: Troubleshooting Guide
You may want to see also

Removing OBS camera from MacOS
To remove the OBS camera from macOS, you will need to uninstall the OBS Studio application. Here is a step-by-step guide:
- Quit OBS Studio: Before uninstalling, ensure that OBS Studio is not running in the background. Go to the OBS icon in the upper right corner of the menu bar and select "Quit OBS" from the drop-down menu. Alternatively, you can open the Activity Monitor (located in the /Applications/Utilities folder) and end any OBS-related processes.
- Uninstall OBS Studio: Open the Finder application and navigate to the Applications folder. Right-click on the OBS Studio application and choose "Move to Trash." You can also drag the OBS Studio application icon to the Trash.
- Permanently Delete OBS Studio: Open the Trash and right-click on the OBS Studio application. Choose "Delete Permanently." Click the "Delete" button in the confirmation dialog to complete the uninstallation process.
- Remove OBS Leftovers: OBS may leave behind some files during usage, which are stored outside the app package. To remove these leftovers, open a Finder window and click "Go" from the Menu Bar. Choose "Go to Folder" and type ~/Library. Hit Enter to open the user library inside the home folder. Search for "OBS Studio" or "OBS" in the search box and click on "Library" below. Select the matched items, right-click on them, and choose "Move to Trash." Repeat this process for the Library folder, then delete all items in the Trash.
- Uninstall OBS Virtual Camera: If you have installed the OBS Virtual Camera plugin, you will need to uninstall it separately. Open the OBS application and go to the "Tools" menu. Select "Uninstall OBS Virtual Camera" and follow the prompts to complete the uninstallation process.
- Delete Virtual Camera Files: In some cases, you may need to manually delete specific files related to the OBS Virtual Camera. On your keyboard, press "CMD+SHIFT+G" and enter the following file path: /Library/CoreMediaIO/Plug-Ins/DAL/. Delete the file named "obs-mac-virtualcam.plugin." You may be asked to provide your password to confirm the deletion.
By following these steps, you should be able to completely remove the OBS camera and its associated files from your macOS system.
The Art of Cinematography: Masterful Camera Control
You may want to see also

Removing OBS camera from Mac using appCleaner software
Firstly, it is important to note that AppCleaner is not always effective in removing the OBS camera from your Mac. In some cases, the virtual camera may still appear in your browsers even after using AppCleaner to uninstall OBS.
However, if you wish to proceed with using AppCleaner, here are the steps:
- Download and install AppCleaner software on your Mac.
- Launch the AppCleaner application.
- Drag the OBS app icon into the AppCleaner window.
- AppCleaner will list all the folders and files associated with OBS.
- Review the listed items and select the ones you want to delete. Be careful to only select items related to OBS to avoid accidentally deleting important system files.
- Click the "Delete" button to remove the selected items.
In addition to using AppCleaner, there are a few other steps you can take to ensure a complete removal of OBS and its virtual camera:
- Navigate to the "~/Library/Application Support/obs-studio" folder and delete the files within.
- Navigate to the "/Library/CoreMediaIO/Plug-Ins/DAL/" folder and delete the "obs-mac-virtualcam.plugin" file. You may need to enter your admin password to do this.
- If you have an older version of OBS, there may be a leftover file at "/Library/SystemExtensions/
/com.obsproject.obs-studio.mac-camera-extension.systemextension". You will need to delete this file manually, and it may require disabling System Integrity Protection (SIP) temporarily. Remember to re-enable SIP after deleting the file.
By following these steps, you should be able to remove OBS and its virtual camera from your Mac using AppCleaner and some additional manual file deletions.
Big Brother: Government Surveillance and Our Cameras
You may want to see also

Removing OBS camera from Zoom
Removing the OBS camera from Zoom can be done in several ways.
Firstly, you can turn off your camera in Zoom. On a Windows machine, there is a camera icon on the bottom left side of the Zoom application. Clicking on it will turn off your camera. You can also click the carrot icon to see what other video devices Zoom detects. You can also join the conference without a camera.
Another method is to uninstall the OBS virtual camera. For Windows, you can run the virtualcam-uninstall.bat file as an administrator. This can be found in C:\Program Files\obs-studio\data\obs-plugins\win-dshow. You can also try uninstalling OBS and Zoom, then reinstalling Zoom.
For Mac, you can hit "CMD+SHIFT+G", then enter /Library/CoreMediaIO/Plug-Ins/DAL/ and delete the file named obs-mac-virtualcam.plugin.
If you are still having issues, you can try removing the OBS camera from your system settings. Go to your system settings and verify if the OBS cameras are defined there, then remove them.
Satellites' Cameras: Space Exploration Visionaries
You may want to see also

Removing OBS camera from Google Chrome
OBS Studio is a free, open-source live streaming and recording software for Windows, macOS, and Linux. OBS Virtual Camera is a feature that allows users to use a virtual camera instead of their physical webcam. However, some users may encounter issues with the OBS Virtual Camera, such as interference with other applications or errors when trying to use the camera with certain websites. If you are facing such issues or simply no longer need the OBS Virtual Camera feature, you can uninstall it by following these steps:
Uninstalling OBS Virtual Camera on Windows:
- Open the "Programs and Features" control panel. You can do this by searching for "Programs and Features" in the Start menu or by pressing the Windows key + R, then typing "appwiz.cpl" into the Run dialog box.
- In the list of installed programs, scroll down to "OBS-VirtualCam" and click on it.
- Click the "Uninstall" button and follow the on-screen instructions to remove the OBS Virtual Camera.
- Alternatively, you can navigate to the OBS installation folder, typically located at "C:\Program Files\obs-studio\data\obs-plugins\win-dshow."
- In this folder, look for a file named "virtualcam-uninstall.bat." Right-click on the file and select "Run as administrator" to uninstall the OBS Virtual Camera.
Uninstalling OBS Virtual Camera on macOS:
- On your Mac, press "CMD + SHIFT + G" to bring up the "Go to Folder" dialog box.
- Type "/Library/CoreMediaIO/Plug-Ins/DAL/" into the text field and press Enter.
- Locate the file named "obs-mac-virtualcam.plugin" and delete it. You may be prompted to enter your administrator password to confirm the deletion.
Troubleshooting:
If you encounter any issues or the OBS Virtual Camera still appears in certain applications after uninstalling, you can try the following troubleshooting steps:
- Open the Registry Editor by searching for it in the Start menu or by pressing the Windows key + R, then typing "regedit" into the Run dialog box.
- In the Registry Editor, click on "Edit" in the menu bar and select "Find."
- Type "OBS-Camera" in the search box and hit Enter.
- The Registry Editor will highlight any entries containing "OBS-Camera." Delete these entries and restart your computer.
By following these steps, you should be able to successfully remove the OBS Virtual Camera from your system and resolve any issues caused by it.
Shutterbug's Delight: Capturing Candid Camera-Shy Moments
You may want to see also
Frequently asked questions
Run virtualcam-uninstall.bat as an administrator. It can be found in C:\Program Files\obs-studio\data\obs-plugins\win-dshow.
Follow the camera uninstall guide: https://obsproject.com/kb/virtual-camera-troubleshooting. Delete sudo rm -rf /Library/CoreMediaIO/Plug-Ins/DAL/obs-mac-virtualcam.plugin.
Reinstall OBS, run the uninstaller, and then reboot your computer.