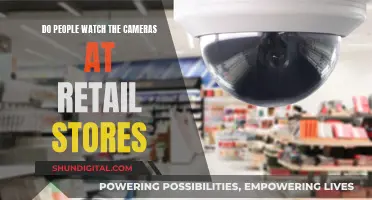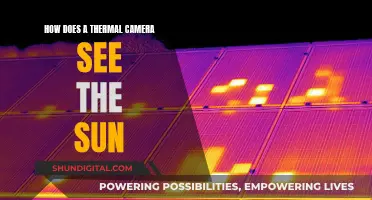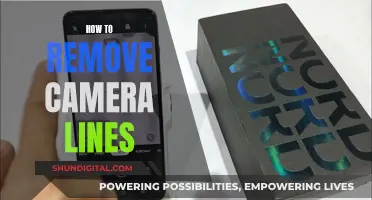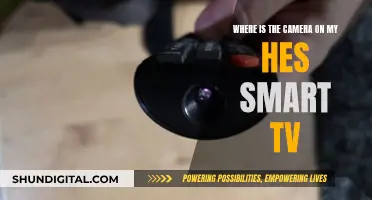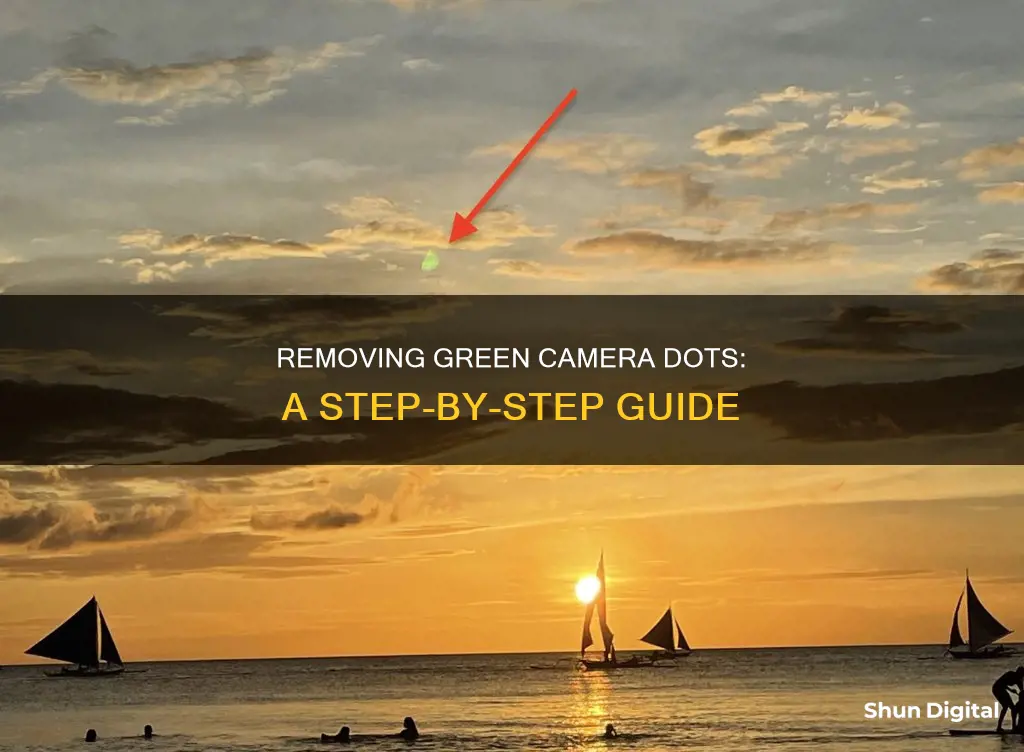
The green dot on your phone camera is a common issue for many smartphone users. It is usually a result of light reflecting off the surface inside the camera or the lens cover, creating a lens flare. While it is not a defect, it can be annoying and frustrating for photographers. The green dot can be prevented by adjusting the angle of the phone or shielding the lens. Additionally, there are applications available that can remove the green dot from existing photos. For iPhone users, the green dot may also be a privacy indicator, alerting users when their camera or microphone is in use. This feature can be disabled by adjusting app permissions and settings.
| Characteristics | Values |
|---|---|
| Cause | Light reflecting off the surface inside the camera or the lens cover |
| Solution | Move the camera so that the green dot is placed directly into the source of light |
| Use a UV filter or a rotating polarizer | |
| Use the Healing feature on the Snapseed app to edit the green dot out of photos | |
| Use Photoshop, Photopea, or GIMP to edit the green dot out of photos | |
| Shoot in RAW so that you can fix the green dot in post |
What You'll Learn

How to remove the green dot from existing photos
The green dot that appears on iPhone photos is not an indication that your phone is faulty. It is a common issue that occurs due to light reflecting off the surface inside the camera at a specific angle. This phenomenon is called a "lens flare". While it can be a nuisance, there are ways to remove the green dot from existing photos and prevent it from appearing in future shots.
To remove the green dot from your photos, you can utilise third-party photo-editing applications. One of the most recommended apps is Snapseed, a free photo editor developed by Google, which offers a unique "Healing" function to remove the green light dots. Here is a step-by-step guide on how to use Snapseed:
- Download the Snapseed app from the App Store and launch it.
- Open the photo you wish to edit by tapping on it.
- Select the "TOOLS" option located at the bottom centre of the screen.
- Choose the "Healing" tool, which may be identified by a bandaid icon.
- Zoom in on the green light dot(s) by pinching the screen with your fingers.
- Once you have a clear view of the dot(s), use your finger to draw over them. Snapseed will automatically remove the dots and restore the image.
- Tap the checkmark icon on the bottom right corner to save your edits.
- Finally, export the edited photo to your Camera Roll.
By following these steps, you can effectively remove the green dot from your existing photos and restore their quality.
Exploring Live Street Cameras: A Beginner's Guide
You may want to see also

How to prevent the green dot from appearing
The green dot on your camera screen is a privacy tool that indicates when an application is accessing your phone's camera or microphone in real time. It is designed to protect your privacy and ensure that any data collected from your camera or microphone is done with your permission. While it is a useful feature, it can be annoying for some users.
- Adjust your camera angle: Move your phone so that the green dot is placed directly into the source of light. This will make the dot disappear without changing the angle of your photo too much.
- Shield the camera lens: You can use your hand to block the light from hitting the lens, but this method may produce inconsistent results.
- Check camera permissions: Go to your phone's settings and review which apps have permission to access your camera. If an app does not need access to your camera, disable it.
- Review recent app installs/updates: If the green dot appears after installing or updating an app, uninstall or update the app to see if this resolves the problem.
- Check video recording status: Ensure that any active video sessions are properly closed before using other apps or turning off your phone.
- Restart your device: Restarting your device can fix various issues, including the green dot appearing.
- Check for software updates: Update your device to the latest software version to fix bugs and compatibility issues.
- Disable/enable camera access for apps: Go to your device's settings and adjust the camera access permissions for specific apps.
By following these steps, you can prevent the green dot from appearing on your camera screen and improve your privacy and user experience.
Visio TV Camera: Location and Features
You may want to see also

How to identify which app is using the camera
If you want to know which app is using your camera, there are several methods you can use. Here are the steps you can take:
For iPhone, iPad, and Mac users:
- Open your Control Center: On an iPhone or iPad with Face ID, swipe down from the top-right corner. On an iPhone or iPad with a Home button, swipe up from the bottom.
- Look at the top of your Control Center: Here, you will see which app is using your camera (green icon) or microphone (orange icon). The green and orange dots will appear next to the Control Center icon in the menu bar.
- Check recent activity: You can also open your Control Center and tap the message at the top to see all the information on one screen. This will show you which apps have recently used your camera or microphone.
- Review app permissions: Go to Settings > Privacy > Camera. Here, you can turn permissions on or off for specific apps.
For Windows 10 and 11 users:
- Open the Camera application: You can do this by searching for "camera" in the Start menu.
- Go to Settings: You can access this by clicking on Start > Settings, or by searching for it in the Start menu.
- Select Privacy: In Windows 11, look for "Privacy and Security."
- Choose "Camera" from the left-hand menu: This will show you which apps have access to your camera. Windows 11 users may see this listed under "Let apps access your camera."
- Identify the app using the camera: If an app is currently using the camera, it will be indicated by red text.
- Disable camera access for specific apps: To stop an app from using the camera, click on the toggle slider next to the app's name.
It is important to note that while these steps can help you identify and manage which apps are using your camera, it is also crucial to be cautious about granting camera and microphone permissions to applications. Always review the permissions requested by apps and only grant access if you trust the app and feel it is necessary for its functionality.
Viewing Multiple Cameras Simultaneously on Skype
You may want to see also

How to disable the green dot on Android 12
The green dot on Android 12 is a privacy feature that indicates when an application is accessing your phone's camera or microphone in real time. While the green dot is a useful privacy tool, not everyone may be comfortable with it.
Step 1:
Open the Settings app on your phone and navigate to the Security and Privacy section. From there, go to Privacy > Permission Manager.
Step 2:
In the Permission Manager, you will find a list of all the permissions that apps can request. Scroll down and tap on "Camera" to open its settings.
Step 3:
You will now see a list of all the apps and services that have been granted permission to access your camera. Tap on the app you want to restrict.
Step 4:
After selecting the app, you will be able to activate the "Don't Allow" option. This will restrict the app from accessing your camera without your permission.
By following these steps, you can disable the green dot on Android 12 and take control of your privacy settings. It is important to note that while this guide focuses on camera permissions, you can also manage microphone permissions by following similar steps.
Remember, the green dot is a valuable tool to help you monitor your privacy and ensure that your data is only collected with your consent.
Can Your TV Spy on You?
You may want to see also

How to avoid lens flare
Lens flare is a common issue for photographers, and it can ruin a photo by making it look blurry or washed out. It can also create odd shapes in the image. Luckily, there are several ways to avoid lens flare. Here are some tips on how to do so:
- Use a lens hood to block direct sunlight from hitting the lens. This is one of the easiest and most effective ways to prevent lens flare.
- Stand in the shade when taking photos to prevent direct sunlight from hitting the lens.
- Block the light source with your hand or an object such as a piece of cardboard. Be careful not to cast unwanted shadows or interfere with the focus.
- Adjust your angle or shooting location so that the light is not hitting the lens directly.
- Use prime lenses instead of zoom lenses, as they have fewer internal lens elements for light to reflect off of.
- Keep your lenses clean. Dirty or smudged lenses are more prone to lens flare. Use a microfiber cloth or lens tissues with a cleaning solution to clean the lens.
- Use coated filters, which are less prone to lens flare than regular filters.
- Avoid using filters if possible, as the extra glass can increase the chances of lens flare.
- Use a small aperture to minimise lens flare. Shooting with a narrow aperture can create diffraction, which can lead to ghosting and flares.
- Use a better-quality lens. Some lenses are made with higher-quality glass that reduces the amount of sunlight entering the lens.
- Reduce lens flare in post-production. While it may be difficult to remove the haze caused by lens flare, you can use editing software to remove the brightest parts of the light.
Accessing Hikvision Camera Feeds on Mobile: A Step-by-Step Guide
You may want to see also
Frequently asked questions
The green dot on your iPhone camera indicates that the camera is in use. This can be due to an app using the camera in the background. To remove the green dot, go to Settings > Privacy > Camera and disable camera access for apps that don't need it.
On Android phones, the green dot indicates that an app is accessing your camera or microphone. To prevent this, go to Settings > Security and privacy > Privacy > Permission manager, then tap Camera and toggle off access for apps that shouldn't be using your camera.
The green dot in photos is caused by lens flare when shooting towards a strong light source, such as the sun. To prevent this, adjust the angle of your phone so that the light source is within the camera's field of view. Alternatively, shield the lens with your hand.
Yes, you can use photo editing apps such as Snapseed, Photoshop, Photopea, or GIMP to remove the green dot from your photos.
The green dot on your phone camera is a privacy indicator that lets you know when your camera or microphone is being used by an app. This feature was introduced with iOS 14 and Android 12 to enhance user privacy and security.