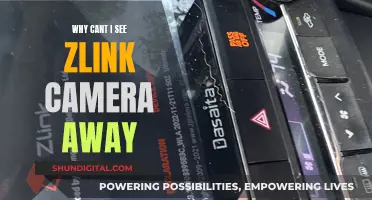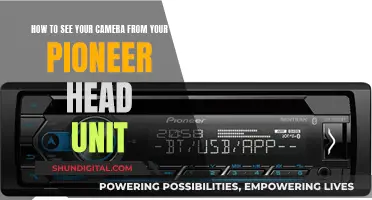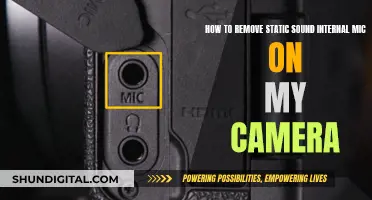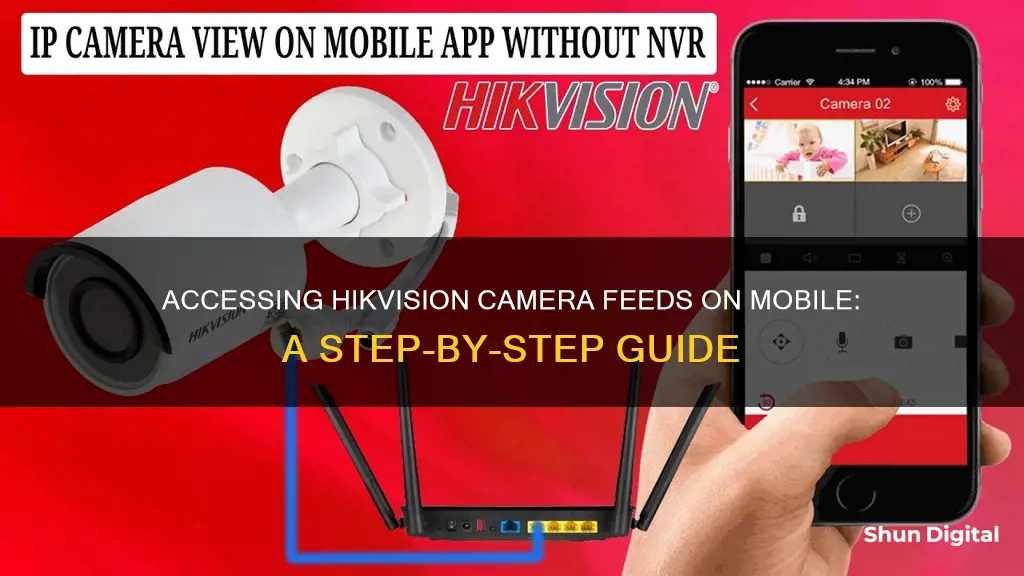
If you're looking to view your Hikvision camera on your mobile phone, you'll need to download the Hik-Connect app, which is available on both iOS and Android. Once you've downloaded the app, you can add your Hikvision devices, such as CCTV, IP Camera, or Alarm System, by logging in to your Hik-Connect account. If you don't have an account, you can create one through the app. After adding your devices, you'll be able to view live footage, replay recordings, and receive instant push notifications for motion detection.
| Characteristics | Values |
|---|---|
| App Name | Hik-Connect |
| Supported Devices | iPhone, Android Phones |
| Supported Cameras | IP Camera, NVR, Turbo HD Cameras, CCTV Camera, HD-TVI CCTV Camera |
| Features | Live View, Motion Detection, Instant Push Notifications, Replaying Videos |
| Steps to Set Up | 1. Download the app. 2. Open the app and select the country of residence. 3. Login or add the device. 4A. Login to the Hik-Connect account. 4B. Add the device using the domain name service. 5. Select "IP/Domain" and enter the details. 6. Change the number of live views. 7. Change between clear and fluent view. 8. Watch recorded videos. |
What You'll Learn

Downloading the Hik-Connect app
To download the Hik-Connect app, follow these steps:
For iPhone users, search for "Hik-Connect - for End User" on the iOS App Store. For Android users, go to the Google Play Store and download the app (with the same name) and install it. After the download is complete, click on the app to open it.
The Hik-Connect app is a mobile phone surveillance application from HikVision, which is available on iPhone and Android phones, supporting Hikvision CCTV Camera, DVR, HD-TVI CCTV Camera, Alarm, Door Access Reader, IP Camera, NVR, etc. It is the newer generation of the mobile application after the Hikvision iVMS-4500.
The Hik-Connect app is intuitive, lightweight, and easy to use. You can play around with the app, and what you do on the app will not affect the Hikvision CCTV Camera you have installed.
Amazon Fire TV: Camera Included or Not?
You may want to see also

Opening the app and selecting your country of residence
Once you have downloaded the "Hik-Connect" app from the iOS app store or Google Play, you can open the app.
When you first open the app, you will be prompted to select the country of your residence. This is a standard step for many apps and allows the app to tailor its services to your specific location, including providing region-specific content and complying with local laws and regulations.
After selecting your country of residence, you will have two options: logging into your existing Hik-Connect account or adding your device directly to the Hik-Connect app. If you are unsure what to do, it is recommended to contact your vendor for guidance.
If you already have a Hik-Connect account, simply log in by entering your login credentials, such as your username and password. This will grant you access to your Hikvision devices and allow you to start using the app's features.
On the other hand, if you are a new user, you can add your device by clicking the "+" icon in the top right corner of the app. This will initiate the "Manual Adding" process, which will be covered in the next section of this guide.
Remember, if you have any questions or encounter any issues during the setup process, don't hesitate to reach out to your vendor or Hikvision's customer support for assistance.
Finding Lorex Security Cameras on Your PC
You may want to see also

Logging in to your Hik-Connect account or adding your device
To view your Hikvision camera on your mobile, you will need to download the "Hik-Connect" app. This is available on both the iOS app store and Google Play. Once you have downloaded the app, open it and select your country of residence.
You will then be given two options: log in to your Hik-Connect account or add your device to the app directly. If you don't know what to do, approach your vendor for assistance.
If you are using the Hik-Connect service, log in as instructed by the app. You should then be able to access the Hikvision devices. If you are using a domain name service, click the "+" icon on the top right corner, followed by "Manual Adding". You will then need to change the "Adding type" from "Hik-Connect Domain" to "IP/Domain".
Enter your IP/Domain details as given by your vendor. Once all the details have been entered, click the "Save" icon. Once the Camera Number changes to the right number of cameras you have installed, the connection is successful. Click "Start Live View" at the bottom of the screen.
Apple Watch: Camera-less Wrist Essential
You may want to see also

Scanning the QR code to add the Hikvision device
To add a Hikvision device by scanning the QR code, you will need to download the Hik-Connect app on your mobile phone. This app is available on both the iOS app store and the Google Play Store for Android phones. Once you have downloaded the app, open it and select your country of residence.
Now, you have two options: log in to your Hik-Connect account or add your device to the app directly. If you are using the Hik-Connect service, log in to your account. You should then be able to access the Hikvision devices. If you are using a domain name service, click the "+" icon on the top right corner, followed by "Manual Adding".
To add the device by scanning the QR code, click on the "+" icon and choose "Scan QR Code" as the adding method. The QR code can be found on the packaging box, the bottom of the NVR/DVR, or the side of the camera. You can also extract the QR code from your phone's album if you have already saved it there.
Once you are on the Scan QR Code page, scan the device QR code by aligning the QR code with the scanning frame. Tap to enable the flashlight if the scanning environment is too dark. After successfully scanning the QR code, click "Add" to proceed.
Next, choose the correct device type and enter the device verification code, which was configured during the initial setup process. The default device verification code is usually on the device label. If you cannot find the verification code, enter the code you created when enabling the Hik-Connect service.
Finally, tap "Add" on the Result page. Your device will now be added successfully.
ProctorU: Exam Surveillance Through Your Camera Lens
You may want to see also

Watching the live view and playback
The Hik-Connect app allows users to access live view and playback of their Hikvision devices remotely. To watch the live view, first, download the "Hik-Connect" app from the iOS app store or Google Play. Open the app and select your country of residence. You will then need to log in to your Hik-Connect account or add your device to the app directly. If you are using Hik-Connect, log in to the app and you should be able to access your Hikvision devices. If you are using a domain name service, click the "+" icon on the top right corner and select "Manual Adding".
Once you are set up, you can click "Start Live View" at the bottom of the screen. You can change the number of live views you watch at the same time by clicking the number icon for "1", "4", "9", "12", or "16". You can also switch between a clear view and a fluent view by clicking the "SD" icon.
To watch the playback, click the top left icon on the screen. Then, select the playback date, playback time, and the camera you want to watch. Click "Start Playback" to begin. You can use the toolbar at the bottom of the playback interface to control the playing and perform other operations.
The iVMS-4500 app can also be used to access the live view of your Hikvision cameras. To do this, open the app and click on the Hik-Connect button to create an account. Then, add the DVR by pointing your mobile camera to the DVR QR Code. Finally, click the "Live View" button to see the image from the DVR.
Viewing Hikvision Cameras on PC: A Simple Guide
You may want to see also
Frequently asked questions
You will need to download the "Hik-Connect" app, which is available on both the iOS app store and Google Play.
After opening the app, select your country of residence and then log in to your Hik-Connect account. If you don't have an account, you can add your device directly to the app by scanning the QR code.
The app is compatible with Hikvision's CCTV camera systems, including IP Camera, NVR, and Turbo HD Cameras.
Tap the top left corner icon on the main page of the app. Choose the date and time of the recording you want to view, then select the camera and click "Start Playback".