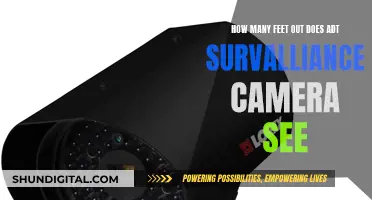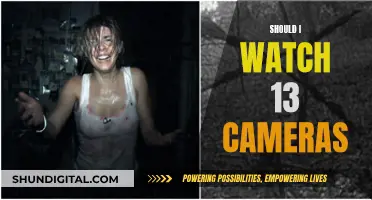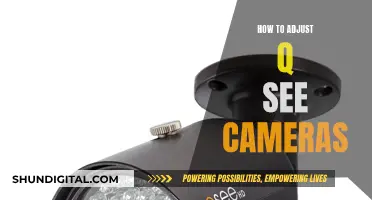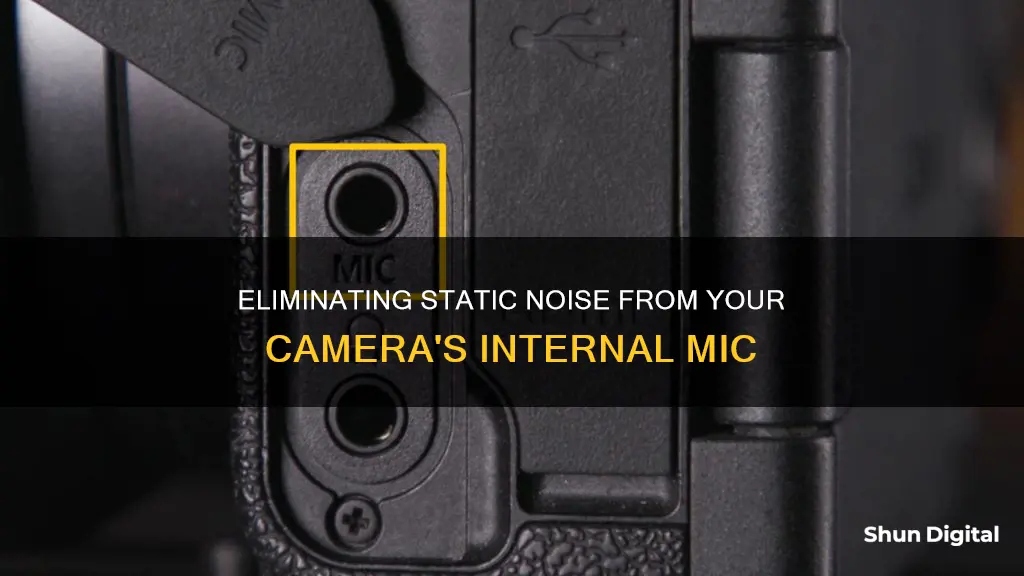
If you're experiencing static noise when using your camera's internal mic, there are several possible causes and solutions. Firstly, check your microphone settings – the issue may be as simple as the gain being set too high, causing the mic to pick up and amplify background noise. If that's not the problem, it could be a bad cable connection, interference from other devices, or ambient noise. Try adjusting the position of your camera and other devices, and ensure all cables are plugged in correctly. If you're recording indoors, you could also try soundproofing the room to reduce ambient noise. If these solutions don't work, you may need to invest in a higher-quality microphone or noise reduction software.
| Characteristics | Values |
|---|---|
| Cause of static noise | Gain set too high; bad cable connection; ambient sounds; interference; electrical outlets; microphone placement; microphone type |
| Microphone type sensitivity | Condenser mics have a higher sensitivity than dynamic mics |
| Cable connection | Ensure the cable is securely plugged in and not damaged |
| Gain adjustment | Lower the gain on your audio interface, amp, or mic by 1-2 dB |
| Microphone placement | Position the microphone at least 10 ft (3 m) away from speakers, amps, or devices; hold the mic 1-3 inches (2.5-7.6 cm) from your mouth |
| Electrical outlets | Try different electrical outlets or USB ports to remove interference |
| Software | Use noise reduction software or a digital audio workstation to remove background noise |
What You'll Learn

Adjust the microphone settings
Adjusting the microphone settings is key to removing static noise from your camera's internal mic. The most common problem is that the gain, or the mic's sensitivity, is set too high, causing it to pick up and amplify background noise. To fix this, locate the "gain" or "input" knob on your amplifier, interface, or mic, and turn it down by 1-2 dB (decibels). Keep adjusting until the static noise is gone. Remember, there is no "correct" or universal setting for gain as it depends on the microphone's power and diaphragm, as well as the amplifier or interface settings.
If you're using a computer or webcam's built-in microphone, you can usually adjust the settings to reduce static noise. On Windows, go to the "Sound" settings in the Control Panel, select the "Recording" tab, right-click your microphone, and turn off "Microphone Boost" in the properties. You can also increase the microphone's level and enable "Noise Suppression" and "Echo Cancellation" in the "Enhancements" tab. For Mac, go to System Preferences, enable "Ambient Noise Reduction", and adjust the microphone volume.
Additionally, ensure that your microphone's drivers are up to date by checking the manufacturer's website. Outdated drivers can sometimes cause static issues.
The Intriguing World of TV Camera Cranes
You may want to see also

Check your cable connections
If you're experiencing static noise when using your camera's internal mic, it could be due to a faulty cable connection. Here are some steps to check and troubleshoot the issue:
Check the Cable Connection
Firstly, ensure that the cable connection is secure. Give the cables connecting your camera's internal mic a quick push to make sure they're plugged in all the way. If the cable is loose or jiggling, carefully tuck it in again. If the cable connection is too tight, try adjusting it so that it sits comfortably in the port.
Check the Power Supply Unit
If you're using an external microphone, make sure that your PC's power supply unit is properly fitted. A loose power supply connection can sometimes result in static power discharge, causing static noise in your recordings.
Try Different Outlets and Ports
If the issue persists, try unplugging the cables and plugging them into different outlets and ports. This will help ensure a reduction in static power generation, as different outlets and ports may produce different currents that could be causing the static noise.
Replace the Cable
If the static noise continues, the cable may need to be replaced. Over time, cables can become worn or damaged, leading to connection issues and static noise. Try using a new cable to see if that resolves the problem.
Avoid Running Cables Near the Power Supply
Additionally, make sure to avoid running your microphone cables across the power supply on your PC. This can also cause static power discharge and contribute to the static noise in your recordings.
Peloton Camera: See Your Friends While Working Out
You may want to see also

Move the microphone away from speakers and other electronics
If you're experiencing static noise when using your camera's internal microphone, it could be due to the microphone's proximity to speakers or other electronic devices. To address this, try moving the microphone at least 10 feet (3 metres) away from any speakers, amplifiers, or devices emitting sound. This will help reduce feedback and minimise the impact of low- or high-frequency sounds from these devices on your microphone.
Additionally, ensure that your microphone is not placed near any electronic devices that could interfere with the audio, such as phones, TVs, or other audio equipment. By creating some distance between your microphone and these potential sources of interference, you should be able to reduce the static noise in your recordings.
If possible, it is also beneficial to use a separate microphone or headset instead of the built-in microphone on your camera. This can help improve audio quality and reduce background noise.
Furthermore, closing windows, moving away from air vents, and choosing quieter rooms can also help minimise background noise.
Fixing MacBook's Facetime Camera Issues: Troubleshooting Guide
You may want to see also

Soundproof your room
Soundproofing your room is an essential step to achieving clean and crisp audio recordings. Sound waves bounce off walls, and if there are multiple walls, the waves will bounce back and forth, creating a muddy and low-quality audio recording. Soundproofing aims to block external sound from entering the room and prevent internal sound from exiting.
- Add mass and density to your room: Build thicker walls using dense materials such as concrete or thick drywall (around 1.6 cm). You can also use mass-loaded vinyl or Sheetblock to add mass to existing walls.
- Damping: Dissipate kinetic energy from sound waves by converting them into heat. Green Glue is an effective damping compound that can be sandwiched between two rigid panels like drywall or plywood.
- Decoupling: This involves isolating your wall surfaces and equipment from the outer boundaries of your room to eliminate shaking and vibrations that cause unwanted noise. Use dense rubber to create a buffer between contact points. You can also build floating floors, double walls, or use resilient channels and resilient sound clips to create a "floating" wall or ceiling.
- Seal cracks and gaps: Use acoustic caulk to seal cracks and gaps in the room. Foam gaskets can be used for electrical outlets, windows, and doors. Install a door sweep or a long, horizontal pillow under the door to block noise.
In addition to these methods, you can also use sound-absorbing materials such as acoustic foam panels, tapestries, carpets, or thick blankets to reduce ambient noise within the room.
Hacking School Security Cameras: A How-To Guide
You may want to see also

Use a noise gate to regulate volume
A noise gate is an audio processor that works to eliminate sounds below a given threshold in a recording. It is a tool that regulates volume in a recording, controlling and reducing it.
In its simplest form, a noise gate allows a main signal to pass through only when it is above a set threshold. If the signal is above the threshold, the gate is "open", and the audio is allowed to come through. When the signal falls below the threshold, the gate is "closed", and no signal is allowed to pass through.
The threshold is the level at which the gate will open, and this can be adjusted. The "release" control defines the length of time the gate takes to change from open to fully closed, and the "attack" control defines the length of time the gate takes to change from closed to fully open. The "hold" control is the length of time the gate will stay fully open after the signal falls below the threshold, before the release period is commenced.
The amount of volume reduction performed by a noise gate depends on the ratio that is set. The higher the ratio, the more volume reduction will be applied once the signal passes below the threshold.
Noise gates are useful for removing unwanted background noise from recordings. For example, they can be applied to vocals to reduce breathiness and cut out any room reverb or ambient noise between phrases. They can also be used to shape the volume dynamics of a recording, trimming any transients that fall below the set threshold.
To use a noise gate to remove static from your camera's internal mic, open the "effects" tab in your DAW and select "gate". Play the audio and adjust the "threshold" dial until the static disappears. You can also try turning the "attack" down and increasing the "time" dial.
Some noise gates have a preset called "noise suppression", which can be used to remove static.
Vizio E24-C1: Does This Smart TV Have a Camera?
You may want to see also
Frequently asked questions
Try lowering the gain on your amp, audio interface, or mic. The gain setting is usually the cause of static noise. Find the “gain” or “input” knob on your amplifier, interface, or mic and turn it down 1-2 dB (decibels). Keep adjusting until the static noise is gone.
The higher the gain, the louder the output volume of the microphone. If the gain is too high, the microphone will pick up background noise and amplify it into static.
A bad cable connection could be the culprit. Try pushing the cable all the way in to secure it. If the cable is jiggling, it may need to be replaced.
Try using a noise reduction software like Audacity or Krisp to remove background noise from your audio recordings.