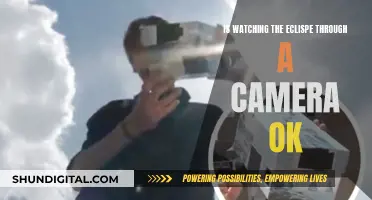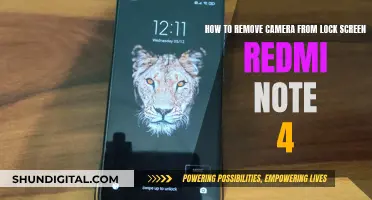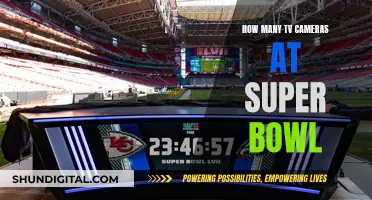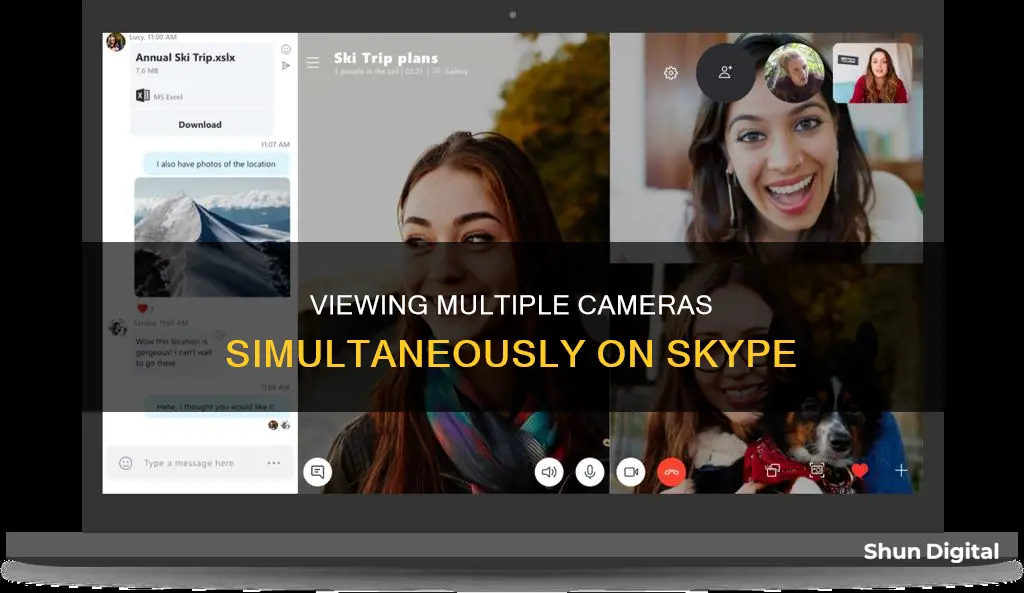
Skype is a great way to communicate with friends, family, and colleagues, but what about those times when you want to use multiple cameras at once? The official Skype app doesn't allow you to use more than one camera at a time, but there are a few workarounds. One option is to use a third-party webcam app to create multiple webcam inputs, which can then be used as the Skype video input. Alternatively, you can connect to the Skype call using several different devices, each with its own account. While this option is a little more cumbersome, it can be useful if you have specific configuration requirements.
| Characteristics | Values |
|---|---|
| Number of cameras that can be used at the same time | 10 |
| Third-party apps that can be used to stream multiple cameras | ManyCam, CyberLink YouCam 9, SplitCam |
| Devices that can be used for streaming multiple cameras | Laptop, smartphone, tablet |
| Number of video and audio streams in Grid view | 10 |
| Number of video feeds in Large gallery view | 49 |
What You'll Learn

Use a third-party webcam app
If you want to use multiple cameras on Skype at the same time, you'll need to use a third-party webcam app, as the official Skype app doesn't allow you to use more than one camera at a time.
There are several third-party webcam apps that can help you create multiple webcam inputs for a Skype conversation. Here are some of the most popular options:
ManyCam
The free version of ManyCam allows you to create a camera within your camera, enabling you to broadcast from two webcams at the same time. The free version limits you to one extra webcam input, but the full version offers more features, including the ability to create extra camera inputs, different backdrops, 3D masks, and other visual effects.
To use ManyCam, first download and install the software. Once installed, open ManyCam and start adding your webcam inputs by pressing the "+" icon under "Video Sources." You can then add your webcams under "Presets" and select "Add New Layer." The webcams will appear with one inside the other, allowing you to preview their appearance.
After you've set up your webcams in ManyCam, open Skype and go to "Settings > Audio & Video." Use the dropdown box under "Camera settings" to select "ManyCam Virtual Webcam."
CyberLink YouCam 9
CyberLink YouCam 9 is another feature-rich webcam app that lets you create a dual webcam view in Skype. It offers both free and premium versions. The free version allows you to select two webcam inputs and arrange them in different layouts, including the ability to position your webcams in parallel, giving each camera equal screen space.
To use CyberLink YouCam 9, download and install the software. After installation, open the app and select "Presentations > Dual Video" from the dropdown menu in the top-left corner. Choose your webcams and select the layout of your webcam streams.
Once your webcams are configured, open Skype and go to "Settings > Audio & Video." Use the dropdown box under "Camera settings" to select "CyberLink YouCam 9."
SplitCam
SplitCam is a broadcasting and streaming app that offers a wide range of options for using multiple cameras with Skype. With SplitCam, you can add multiple media layers to your screen and resize each input as needed. This means you can have four webcams sharing the screen in equal quarters or customise the layout to your preference. Additionally, SplitCam allows you to add media streams from other sources, such as a web browser or a pre-recorded video.
To use SplitCam, download and install the software. After installation, open SplitCam and press the "New Scene" button to add a new scene. Select your webcams under "Media Layers > Webcam", and you can also select the resolution for each webcam. Arrange the cameras as desired using the list of media inputs, and resize and position the inputs in the viewer.
Once your webcams are configured, open Skype and go to "Settings > Audio & Video." Use the dropdown box under "Camera settings" to select "SplitCam Video Driver."
Unlocking Camera Access for Messenger: A Step-by-Step Guide
You may want to see also

Use multiple devices
If you want to use multiple devices to see all cameras at the same time on Skype, you can do so by creating a Skype account for each device and connecting to the call with each device. This method is useful if you want to configure your webcam views with a specific configuration or if you can't get to grips with multi-cam webcam apps.
Here's a step-by-step guide on how to set up multiple devices to see all cameras at once on Skype:
- Ensure you have multiple devices, such as a laptop, smartphone, and tablet.
- Create a Skype account for each device.
- Set up each device with its corresponding Skype account.
- Start a Skype call on your primary device.
- Connect to the Skype call on each of the additional devices using their respective accounts.
It's important to consider a few things when using multiple devices for Skype calls:
- Setting up and connecting multiple devices can be time-consuming, especially the first time. However, once you have set up the accounts, subsequent calls will be easier as you can quickly connect with all devices.
- Your internet connection speed needs to be sufficient to support multiple video streams. An HD Skype video call typically uses around 1.2 to 1.5 Mbps for a one-to-one conversation. When adding extra video streams from the same network, you'll require additional network capacity to ensure a smooth experience.
- Using multiple devices can be more bandwidth-intensive and power-consuming than using a single device with a multi-cam setup. Ensure your devices are adequately charged or plugged into a power source to avoid any disruptions during the call.
While using multiple devices to see all cameras at once on Skype is possible, it may be more convenient to use a webcam app to create multiple webcam inputs, as discussed in the previous paragraphs. This approach can save time and resources while still allowing you to achieve your desired camera setup.
Casting Camera Feeds: Using Chromecast to View Live Footage
You may want to see also

Switch between cameras
The official Skype app does not allow you to use more than one camera at a time. However, there are two ways to switch between cameras during a call.
Using a Webcam App
Firstly, you can use a webcam app to create multiple webcam inputs, and then use the webcam app as the Skype video input. This method requires you to download and install a third-party webcam app, such as ManyCam or CyberLink YouCam 9. Once you have added your webcam inputs to the webcam app, you can then open Skype and select the webcam app as your video input in the settings.
Using Multiple Devices
The second method involves connecting to the Skype call using several different devices, each with its own account and camera. This option is more time-consuming and will use more bandwidth and power. However, it can be useful if you have specific requirements for your camera views or if you are unable to get to grips with the multi-cam webcam apps.
Switching Cameras on the Same Device
If you want to switch between the front and rear cameras on the same device, you can do so via the settings icon on the UWP Skype Preview on Insider Builds. However, this feature does not appear to be available on the Desktop Client.
Maya's Camera: Did She See Joe?
You may want to see also

Use Grid View
To use the Grid View feature during a Skype video call, you have a few options to choose from. This feature allows you to view up to 10 video and audio streams at once on the call screen.
On the call screen, you can select Grid View from the menu, which also includes Speaker View, Together Mode, and Large Gallery View. Together Mode puts your participant video feeds in a virtual space with a variety of scenes to choose from, while Large Gallery View can show up to 49 active video feeds on the call screen simultaneously.
If you're using Skype on a desktop, you can switch to Grid View by selecting it from the menu. If you're using an Android, iPhone, or iPad, you can also switch views by selecting Grid View from the options. It's worth noting that the number of participants displayed in Grid View may vary depending on your device. For instance, Android devices with a certain processor and iPhone 7 Plus or later models can show up to 8 participants in a 2x4 arrangement, while Android tablets and iPads with specific models and iOS versions can display up to 9 participants in a 3x3 arrangement.
Additionally, you can also switch between cameras during a video call by right-clicking on your avatar and selecting a different camera. This allows you to choose the camera input that best suits your needs.
The Privacy Paradox: Cameras in Suicide Watch Cells
You may want to see also

Use Large Gallery View
If you want to use multiple cameras at once on Skype, you can use third-party webcam apps to create multiple camera inputs. Here's how to do it using Large Gallery View:
Firstly, you'll need to download and install a webcam app that supports multiple camera inputs. One option is ManyCam, which is available for Windows or macOS. The free version of ManyCam allows you to create a camera within your camera, nesting one webcam stream within another. This enables you to broadcast from two webcams at the same time.
Once you've installed ManyCam, open the app and start adding your webcam inputs. Click the "+" icon under "Video Sources" to add the webcams you want to use. ManyCam may have already added your integrated webcam if you're using a laptop.
After adding your webcams, go to "Presets" and select "Add New Layer" to include the additional webcams. You'll be able to preview their appearance, although the free version of ManyCam doesn't allow you to edit the layout or turn off the watermark.
Once you're happy with the setup in ManyCam, open Skype and go to Settings > Audio & Video. In the dropdown box under Camera settings, select "ManyCam Virtual Webcam".
Another option for a webcam app is CyberLink YouCam 9, which offers a free and premium version. With the free version, you can select two webcam inputs and arrange them in different ways, including positioning them in parallel to give each camera equal screen space.
To use YouCam 9, download and install the app, then open it and select "Presentations > Dual Video" from the dropdown menu in the top-left corner. Choose your webcams and select your preferred layout.
After configuring your webcams in YouCam 9, go to Skype and navigate to Settings > Audio & Video. From the dropdown box under Camera settings, select "CyberLink YouCam 9".
By using these third-party webcam apps, you can effectively use Large Gallery View in Skype and see all cameras at the same time.
The Masters: TV Cameras Everywhere on the Course
You may want to see also
Frequently asked questions
During a video call in Skype, you can select the Grid view option to see up to 10 video and audio streams at once. If you are using an Android or iOS device, you can see up to 8 or 9 participants in Grid view.
Yes, you can use the Large gallery view option to see up to 49 video feeds in a 7x7 arrangement.
On the call screen, select Grid view from the menu. If you are using Skype on an Android or iOS device, you can switch views by selecting Grid view from the options provided.
The official Skype app does not allow you to use more than one camera at a time. However, you can use third-party webcam apps like ManyCam, CyberLink YouCam 9, or SplitCam to create multiple camera inputs for a Skype conversation.
You can use a webcam app to create multiple webcam inputs and then use the webcam app as the Skype video input. Alternatively, you can connect to the Skype call using multiple devices, each with a different account and camera.