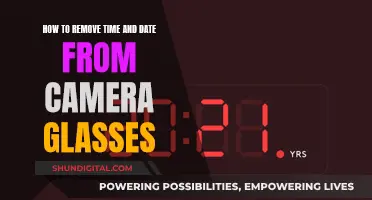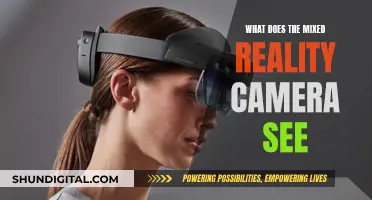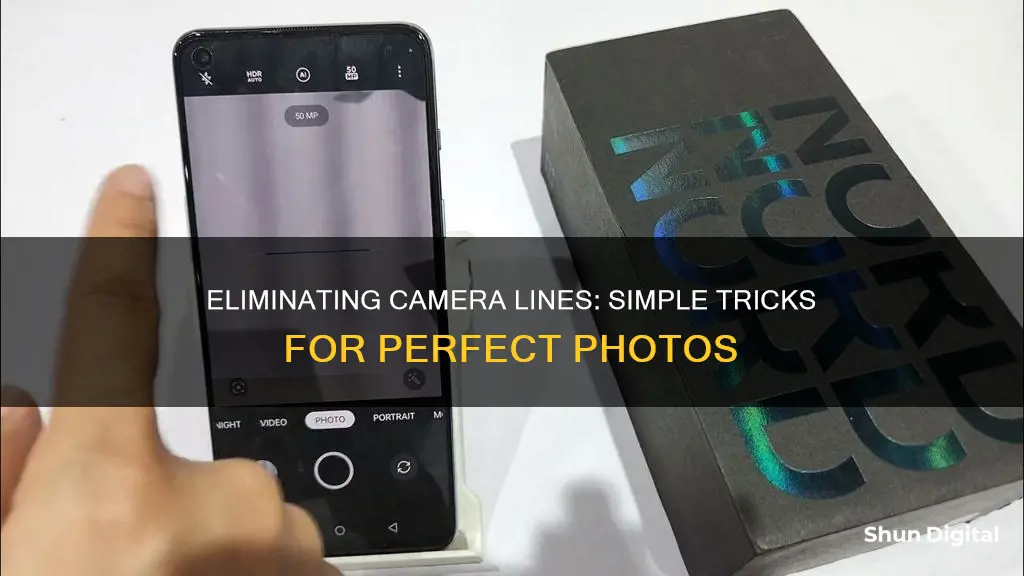
The grid feature on the iPhone camera app is a handy tool for amateur photographers to improve their photography skills. The grid is made up of four narrow lines that create nine distinct squares, helping users to balance the elements in their photos. However, some users may find these grid lines distracting and unnecessary, especially if they are not concerned with the rule of thirds in photography. The good news is that the grid feature can be easily toggled on or off in the Settings app. Additionally, there are third-party apps available, such as TouchRetouch, that can be used to remove lines like power lines from photos after they have been taken.
| Characteristics | Values |
|---|---|
| Type of lines | Gridlines, Power lines |
| Devices | iPhone 5, iPhone 7, iPhone 14 |
| Method | Using the Settings app, Using TouchRetouch App |
What You'll Learn

Removing camera grid lines on an iPhone 5
The grid feature on your iPhone 5's camera app can be helpful for taking more professional-looking photos by helping you to balance the elements in the photo. However, if you're just taking casual snaps, you might find the grid annoying and want to turn it off.
Here's how to remove the camera grid lines on your iPhone 5:
Step 1: Open your Settings
Find and tap the Settings icon on your iPhone 5. This will open the Settings app, where you can adjust various options for your device.
Step 2: Find the Photos & Camera option
Once you're in the Settings app, scroll down until you see the "Photos & Camera" option. This may also be listed as just "Camera" in newer versions of iOS. Tap on this option to access the settings for your camera app.
Step 3: Locate the Grid setting
In the "Photos & Camera" or "Camera" section, scroll down until you find the "Grid" setting. This setting allows you to enable or disable the grid feature in your camera app.
Step 4: Turn off the Grid
To turn off the grid, simply tap the button to the right of the "Grid" setting. The button should change from green (indicating that the grid is on) to grey (indicating that it's off). You may need to restart your camera app for the changes to take effect.
Now you've turned off the grid, you won't see those four narrow lines that create nine squares on your camera screen anymore. You can always go back and turn the grid back on if you find yourself missing it or wanting to try out the rule of thirds in your photography.
Mastering Camera View in Blender: See What Your Camera Sees
You may want to see also

Removing camera grid lines on an iPhone 7
The grid on your iPhone 7's camera app is a feature that can help you take more professional-looking photos. It overlays four narrow lines that create nine distinct squares on your screen. This helps you orient the screen so that all the elements in the photo are balanced.
However, if you're just taking casual photos, you might find these gridlines annoying and unnecessary. Luckily, it's easy to turn them off. Here's how:
Step 1: Open your Settings App
The first step is to locate and open the Settings app on your iPhone 7. This is where you'll be able to adjust the grid feature.
Step 2: Locate the Camera Settings
Once you're in the Settings app, scroll down until you find the "Photos & Camera" menu option. In newer iOS versions, such as iOS 15, this menu may simply be named "Camera." Tap on this option to access your camera settings.
Step 3: Turn Off the Grid
Within the "Camera" section of the menu, locate the Grid option. You'll see a toggle button next to it. Tap this button to turn off the grid feature. The button should turn gray, indicating that the grid is now disabled.
Now, when you open your Camera app, you'll no longer see the gridlines on your screen. You can always go back and re-enable the grid if you change your mind or want to experiment with different photography techniques.
A Note on the Rule of Thirds:
The camera grid is particularly useful when you're trying to compose pictures using the "Rule of Thirds" photography method. This rule suggests that you place the important elements of your composition along the lines or at their intersections. For example, in a landscape photo, you might want to align the horizon or the sky with one of the horizontal lines. This helps create visually appealing and balanced photographs.
Utilizing Internet Explorer to View Unv Cameras
You may want to see also

Removing camera grid lines on an iPhone 14
The grid feature on your iPhone 14's camera app overlays four narrow lines that create nine distinct squares on the screen. This feature helps you take more professional photos by helping you orient the screen so that all the elements in the photo are balanced. However, if you're just taking casual photos, you might not need the grid, and the little white lines may seem annoying.
- Go to your iPhone's home screen and find the grey gear Settings icon. Tap on it to open the Settings app.
- Scroll down until you see the "Camera" option. Some iPhones might list this under “Photos and Camera”. Select whichever option takes you to the Camera settings.
- In the Camera settings, scroll down to the “Composition” section.
- Tap the button to the right of "Grid" to turn it off. The button should turn grey, indicating that the grid feature is now disabled.
- If the grid lines are still visible in the Camera app, close and reopen the app. You can do this by swiping up and then to the left from the bottom of your screen, then dragging the Camera app off the top of the screen.
Now, when you open your Camera app, you will no longer see the grid lines, and you can take photos without the grid feature.
The Selfie Camera: How Others Truly See You
You may want to see also

Removing power lines from photos with TouchRetouch
To remove power lines, open the photo in TouchRetouch. You can launch the app directly by tapping on its icon or as a photo extension from the Photos App. If you launch it as a photo extension, the edited photo will be saved as a version over the original photo, allowing you to revert to the original if needed.
Once you have opened the photo, select the Line Removal tool from the bottom toolbar. You will then see three options: the "complete line removal tool," the "segment remover," and the "settings" option. The complete line removal tool will remove any line from the photo, while the segment remover allows you to remove only a specific range of the line. In the settings, you can adjust the thickness of the line you intend to remove. For power lines, the thin setting usually works well.
Zoom into the lines you want to remove by pinching out over the photo. Then, use your finger to draw along the line you want to remove. You don't have to draw exactly over the line; just try to hit it once or twice. When you're finished drawing, release your finger, and TouchRetouch will detect the line, mark it in green, and remove it.
If there are any glitches or imperfections after removing the line, you can use the Clone Stamp tool to fix them. The Clone Stamp tool lets you duplicate objects or regions, allowing you to copy pixels from one area of the image to another. This can be useful for repairing defects or cloning over unwanted objects.
To save the edited photo, tap the Export icon in the top right corner, then select Gallery to save the image to your Photos app.
Blackberry Camera Visibility on Windows 10
You may want to see also

Removing camera grid lines on an iPad
The grid feature on your iPad's camera app can be a handy tool for taking more professional-looking photos. The grid overlays four narrow lines that intersect to create nine squares, helping you to balance the elements in your photo. However, if you're just taking casual photos, you may find these grid lines unnecessary or even annoying.
- Go to your iPad's Settings app.
- Scroll down and select the "Photos & Camera" menu option. On newer versions of iOS, this menu might simply be called "Camera."
- In the "Camera" section, locate the "Grid" option.
- Tap the button to the right of "Grid" to turn it off. The button should turn grey, indicating that the grid feature is now disabled.
By following these steps, you will have successfully removed the camera grid lines from your iPad's camera app. You can always go back and enable the grid if you change your mind or want to experiment with different photography techniques.
It's worth noting that the grid feature is designed to help you compose more visually appealing photos by following the Rule of Thirds principle in photography. This means that you position the important elements of your photo along the lines or at the intersections of the grid, rather than placing them in the centre of the frame. This creates a stronger image with better balance and a more professional look.
Big Brother: Is the Government Spying on Us?
You may want to see also
Frequently asked questions
You can turn off the gridlines by going to Settings > Camera and tapping the button next to Grid.
Tap the Settings icon, then scroll down and select Photos & Camera. Now, scroll down and turn off the Grid option.
You can use the TouchRetouch app to remove power lines from your photos. Launch the app, open the photo you want to edit, and use the line removal tool to remove the power lines.