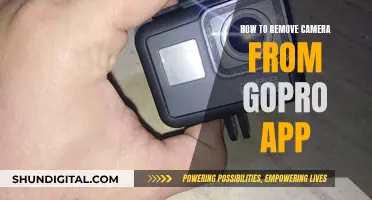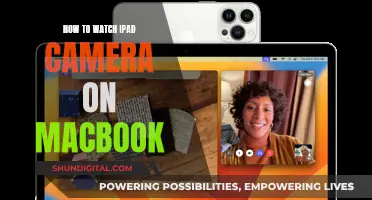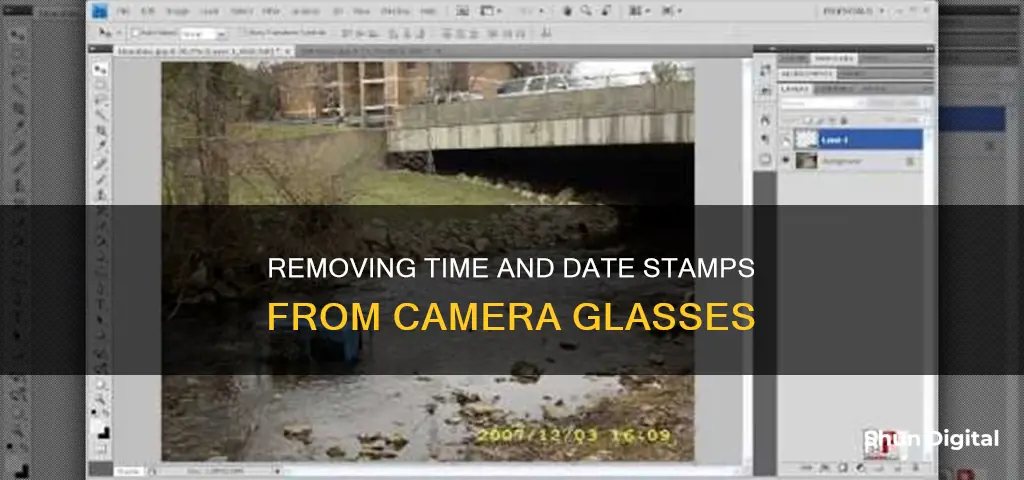
If you want to remove the time and date from your camera glasses, the first step is to check the user manual for instructions. If this doesn't work, you can try adjusting the settings yourself. This can be done by creating a text file called 'time.txt' or 'SetTime.txt' on your computer and entering the current time and date in the specified format. Once the file is saved, you can remove it from your computer and insert the SD card back into your camera glasses. This should remove the time and date from appearing on your recordings. However, if the time and date have already been superimposed on an image, you may need to use photo editing software to manually crop or edit it out.
| Characteristics | Values |
|---|---|
| File name | SetTime.txt, time.txt, timeset.txt, userconfig.txt, userset.txt |
| File location | Main folder of the Micro SD card |
| File content | yyyy-mm-dd hh:mm:ss eg. 2013-07-23 12:00:00 |
| File format | Text |
| Time and date format | year.month.day hour.minutes.seconds |
| Time and date display | Y or N |
What You'll Learn

Check the user manual
If you want to know how to remove the time and date from your camera glasses, the first thing you should do is check the user manual. User manuals are provided by the manufacturer and are designed to help you understand how to use your device, including performing any customisations or adjustments.
The user manual will contain important information about the specific model of camera glasses you have, and detailed, step-by-step instructions on how to operate it. This includes setting up the device, changing settings, and troubleshooting common issues.
In the case of camera glasses, the user manual will likely include information on how to set the time and date, and whether it is possible to remove this information from your photos or videos. This is an important feature for users who want to maintain privacy or ensure their images look clean and professional.
For example, the Kogan HD Video Camera Sunglasses user manual provides clear instructions on how to set the time and date. It specifies that users should create a text file called 'SetTime.txt' on the Micro SD card, and input the time and date in a specific format. This is a simple process that allows users to customise their device according to their preferences.
Checking the user manual is often the quickest and most reliable way to find the information you need about your camera glasses. It can save you time and effort in troubleshooting, and provide clear, accurate guidance on how to get the most out of your device.
Removing Cameras: Mirror Editing Techniques for Privacy
You may want to see also

Contact the manufacturer
If you want to remove the time and date from your camera glasses, contacting the manufacturer is a good first step. This is especially true if you have a specific model or brand in mind. Different manufacturers will have different ways of handling customer support, so it's worth checking their website or getting in touch with them directly to find out the best way to get help.
For example, if you have a question about a product from Iristick, you can request a demo on their website and their sales team will contact you within 24 hours to schedule it. This could be a good opportunity to ask about removing the time and date from their smart glasses.
If you purchased your camera glasses from Glasses.com, you can contact their customer service team by phone or live chat. They offer support Monday to Friday from 8:30 am to 5:30 pm ET, and on Saturdays from 9:00 am to 5:30 pm ET. They also offer a Social Concierge Team that you can reach out to via direct message on social media.
In some cases, the manufacturer of your camera glasses may have specific instructions or recommendations for removing the time and date. They may also be able to provide you with a manual or other resources that can guide you through the process. It's worth checking their website or reaching out to their customer support team to see if they have any specific advice or suggestions.
When you contact the manufacturer, it's important to have as much information about your product as possible. This includes the make and model of the camera glasses, as well as any relevant purchase information. It may also be helpful to provide a detailed description of the issue you're having, including any error messages or unusual behaviour you've noticed. The more information you can provide, the better the manufacturer will be able to assist you.
Unlocking Focal Point Camera Data: A Step-by-Step Guide
You may want to see also

Change the date and time yourself
If you want to change the date and time on your camera glasses yourself, the procedure is straightforward. It's worth noting that the exact steps may vary depending on the model of your device, so it's always a good idea to refer to the user manual or contact the manufacturer for specific instructions. That being said, here is a general guide on how to change the date and time on your camera glasses:
Changing the Date and Time on Your Camera Glasses:
- Connect Your Device: Start by connecting your camera glasses to your computer. Depending on the model, you may need to use a Micro SD card adapter. Once connected, your computer should recognise the device as a removable disk.
- Create a Text File: Using a text editor like Notepad, create a new file. The name of the file may vary depending on your device, but it is typically called "time.txt", "SetTime.txt", "userconfig.txt", or something similar.
- Format the Date and Time: In the text file, enter the desired date and time in the following format: "yyyy-mm-dd hh:mm:ss" or "year.month.day hour.minutes.seconds". For example, "2023-07-21 15:30:00" or "2023.07.21 15.30.00". If you want the time to be displayed on your videos, add a "Y" at the end, otherwise, use "N". For instance, "2023.07.21 15.30.00 Y" or "N".
- Save the File: Save the text file in the main folder of your device's storage. This is usually the root directory or the "H" disk.
- Restart Your Device: After saving the file, disconnect your camera glasses from the computer and restart the device. The new date and time settings should now be applied.
Please note that the specific steps may vary slightly depending on the model and brand of your camera glasses. Always refer to the official documentation or contact the manufacturer for detailed instructions specific to your device.
Unveiling the Invisible: Capturing Auras with a Camera
You may want to see also

Create a text file
To remove the time and date from camera glasses, you will need to create a text file. This text file will be saved on the Micro SD card that is inserted into your camera glasses.
First, remove the Micro SD card from your camera glasses and insert it into your computer. You may need a Micro SD card adapter to do this. Once the SD card is inserted, open the notepad application on your computer.
In the notepad application, create a new text file. The name of the file will depend on the model of your camera glasses. Common names for this file include "time.txt", "SetTime.txt", "timeset.txt", "userconfig.txt", and "settime.txt". Save this file in the main folder of the Micro SD card.
Now, you will need to open the text file and enter the time and date in a specific format. The format is generally "yyyy-mm-dd hh:mm:ss" or "year.month.day hour.minutes.seconds". For example, to set the date and time to June 12, 2013, at 10:00 AM, you would enter "2013-06-12 10:00:00" or "2013.06.12 10:00:00".
After you have entered the time and date, you will need to add a letter at the end of the line. This letter indicates whether you want the time and date to be visible on your videos. Enter "Y" if you want the time and date to be visible, or "N" if you do not want them to be visible. For example, "2013-06-12 10:00:00N" would set the time and date to June 12, 2013, at 10:00 AM, and the time and date would not be visible on your videos.
Once you have added the letter, save and close the text file. Now, remove the SD card from your computer and insert it back into your camera glasses. Turn on the glasses, and the time and date should be set to the values in the text file automatically.
Please note that the specific steps may vary depending on the model of your camera glasses. Always refer to the user manual or contact the manufacturer for detailed instructions specific to your device.
Is My Camera Watching Me?
You may want to see also

Save the file in the correct format
To save the file in the correct format, open a text file on your computer. The file name will depend on the model of your camera glasses. For example, it could be "time.txt", "SetTime.txt", "timeset.txt", "userconfig.txt", or "settime.txt". Once you have created and opened the text file, enter the time and date in the correct format. The format will also depend on the model of your camera glasses. Some common formats include "yyyy-mm-dd hh:mm:ss" (e.g. "2013-07-23 12:00:00"), "year.month.day hour.minutes.seconds" (e.g. "2019.12.25 06.30.00 Y" or "2011.03.31 14:42:30 N"), and "SETTIME yyyy.mm.dd hr.min.se Y". After entering the time and date, save and close the file. Now you can remove the SD card from your computer and insert it back into your camera glasses. This will automatically set the time and date on your device.
Connecting Akaso Camera to PC: A Step-by-Step Guide
You may want to see also
Frequently asked questions
The method varies depending on the model of your camera glasses. However, a general method involves creating a text file called "time.txt" or "SetTime.txt" in the root folder of the Micro SD card. In this file, enter the current time and date in the specified format and include "N" at the end to remove the time stamp.
The format varies depending on the model of your camera glasses. A common format is "year.month.day hour.minutes.seconds", for example, "2019.12.25 06.30.00 N" for Christmas 2019 at 6:30 am.
After creating the text file, save it on the SD card in the main folder. Depending on your device, you may need to rename the file to "userset.txt", "userconfig.txt", or "settime.txt".
You can turn off the Date/Time setting in your camera's menu to prevent the date and time from being superimposed on future images.