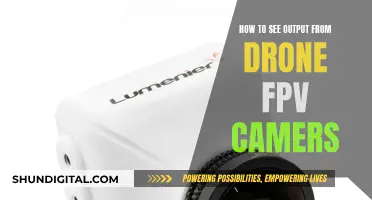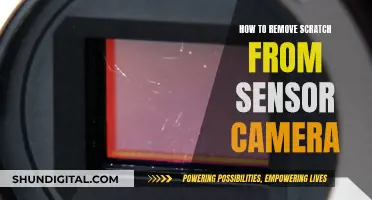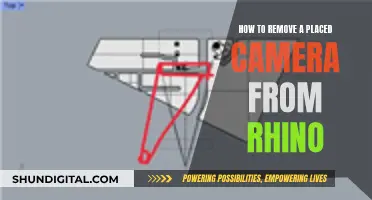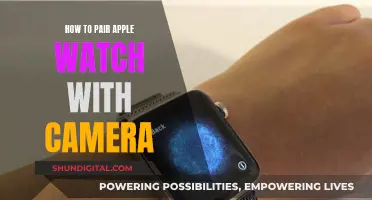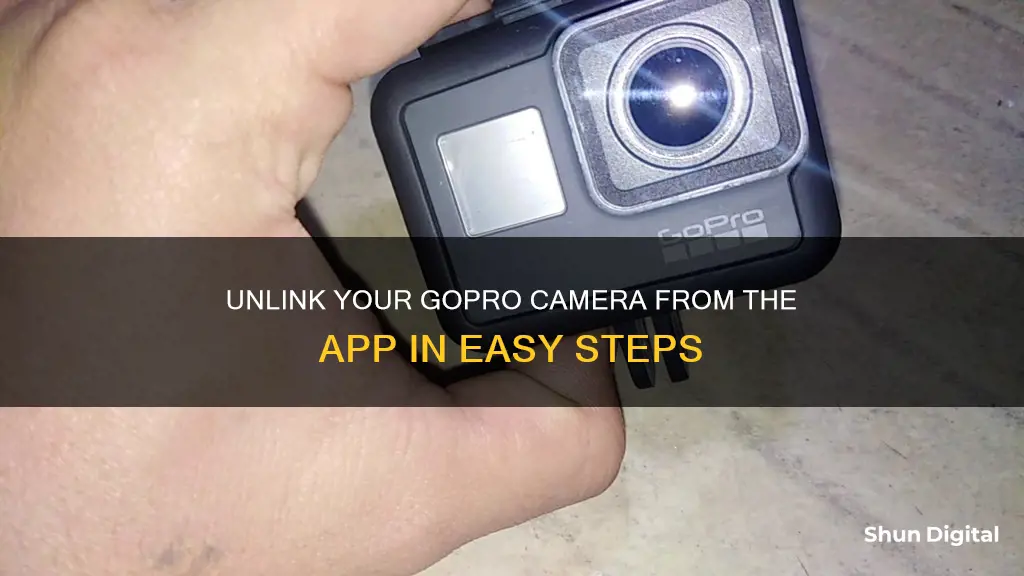
If you want to remove a camera from the GoPro app, start by opening the app and going to the Camera section. Then, tap and hold the name of the camera you want to delete or remove from the list. This should make a red X appear by the photo of the camera, which you can then press to delete it.
| Characteristics | Values |
|---|---|
| Method to remove camera from GoPro app | Open the GoPro app, then go to Camera. Tap and hold the camera name you wish to delete/remove from the list. |
What You'll Learn

Removing a camera from the GoPro app on Android
To remove a camera from the GoPro app on Android, follow these steps:
- Open the GoPro app on your device.
- Navigate to the "Camera" section within the app.
- Locate the camera name that you want to delete or remove from the list.
- Tap and hold the camera name until an option to delete or remove appears.
- Confirm the deletion, and the camera will be removed from the GoPro app.
Alternatively, you can also remove the camera entry from your GoPro app's history. To do this:
- Open the GoPro app on your Android device.
- Press and hold the image of the camera you want to delete.
- Delete the entry from your camera history.
By following either of these methods, you can successfully remove a camera from the GoPro app on your Android device.
Spying on Someone: Hacking Their Camera for Surveillance
You may want to see also

Removing a camera from the GoPro app on iOS
To remove a camera from the GoPro app on iOS, follow these steps:
- Open the GoPro app on your iOS device.
- Navigate to the Camera menu page. You can do this by tapping on "Camera" within the app.
- In the top-left corner of the Camera menu page, you will see a pencil icon. Tap on this icon.
- Now, you will see a red "X" icon next to each camera entry. Tap on the red "X" icon for the camera you want to delete from your app's history.
- Additionally, you can reset your camera's Wi-Fi settings and delete the GoPro camera entry under the Bluetooth and Wi-Fi settings on your iOS device before re-pairing your GoPro if needed.
By following these steps, you can successfully remove a camera from the GoPro app on your iOS device.
Accessing Vivint Camera Footage: A Step-by-Step Guide
You may want to see also

Troubleshooting GoPro App Connectivity Issues
If you're having trouble connecting your GoPro camera to the GoPro app, there are a few things you can try. First, make sure that your GoPro gear is up to date by checking the GoPro Update page.
If you're trying to remove a camera from the GoPro app, follow these steps:
- Open the GoPro app.
- Go to the "Camera" section.
- Tap and hold the camera name you wish to delete or remove from the list. This will allow you to delete the camera profile from the app.
- If you're having trouble finding the option to delete the camera, try the three dots in the upper right corner, which may give you the option to Refresh or add a new camera.
If you're still having trouble, you can also try logging into your GoPro account online to manage your devices. However, keep in mind that not all features may be available on the website.
Exploring Event Cameras with Raspberry Pi: A Beginner's Guide
You may want to see also

Removing a camera profile from the GoPro app
To remove a camera profile from the GoPro app, follow these steps:
- Open the GoPro app on your device.
- Navigate to the "Camera" section within the app.
- Locate the camera name that you wish to delete or remove from the list.
- Tap and hold the camera name.
Doing so will allow you to delete the camera profile from the GoPro app.
Alternatively, you can try clicking on the camera image, which may bring up a window that allows you to delete the camera.
Please note that the specific steps may vary slightly depending on your device and the version of the GoPro app you are using.
Finding Your Roku TV's Camera and Microphone
You may want to see also

Removing a camera from the GoPro app by logging into your GoPro account online
To remove a camera from the GoPro app by logging into your GoPro account online, follow these steps:
First, open the GoPro app on your device. Then, navigate to the "Camera" section of the app. Here, you will see a list of all the cameras connected to your account. To remove a camera, simply tap and hold the camera name you wish to delete. After a few seconds, a menu will appear, allowing you to delete the camera. Tap the "Delete" option, and the camera will be removed from your GoPro app.
Alternatively, you can try clicking on the camera you wish to delete. Sometimes, a window will pop up, allowing you to delete the camera from your app.
If you are unable to remove the camera using the methods above, you may need to try a different approach. For example, you could try accessing the edit button in the upper left corner of the app. From there, a red "X" should appear next to the camera you wish to delete. Clicking this "X" will remove the camera from your app.
It is important to note that the specific steps to remove a camera from the GoPro app may vary depending on the device you are using and the version of the app you have installed. If you are unable to remove the camera using the methods described above, it is recommended to refer to the official GoPro support page or community forum for further assistance.
Hacking School Security Cameras: A How-To Guide
You may want to see also
Frequently asked questions
Open the GoPro app, then go to Camera. Tap and hold the camera name you wish to delete/remove from the list.
Ensure that you are tapping and holding the camera name in the Camera section of the app. The option to remove the camera will appear when you tap and hold the camera name.
No, the option to remove a camera is not available in the online account. You will need to use the GoPro app to remove a camera from the list of connected devices.
You can check for updates on the GoPro website or in the GoPro app. The app will usually notify you when an update is available for your device.