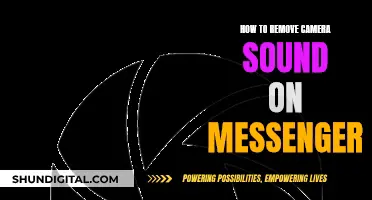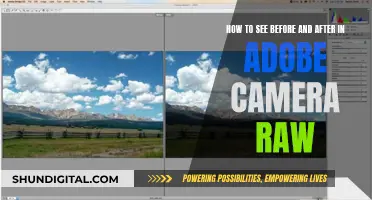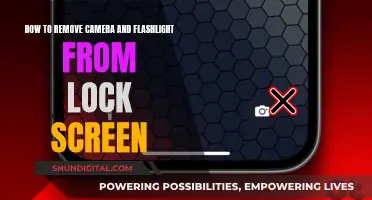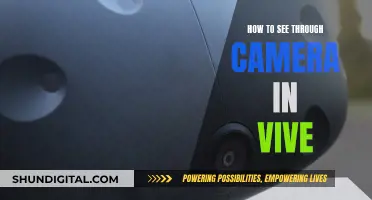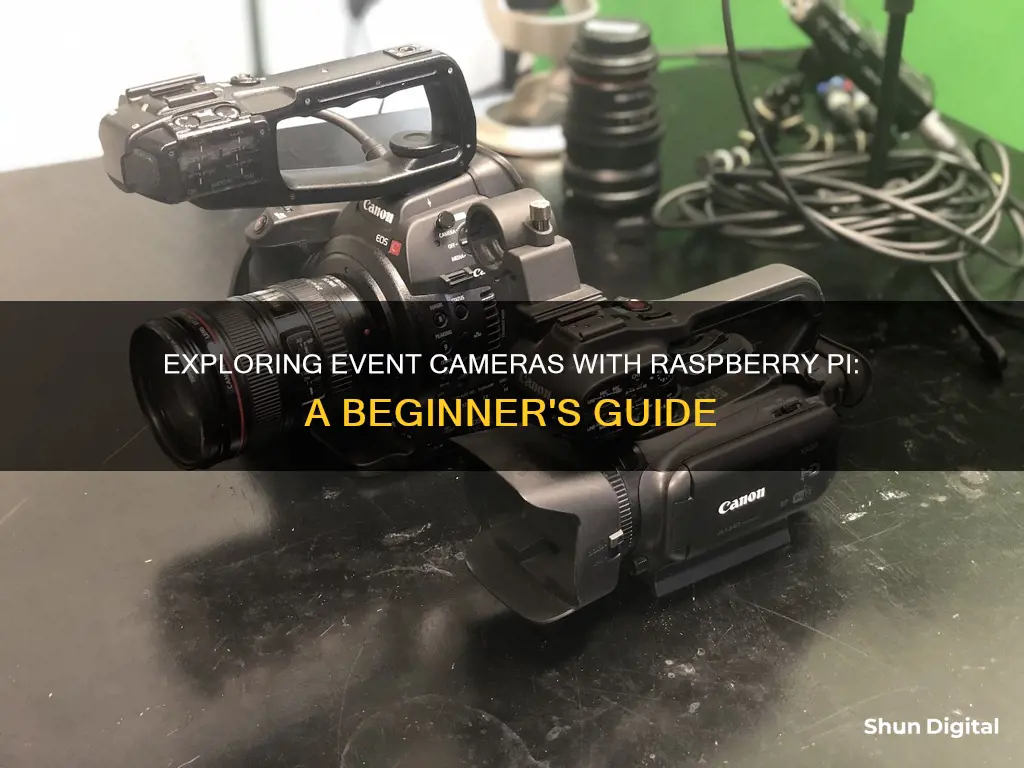
RASplus is a remote administration system that allows users to remotely control digital video recorders from their PC. It provides remote administrative functions for setting up and maintaining the operation of a digital video recorder, as well as watch and search functions. RASplus has many powerful tools that can be used to streamline your work, most of which are located on 12 docking panels that can be placed on the screen where they are most convenient.
What You'll Learn

How to set up RASplus on a PC
RASplus is a remote management software for professional digital video recorders. It provides remote administrative functions for setting up and maintaining the operation of a digital video recorder, as well as watch and search functions. The software is compatible with 32-bit versions of Windows XP, Vista, 7, 8, 10, and 11.
To set up RASplus on a PC, follow these steps:
- Download the RASplus software from a trusted source. The official website may no longer be accessible, but there are third-party websites that offer the software for download.
- Check the downloaded file with antivirus software before proceeding.
- Double-click on the downloaded file to begin the installation process.
- Follow the on-screen instructions to complete the installation.
- Launch the RASplus program after installation.
- Configure the software according to your requirements. This includes setting up the system operation, remote site configuration, and user preferences.
- Test the connection to your digital video recorder to ensure it is functioning properly.
- Utilize the various tools and features offered by RASplus to streamline your work, such as remote monitoring, video recording, and image playback.
Mounting Cameras to Sky-Watcher: A Comprehensive Guide
You may want to see also

How to connect your DVR to RASplus
RASplus is a remote management software that allows you to control DVR systems and video monitoring and video recording tools. It is compatible with all major Windows platforms and it requires a 2.4GHz processor and 512 RAM memory. To connect your DVR to RASplus, you will need to install the software on your computer. The installation process is straightforward and can be done by following the steps outlined in the user manual.
Once the software is installed, you can connect to your DVR by selecting the site or camera you want to connect to in the Remote Site, Favorite Sites, or Map panel and then dragging and dropping it to the desired position on your screen. You can also disconnect from a remote site by selecting the site or camera you want to disconnect and then clicking on the disconnect button on the toolbar.
The RASplus software offers various features such as checking and reporting the status of remote DVRs, notification of events detected at remote sites, remote monitoring of live camera images, and one-touch panic recording. It also allows you to connect up to 64 remote sites at a time.
Lane Watch Camera: Standard Feature on Honda CR-V?
You may want to see also

How to use RASplus to view your DVR's live feed
How to use RASplus to view your DVRs live feed
RASplus is a remote management software for professional digital video recorders. It provides remote administrative functions for setting up and maintaining the operation of a digital video recorder, as well as watch and search functions.
To use RASplus to view your DVRs live feed, follow these steps:
- Download and install RASplus: Visit the RASplus website and download the software. Double-click the setup file and follow the installation instructions.
- Launch RASplus: Once installed, double-click the RASplus shortcut icon on your desktop to launch the program.
- Configure your DVRs: In the RASplus program, go to the "Remote Sites" panel and add your DVRs by entering their IP addresses and other relevant information.
- Connect to your DVRs: Select the DVR you want to connect to from the "Remote Sites" panel and drag and drop it to the desired position on the screen or the "Status View" panel.
- View the live feed: Once connected, you will be able to view the live feed from your DVRs in the "Viewing Screen" of the RASplus program. You can also use the various multi-screen layouts available, such as single-screen, quad, 1+7, 3x3, etc.
Note: You may need to adjust your computer's system settings and network configuration to optimize the performance of RASplus and ensure a smooth live feed from your DVRs.
Hidden Cameras: How to Spot Them?
You may want to see also

How to use RASplus to record your DVR's footage
How to use RASplus to record your DVRs footage
RASplus is a remote management software for professional digital video recorders. It can be used to remotely control digital video recorders from a PC. The software provides remote administrative functions for setting up and maintaining the operation of a digital video recorder, as well as watch and search functions.
RASplus has many powerful tools that can be used to streamline your work. Most of the tools are located on 12 docking panels that can be placed on the screen where they are most convenient. You can keep your screen free of clutter by displaying only the panels you use most frequently.
To record your DVRs footage using RASplus, follow these steps:
Install RASplus on your PC:
- Download the latest version of RASplus from the software's website.
- Run the Setup.exe file to begin the installation process.
- Follow the on-screen instructions to complete the installation.
Launch RASplus:
- Double-click the RASplus shortcut icon on your desktop.
- The RASplus program will open, displaying the viewing screen and docking panels.
Connect to your DVR:
- In the Remote Sites panel, select the DVR you want to connect to.
- Drag and drop the DVR to the desired position on the screen or the Status View panel.
- The screen will display live footage from the selected DVR, and the Status View panel will show real-time system status information.
Start recording:
- In the Record Menu, click the "Start Recording" button.
- RASplus will begin recording the footage from the connected DVR.
Stop recording:
To stop recording, click the "Stop Recording" button in the Record Menu.
Are School Cameras Watched?
You may want to see also

How to use RASplus to search for events on your DVR
RASplus is a remote administration system that allows you to remotely control digital video recorders from your PC. It provides remote administrative functions for setting up and maintaining the operation of a digital video recorder, as well as watch and search functions.
To use RASplus to search for events on your DVR, follow these steps:
- Install RASplus on your PC: Download the software from the RASplus website and run the Setup.exe file. Follow the installation wizard to complete the installation.
- Launch RASplus: Once the installation is complete, double-click the RASplus icon on your desktop to launch the program.
- Configure your DVR: In the RASplus configuration settings, set up the date/time format, display options, and panic recording function. You can also configure the modem connection information, system password, network options, and event notifications.
- Connect to your DVR: In the RASplus interface, select the "Remote Sites" panel and enter the IP address of your DVR. Then, drag and drop the DVR to the desired position on the screen or the Status View panel to connect.
- Search for events: Use the Search View panel in RASplus to perform time-lapse or event searches of recorded data on your DVR. You can specify a time range and search criteria to narrow down your results.
- View event information: Once you have performed a search, you can view the event information in the Watch Event View panel. This panel displays events detected at individual remote sites while RASplus is in live monitoring mode.
Can My Camera Spy on Me?
You may want to see also
Frequently asked questions
RASplus can be downloaded from the RASplus website. The installation CD should be inserted into the computer. The Setup.exe file should be run. The .NET Framework and the Visual C++ Runtime Libraries will be installed automatically. The folder path to install RASplus should be designated and the user(s) who can use RASplus should be selected. The language option should be set by selecting either Select language when starting RASplus or Always start RASplus using the language below. The Install MSXML check box should be selected and Finish should be clicked.
To connect a remote site on the Watch screen, the site or camera that needs to be connected should be selected in the Remote Site, Favorite Sites, or Map panel. Then, it should be dragged and dropped to the desired position on the screen. The icon will be displayed on each Watch screen.
To disconnect the current connection, the site or camera that needs to be disconnected should be selected in the Remote Sites, Favorite Sites, or Map panel. Then, the disconnect button on the toolbar should be clicked or Disconnect should be selected from the System drop-down menu.