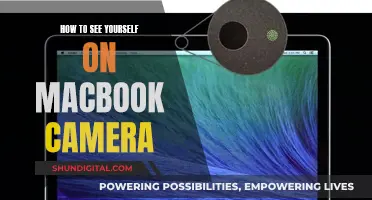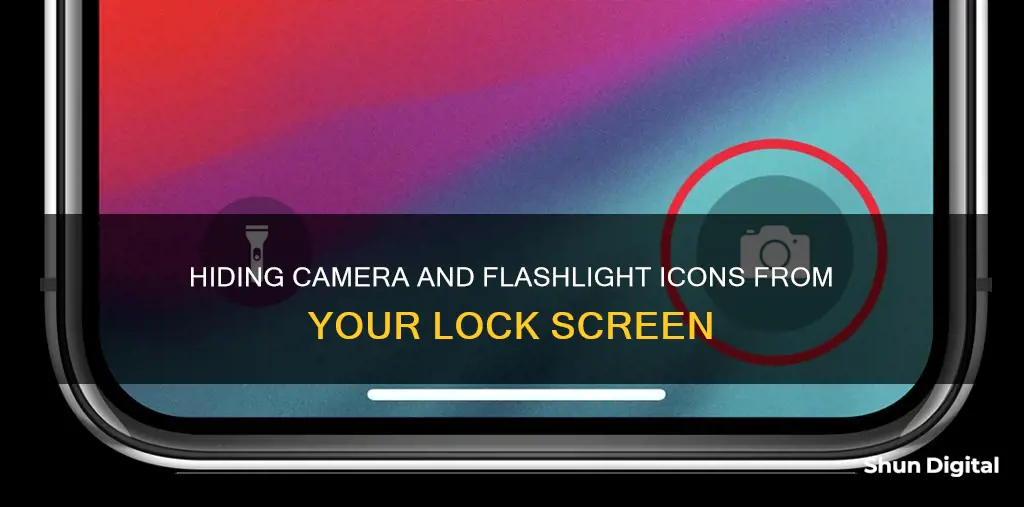
Accidentally turning on your iPhone's flashlight in public can be embarrassing, and it can also drain your battery. While you can't directly remove the flashlight and camera from your lock screen, you can disable them by turning off Raise to Wake and Tap to Wake.
What You'll Learn

Turn off Raise to Wake
To turn off "Raise to Wake" on your iPhone, follow these steps:
- Open your iPhone's Settings app.
- Navigate to "Display & Brightness" by scrolling down.
- Locate the "Raise to Wake" option and toggle it off by tapping the button so that it turns grey.
Once you've disabled the "Raise to Wake" feature, you can only turn on your phone by tapping the screen or pressing the lock button. If you change your mind and want to reactivate the feature, simply repeat the steps above and toggle the button to green.
The "Raise to Wake" feature is available on Apple Watches, iPhone X, third-generation iPad Pro, and later iPhone and iPad versions. It improves device accessibility by automatically turning on the screen whenever you lift your device. However, some users may prefer to disable it to preserve battery life or for convenience.
Actors' Aversion: Watching Themselves on Camera
You may want to see also

Turn off Tap to Wake
The "Tap to Wake" feature on iPhones allows users to wake their phone's screen with a simple tap. While this can be useful, it can also lead to accidental taps and unwanted battery drain. To avoid this, you can turn off the "Tap to Wake" feature on your iPhone by following these steps:
Open the Settings app on your iPhone and navigate to the Accessibility menu. You can do this by scrolling down or using the search function. Within the Accessibility menu, find and select the Touch option. Finally, toggle the "Tap to Wake" setting to the OFF position.
By turning off the "Tap to Wake" feature, you will no longer accidentally activate your iPhone's screen with a tap. This can be particularly useful if you often carry your phone in your pocket, as it will prevent unwanted activations and help preserve battery life.
It is worth noting that the "Tap to Wake" feature is only available on the iPhone X and later models. If you have an older iPhone model, this feature will not be available in your Settings. Additionally, keep in mind that turning off "Tap to Wake" does not remove the flashlight from your lock screen. If you wish to remove the flashlight completely, there is currently no official method to do so. However, turning off "Tap to Wake" will reduce the chances of accidentally turning on the flashlight.
In addition to "Tap to Wake," there is also a similar feature called "Raise to Wake" that activates your iPhone's screen when you pick it up. If you want to further reduce the chances of accidental activations, you can also consider turning off the "Raise to Wake" feature. To do this, go to Settings > Display & Brightness, and toggle off the "Raise to Wake" option.
Hacking Cameras: Watch Dogs Style Guide for Beginners
You may want to see also

Use Siri to turn off the flashlight
If you want to use Siri to turn off the flashlight on your iPhone, you can do so by activating Siri and saying:
"Hey Siri, turn off my flashlight."
Or:
"Hey Siri, flashlight off, please."
Or:
"Hey, Siri, turn off the flashlight."
Or:
"Hey, Siri, shut off the flashlight."
To activate Siri, press and hold the side button for iPhone X and later models, or the Home button for earlier models. You can also say "Hey Siri" if you have this feature turned on.
Smart TV Built-In Cameras: Which Models Have This Feature?
You may want to see also

Turn off the flashlight in the Control Center
Although it is not possible to remove the flashlight from the lock screen on your iPhone, you can turn it off in the Control Center. Here's how:
Turning Off the Flashlight Using the Control Center
- Swipe down from the upper-right corner of your Home Screen to access the Control Center.
- Tap the flashlight icon to turn it on.
- Tap the flashlight icon again to turn it off.
Adjusting the Brightness of the Flashlight
- Press and hold the flashlight icon in the Control Center.
- A segmented bar will appear on the screen. Swipe up on the bar to increase the brightness or swipe down to dim it.
- Tap each segment to quickly adjust the brightness.
- Tap the screen to return to the Control Center when you're done.
Re-enabling the Flashlight Icon in the Control Center
If the flashlight icon is missing from the Control Center, follow these steps:
- Go to "Settings".
- Tap "Control Center".
- Tap "Flashlight" in the list of available controls.
Turning Off the Flashlight Using Siri
If you have Siri enabled, you can also turn off the flashlight by saying:
- "Hey Siri, turn off my flashlight."
- "Hey Siri, will you turn off my flashlight?"
- "Hey Siri, turn off the flashlight."
- "Hey, Siri, turn off the flashlight, please."
Smart TV Cameras: Where Are They?
You may want to see also

Provide feedback to Apple
Dear Apple,
I am writing to provide feedback on the recent update that added shortcuts to the camera and flashlight on the lock screen. While I understand that these features may be useful to some users, I believe that the ability to remove them from the lock screen should be an option.
Firstly, the presence of these shortcuts can be inconvenient and annoying for some users. There have been numerous reports of users accidentally turning on the flashlight in public or when putting their iPhone in their pocket, which can be embarrassing and lead to unnecessary battery drain. This issue could be easily resolved by allowing users to remove the shortcuts from their lock screen.
Additionally, some users have expressed concerns about the design of the lock screen interfering with their custom wallpaper designs. The inability to remove or reposition the camera and flashlight icons limits their ability to personalise their lock screen according to their preferences.
To address these concerns, I suggest providing an option in the Settings menu to remove or rearrange the lock screen shortcuts. This could be similar to the existing customisation options for the home screen and control centre. By giving users more control over their lock screen, you can improve their overall experience and satisfaction with your products.
Thank you for considering my feedback. I believe that by incorporating these suggestions, you can enhance the usability and customisation options of your devices, ensuring a more positive experience for your customers.
Yours sincerely,
[User name]
Hisense TV: Are There Hidden Cameras?
You may want to see also
Frequently asked questions
No, it is not possible to completely remove the flashlight from the lock screen on an iPhone. However, there are ways to reduce the chances of accidentally turning it on.
The flashlight on the lock screen is a default setting on iPhone X and later devices, and it is hardcoded into the iOS operating system.
To prevent accidentally turning on the flashlight, you can turn off the "Raise to Wake" and "Tap to Wake" features in your iPhone settings.
If your iPhone's flashlight is accidentally turned on, you can turn it off by using Siri or by swiping down the Control Center and clicking on the flashlight icon.
You can provide feedback to Apple by visiting the "Feedback - iPhone - Apple" page on their website and letting them know your thoughts about making the flashlight on the lock screen a user-removable option.