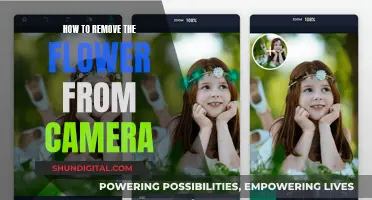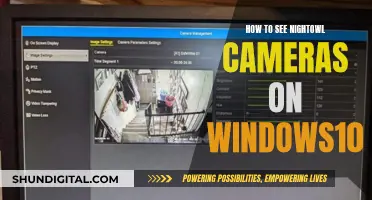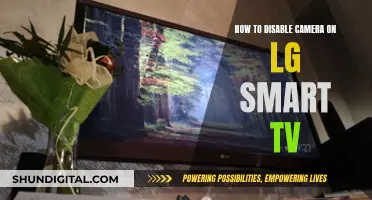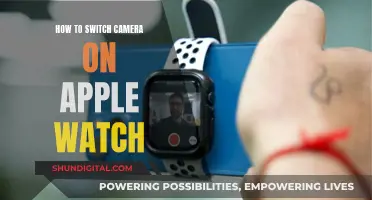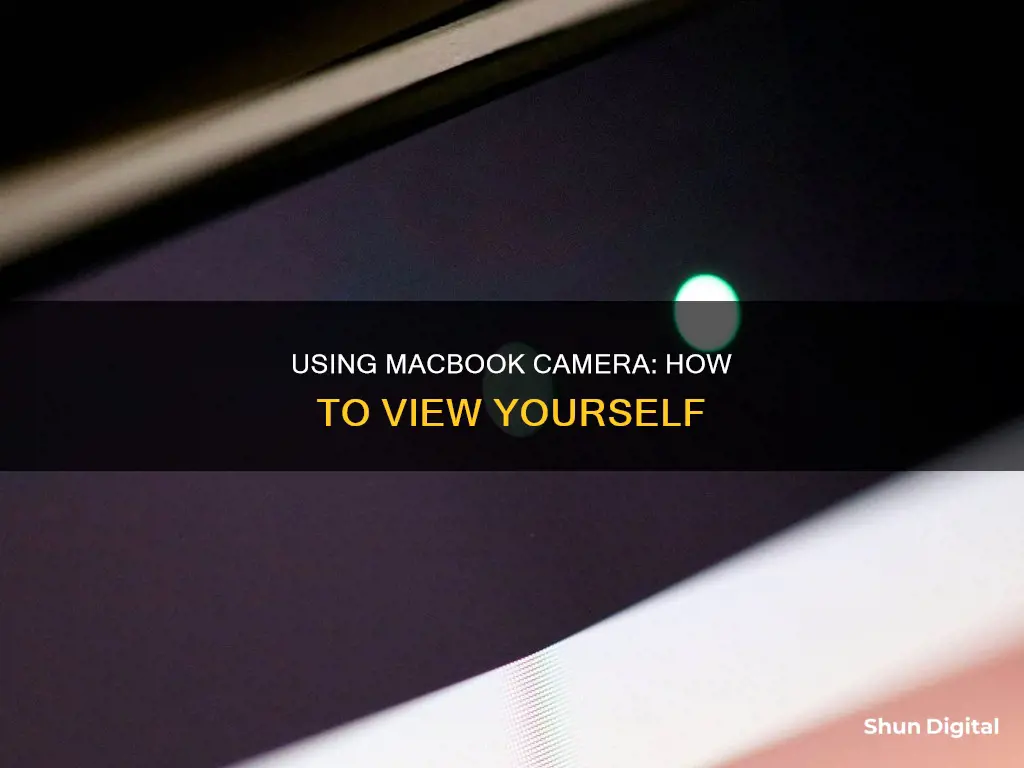
If you want to see yourself on your MacBook camera, you'll need to open an app that uses the camera, such as Photo Booth or FaceTime. These apps can be found in the Applications folder on your MacBook. Once you've opened one of these apps, you should see an image of yourself on the screen, and a small LED green light will appear next to the camera to indicate that it's active. You can also use online apps such as Facebook Messenger to test your camera. Simply go to messenger.com or facebook.com, navigate to any chat, and click the camera icon.
| Characteristics | Values |
|---|---|
| Camera location | Near the top edge of the display |
| Camera resolution | 720p (MacBook Air or 13-inch MacBook Pro), 1080p (14-inch or 16-inch MacBook Pro) |
| Camera indicator | A small LED green light next to the camera |
| Default camera apps | FaceTime, Photo Booth |
| Camera permissions | Go to Apple menu > System Preferences > Privacy & Security > Camera |
| Camera troubleshooting | Check camera permissions, restart Mac, ensure only one camera app is open, check for hardware/software issues |
What You'll Learn

Using the Photo Booth app
The Photo Booth app is a default app on your MacBook that allows you to use your device's built-in camera. To access the app, go to the Applications folder on your MacBook and simply launch the app. The camera will automatically turn on, and you will be able to see yourself on the screen.
You can also access the Photo Booth app by clicking on any empty area of your Mac desktop to open the Finder, then going to the menu bar at the top left, clicking Go, and selecting Applications. From there, locate and double-click on the Photo Booth app.
Once the app is open, you can use it to zoom into your live image by holding down the Control key and using the trackpad or scroll wheel to zoom in and out. Additionally, you can disable the flash and countdown and set Photo Booth to flip images.
If you are having trouble getting the camera to turn on, try restarting your Mac or checking the camera permissions in the Privacy & Security settings to ensure the app has the necessary access.
Accessing mydlink Camera Output on Chrome: A Simple Guide
You may want to see also

Using the FaceTime app
The FaceTime app is a user-friendly application for making video calls within the Apple ecosystem. To use the FaceTime app on your MacBook, follow these steps:
- Open the FaceTime app by going to Finder > Menu bar > Go > Applications > FaceTime, or by pressing Command + Space and starting to type "FaceTime".
- Sign in to FaceTime with your Apple ID and password. If you don't have an Apple ID, click "Create new Apple ID".
- Wait for the app to sign you in.
- To determine how people can reach you, go to FaceTime > Preferences in the menu. Here, you can choose which email addresses associated with your account can be used for FaceTime.
- If you want to add another email address, go to System Preferences > Name, Phone, Email, and make the necessary changes.
- Once you are ready to make a call, search for the person by typing their name, Apple ID email address, or phone number into the search bar.
- When you are ready to start the FaceTime call, click on the video camera icon.
- If you want to make an audio-only call, click on the "i" icon and choose the handset icon.
- To end the call, click on the red handset icon.
You can also use external devices such as USB microphones, webcams, and audio mixers with FaceTime. To do this:
- Connect your desired devices to your MacBook.
- In the menu bar, select "Video" to see your available devices.
- From the dropdown menu, select your preferred device for the camera, microphone, and output.
Note that if you have already selected your external devices as the default devices in your MacBook's settings, they will automatically be selected in FaceTime.
View Wyze Camera on Amazon Firestick: A Simple Guide
You may want to see also

Check camera permissions
To check your camera permissions on a Mac, you can go to the Apple Menu > System Settings and click on Privacy & Security. From there, click on Camera. You will see a list of all the apps that have requested access to your camera, and you can allow or deny camera access for each app.
Please note that certain built-in apps like FaceTime and Photo Booth have access to the camera by default, so you don't need to grant them permission separately.
- Use System Preferences: Go to the Apple menu, choose System Preferences, click Security & Privacy, select Camera from the left-hand menu, and then allow the app to access your camera by ticking the box next to it.
- Use your web browser: For Google Chrome, go to the Chrome menu, select Settings, click on Privacy and Security, then click Site Settings. From there, click on "Sites can ask to use your camera" and adjust the settings as needed. The process is similar for other web browsers like Safari or Firefox.
- Use Parental Controls: Open System Preferences from the Apple menu, type Screen Time in the search bar, click Content & Privacy, and then click on the Apps tab. To block camera access for all apps, simply uncheck the box.
- Use an app like CleanMyMac X: This app allows you to manage all your app permissions, including camera access, in one place. After downloading the app, go to the Privacy tab, click Scan, and then select "Application Permissions" to see and manage which apps have access to your camera.
Connecting Dahua Cameras to PC: A Step-by-Step Guide
You may want to see also

Restart your Mac
If you're experiencing issues with your MacBook camera, a good first step is to restart your Mac. Restarting your device can help clear up minor glitches and software issues, and it's often the simplest solution to many tech problems. Here's a detailed guide on how to restart your Mac:
Save and Back Up Important Files:
Before restarting, ensure that you've saved any important work and closed all open apps. It's also a good idea to back up essential files to prevent data loss. You can use built-in apps like Time Machine or Get Backup Pro for this purpose.
Disconnect External Gadgets:
Disconnect any external devices, such as an Apple Watch or iPhone, from your MacBook. This helps prevent interruptions during the restart process and ensures a smooth reboot.
Check for Software Updates:
Before restarting, check for any available software updates and download them. This can help reduce performance problems and encourage regular operation after the restart.
Close Background Apps:
Apps running in the background can interfere with the reboot process and cause issues. Close any unnecessary apps, especially those that may be using the camera, to ensure a smooth restart.
Restart from the Apple Menu:
Now, locate the Apple Menu icon (next to the Apple logo) in the top-left corner of your screen. Select "Restart" from the menu and follow the on-screen instructions. A pop-up will appear, asking for confirmation. Click the "Restart" button to initiate the action.
Log Back In:
Once the reboot is complete, you'll be asked to log back into your desktop, especially if you have a password set up.
Other Restart Methods:
There are alternative ways to restart your Mac, such as using the keyboard shortcut "Control + Power" or performing a force restart ("Command + Control + Power" for about 10 seconds) if your Mac is unresponsive. You can also restart using Terminal or try the "Drain the Battery" method to recalibrate your MacBook's battery.
Remember to perform regular restarts every few days to keep your Mac running smoothly and prevent minor glitches and performance issues.
Closed-Circuit TV Cameras: How Do They Work?
You may want to see also

Use a virus scanner
To see yourself on your MacBook camera, you can use the Photo Booth app, which you can find in the /Applications/ folder. When you launch the app, the camera will turn on, and you can see yourself. You can also use the FaceTime app, which will also activate the camera.
Now, here are some detailed instructions on using a virus scanner on your MacBook:
It is a common misconception that Macs don't get viruses. While it is true that macOS has built-in malware detection and file quarantine capabilities, making it less likely that you'll download and run malicious software, Macs can still get infected.
- Your Mac has started freezing or restarting by itself.
- Your browser homepage has changed, and you're seeing unexpected pop-ups and redirects.
- You're seeing fake pop-ups telling you that your Mac urgently needs an update or that your data is at risk.
- There has been a significant increase in CPU and RAM usage, and your Mac is overheating even though you haven't installed any resource-intensive apps or done anything out of the ordinary.
- You can no longer access your private files.
- You've noticed a decrease in disk space for no apparent reason.
If you suspect your Mac has a virus or malware, here are some steps you can take:
Use Apple's built-in protections:
- File Quarantine: This feature lets you decline the download of an item if you don't trust the source.
- Gatekeeper: This utility checks for an electronic signature from an approved Mac supplier on any item you attempt to download. Ensure this is turned on by going to System Preferences > Privacy & Security and selecting "App Store and identified developers" or "App Store" under the "Security" section.
Examine your Disk Utility:
Navigate to Disk Utility to see what's taking up space on your drive. Click on "First Aid" to run a scan and repair any errors.
Update your software:
Update to the latest macOS version and turn on auto-updates for all your apps. The latest software versions include security patches that can protect your device.
Check browser extensions:
Some viruses come in the form of browser extensions. Check for any unfamiliar or suspicious extensions in your browsers and remove them. You'll need to do this for each browser installed on your computer.
Back up your documents:
Use the built-in Time Machine utility to back up your important documents to an external hard drive. This way, even if your Mac gets infected, you can restore recent versions of your documents.
Use Activity Monitor:
Go to Applications > Utilities and open Activity Monitor. Look for processes and apps with high CPU usage and quit them. Also, look for any other suspicious processes and google them to see if they are malware.
Clean up your drive:
Go through your Applications folder and uninstall any programs you no longer need. Then, check your Documents, Pictures, Movies, and Music folders for old files you can delete. Don't forget to empty the Trash when you're done.
Check your email:
Visit https://haveibeenpwned.com/ to check if your email has been compromised in any data leaks or hacks.
Use a third-party virus scanner:
While macOS has built-in protections, consider using a dedicated antimalware app for more comprehensive protection. There are many options available, including CleanMyMac X, Avira Free Security for Mac, Avast Free Antivirus, AVG Antivirus for Mac, and Bitdefender Virus Scanner for Mac.
Remember, it's important to be cautious when downloading software from unknown sources, even with Apple's built-in protections. Always scan your device for viruses and take the necessary steps to protect your data.
Using iMac Camera: How to View Yourself
You may want to see also
Frequently asked questions
Open an app that uses the camera, such as Photo Booth or FaceTime. The camera will automatically turn on and a small green light will appear next to it.
Ensure only one camera app is open at a time. If that doesn't work, check your camera permissions in the Privacy & Security settings.
Go to the Apple menu > System Preferences > Privacy & Security > Camera. Here, you can allow or block apps from accessing the camera.
Yes. Connect to a supported iPhone and use its camera instead of the built-in MacBook camera.