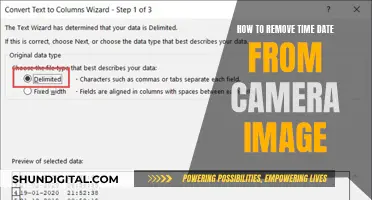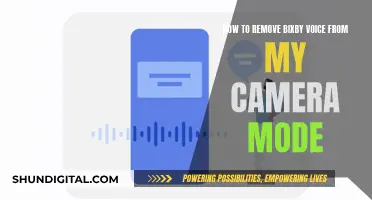The flower icon on your iPhone camera is a subtle but significant indicator of the camera mode and image processing. It usually appears in the bottom left or top right corner of the camera viewfinder when your camera switches into Macro mode for taking close-up photos. If you find the flower icon distracting or unnecessary, you can remove it by disabling Macro mode by tapping the flower icon, or by turning it off in the Settings app. Disabling the flower icon in the Settings app will not disable Macro mode, so you will still be able to take close-up photos.
| Characteristics | Values |
|---|---|
| Operating System | iOS |
| Device | iPhone |
| Camera Mode | Macro mode, Portrait mode, Smart HDR, Night mode |
| Camera Settings | Macro Control, Preserve Settings |
What You'll Learn

Disable Portrait mode
Disabling Portrait mode on your phone camera is a straightforward process. The steps to do so vary slightly depending on the type of phone you have.
IPhone
If you have an iPhone, you can disable Portrait mode before or after taking a photo.
To disable Portrait mode before taking a photo, open your camera app and select "Photo" at the bottom of the screen instead of "Portrait".
If you want to remove the Portrait mode effect from a photo you've already taken, open the photo in the Photos app and tap the yellow "Portrait" button to disable the feature. Alternatively, open the photo in the Camera app, click "Edit", and toggle the yellow "Portrait" button at the top of the screen off.
Android
If you have an Android phone, the steps to disable Portrait mode depend on the model of your phone.
For Pixel phones, launch the camera app and swipe to the right or tap "Portrait" at the bottom of the screen. Then, swipe to the left to switch to Portrait Mode or tap the "Portrait" option again. To take a selfie, switch to the front-facing camera by hitting the button to the left or right of the shutter.
For other Android phones, launch the camera app and swipe around to look for the "Portrait" option or check the bottom bar to see if you can find it. If not, head to the "More" section or tap any three-dot menus and see if you can find the portrait mode option there. On some phones, Portrait Mode is known by other names like "Live Focus", "Bokeh Mode", or "Lens Blur", so you can look for these options too.
Other Options
If your smartphone doesn't have a built-in portrait mode in the camera app, you can enable it through certain third-party camera apps or photo editing apps.
For example, you can install the Google Camera app, which uses Google's computational photography algorithms to achieve portrait mode shots. Alternatively, you can use a photo editor like PicsArt to blur the background of an image after taking the photo.
Viewing Audio Attached to Camera in Premiere Pro
You may want to see also

Turn off Smart HDR
To turn off Smart HDR on your iPhone, follow these steps:
- Open the Settings app on your iPhone.
- Scroll down and tap "Camera".
- Go to the bottom of the "Camera" screen and turn off the switch for Smart HDR. On older iPhone models, such as the iPhone 8, 8 Plus, and iPhone X, this setting is called "Auto HDR".
- Once you have turned off Smart HDR in the Settings app, you can manually control HDR when taking pictures in the Camera app.
- From the camera screen, tap HDR to turn it off or on as needed.
Please note that on the iPhone 13 and newer models, Apple does not allow you to turn off automatic HDR. It is always on by default to help capture the best pictures in high-contrast situations.
Woman Man Camera TV: Sarah Cooper's Guide to Chaos
You may want to see also

Disable Night mode
If you are using an iPhone, the flower icon on your camera screen is an indication that your iPhone's macro camera mode is enabled. This mode is designed for taking clear, close-up shots of small subjects like plants or animals.
If you would like to disable the flower icon, you can do so by following these steps:
- Open the Settings app on your iPhone.
- Tap on "Camera".
- Scroll down and tap on "Macro Control" to disable the flower icon.
It is important to note that disabling the flower icon will not turn off the Macro mode. Your iPhone camera will still switch to Macro mode when you are taking close-up photos, but the flower icon will no longer appear on your screen.
If you want to completely disable Macro mode, you can do so by following these alternative steps:
- Open the Settings app and tap on "Camera".
- Tap on "Preserve Settings".
- Toggle on the switch for "Night Mode".
By enabling "Preserve Settings" for Night Mode, you are allowing the camera app to remember your preferred setting. Now, when you open the Camera app, simply tap on the Night Mode icon and slide the adjustment slider to the left to turn off Macro mode.
Keep in mind that if you turn on Night Mode again and then close the camera app, it will automatically enable Macro mode the next time you open the Camera app. So, remember to slide the adjustment slider to the left to turn off Night Mode before closing the app.
With these steps, you can easily disable the flower icon or Macro mode on your iPhone camera and have more control over your photography experience.
The Science Behind Pinhole Cameras and Image Formation
You may want to see also

Tap the flower icon
The flower icon on your iPhone camera screen appears when your camera switches into Macro mode for taking close-up photos. If you don't want to use Macro mode, you can disable it by simply tapping the flower icon. This will turn off Macro mode, and the flower icon will turn grey with a slash through it, indicating that it has been disabled.
Tapping the flower icon is an easy and quick way to disable Macro mode without having to adjust your settings. This is especially useful if you need to switch between different camera modes frequently. By tapping the flower icon, you can easily toggle Macro mode on and off as needed, allowing you to capture a variety of shots with your iPhone camera.
It's important to note that disabling Macro mode by tapping the flower icon is different from removing the flower icon altogether. If you want to completely remove the flower icon from your camera screen, you can do so by going into your iPhone settings. Open the Settings app, tap "Camera," scroll down, and toggle off "Macro Control." This will disable the flower icon, but it will not disable Macro mode itself.
So, if you want to remove the flower icon from your iPhone camera, you have two options: tap the flower icon to disable Macro mode temporarily, or disable the flower icon in your camera settings to hide it from the camera screen. Remember, disabling Macro mode will affect your ability to take extreme close-up shots, so make sure you only disable it when you don't need to use this feature.
Hiding Camera Shortcut on Your ZenFone Lock Screen
You may want to see also

Go to Settings > Camera > Macro Control
If you want to remove the flower icon from your iPhone camera, you can do so by going to Settings > Camera > Macro Control. This will disable the icon, but it's important to note that it won't disable the Macro mode itself. Your iPhone camera will still switch to Macro mode when you get close to the object you're capturing, but the flower icon won't be visible on the screen.
To provide more context, the flower icon on your iPhone camera indicates that your camera has switched to Macro mode, which is used for taking extreme close-up shots of objects. This mode is available on Pro iPhone models, including the iPhone 13 Pro, iPhone 13 Pro Max, iPhone 14 Pro, and iPhone 14 Pro Max.
If you want to disable Macro mode entirely, you can do so by going to Settings > Camera and turning off the "Preserve Settings" option. This will prevent your camera from automatically switching to Macro mode when you get close to objects. However, please note that this might affect your camera's ability to focus on close-up subjects.
Additionally, if you want to maintain your Macro Control setting between camera sessions, you can go to Settings > Camera > Preserve Settings and turn on Macro Control. This will ensure that your preference for disabling the flower icon is remembered by your camera app.
By following these steps, you can effectively manage the appearance of the flower icon and the behaviour of Macro mode on your iPhone camera.
TV Cameras: Are They Watching You?
You may want to see also
Frequently asked questions
The flower icon indicates that your iPhone's macro camera is enabled. To remove it, open the Settings app, tap Camera, scroll to the bottom and toggle off Macro Control.
The flower icon indicates that your iPhone's macro camera is enabled. This allows you to take clear, extreme close-up shots of your subject.
To stop your iPhone camera from switching to Macro mode, you can disable the feature by tapping the flower icon when it appears.