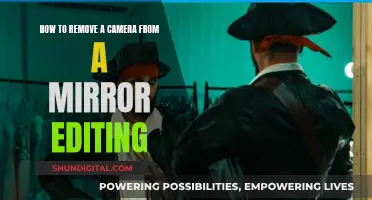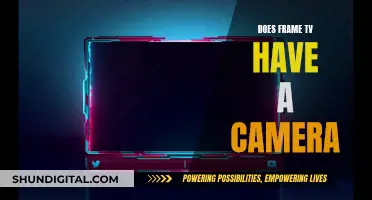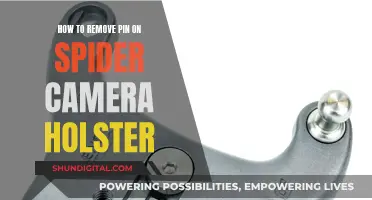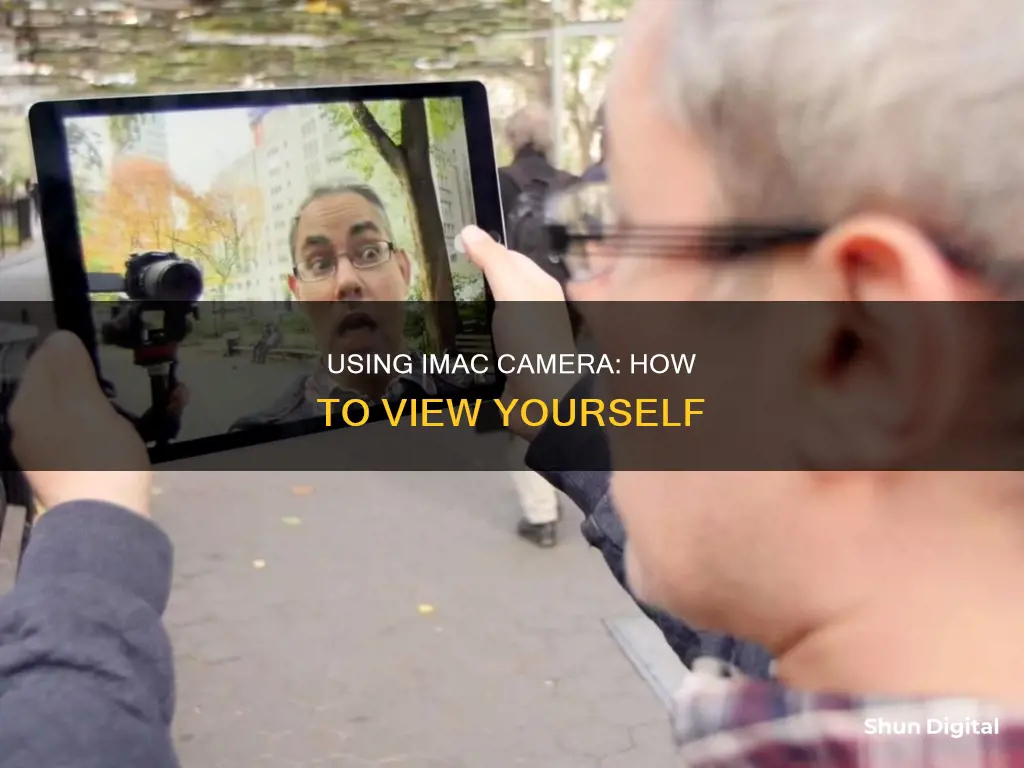
If you want to see yourself on the camera on your iMac, you can use the Photo Booth application, which is found in the Applications folder. Once you open the application, you can click the red camera button to take a photo, or you can click the Record Video button to record a video. If you want to record your screen and your face at the same time, you can use QuickTime Player, which can also be found in the Applications folder.
| Characteristics | Values |
|---|---|
| Method | Open the Photo Booth application |
| Location | /Applications/ folder on every Mac |
| Countdown | 3-second countdown before photo is taken |
| Flash | Can be turned off |
| Effects | Can be added |
| Video | Can record short video clips |
| Alternative | Use QuickTime |
What You'll Learn

Launch Photo Booth
To launch Photo Booth on your iMac, you can follow these steps:
Firstly, launch the Finder on your iMac by clicking on the "Finder" icon in your dock. Then, open the "Applications" folder by double-clicking on it.
Once you have the Applications folder open, you should see a list of applications installed on your iMac. Locate the "Photo Booth" application. You can launch it by double-clicking on the application.
Another way to launch Photo Booth is by using the Spotlight Search function. Click on the Spotlight Search icon in your menu bar, type "Photo Booth", and press Return. This will launch the Photo Booth application.
If you use the Photo Booth application often, you can also add it to your dock for easier access. To do this, open the Applications folder as described above, and drag the Photo Booth icon from the Applications folder to your dock.
Once you have launched the Photo Booth application, you will be able to see an image from your webcam in the Photo Booth window. You can then adjust your webcam or move yourself until your shot is lined up correctly.
To take a single photo, simply click on the red camera button at the bottom of the screen. A countdown will start, and your photo will be taken when the countdown completes.
You can also use Photo Booth to add special effects to your photos. To do this, click on the "Effects" button in the Photo Booth window and select the effect you want to apply. You can preview all the available effects by scrolling through them.
Streaming Roku Camera Footage to Your TV
You may want to see also

Click the red camera button
To see yourself with the camera on your iMac, you will need to use Photo Booth, which is a tool that enables you to take photos and record videos with your iMac's built-in camera.
To use Photo Booth, follow these steps:
- Launch Finder on your iMac.
- Open the "Applications" folder.
- Launch the Photo Booth software.
- A green light next to your iMac's camera should turn on, indicating that the camera is ready.
- If you want to add a special effect to your photo, click the "Effects" button and select an effect of your choice.
- Once you are ready to take a photo, simply click the red camera button.
The red camera button is the main feature that allows you to capture a photo of yourself using your iMac's built-in camera. By clicking this button, you are instructing the Photo Booth software to take a picture using the camera. This action will result in the software capturing the image from the camera and presenting it to you on the screen.
It is important to note that Photo Booth also allows you to record videos, take a sequence of four photos, and preview and select different effects for your photos. Additionally, you can use your iPhone as a webcam within the Photo Booth app.
If you are experiencing issues with the red face when using your iMac's camera, there are a few troubleshooting steps you can try. These include resetting your SMC and NVRAM, using malware scanning software, and trying different lighting conditions or locations.
Element TV's Camera Conundrum: Fact or Fiction?
You may want to see also

Add special effects
You can add special effects to your FaceTime calls on your iMac in several ways. Here are some options:
- Change your background: With macOS Sequoia or later and a Mac with Apple silicon, you can choose a virtual background to enhance your privacy, create a more professional appearance, or suit the occasion. You can also change your background while using your iPhone as a webcam. During a FaceTime video call, click on the menu bar, then select 'Background'. Click the background preview to choose a colour, a built-in image, or your own image.
- Blur your background: With macOS 12 or later and a Mac with Apple silicon, you can turn on Portrait mode to blur your background and focus on you. During a FaceTime video call, click on the menu bar, then select 'Portrait'. You can adjust the amount of background blur by clicking next to 'Portrait' and using the slider.
- Use Studio Light: Studio Light dims your background and illuminates your face, which is useful in difficult lighting situations, such as backlit scenes in front of a window. With macOS Sonoma or later and a Mac with Apple silicon, you can enable Studio Light using the built-in camera. During a FaceTime video call, click on the menu bar, then select 'Studio Light'. You can adjust the amount of light by clicking next to 'Studio Light' and using the slider.
- Use Presenter Overlay: This feature elevates your presence by including you on top of the content that you're sharing. The large overlay keeps you prominent while your shared screen is framed next to you, even when using Center Stage. Your room appears in the background (virtual backgrounds are disabled), and you can walk, talk, and move in front of the screen. To use this feature, click on 'Large' or 'Small' in the screen-sharing menu in the menu bar.
- Add reactions with hand gestures: During video calls, you can use reactions to express how you feel with visual effects. To turn on reactions, click on the menu bar, then click 'Reactions'. You can then choose from various reactions, such as red hearts, balloons, a thumbs up or down emoji, stormy rain, confetti, fireworks, or laser beams. These can be triggered by making the appropriate hand gesture in view of the camera and away from your face, or by clicking on the corresponding button in the 'Reactions' submenu.
Expanding Your Teams View: Seeing More Cameras
You may want to see also

Use QuickTime Player
To see yourself on the camera on your iMac, you can use the QuickTime Player. Here is a step-by-step guide:
Step 1: Launch QuickTime Player
You can find the QuickTime Player in the Applications folder on your iMac. Once you have located the application, simply open it to launch the player.
Step 2: Select "File" and then "New Movie Recording"
After launching QuickTime Player, navigate to the File menu at the top of the screen. From the "File" menu, select New Movie Recording to initiate the recording process.
Step 3: Select "View" and then "Float on Top"
To ensure that your camera window stays on top of other applications, select View from the menu bar, and then choose Float on Top. This step is important to ensure that your camera window is always visible during the recording.
Step 4: Resize and Position the Camera Window
Once you have selected "Float on Top," you can resize the camera window and move it anywhere on your screen as per your preference. You can position it to the left, right, top, or bottom of your screen, or anywhere else that works best for you.
Step 5: Select "File" and then "New Screen Recording"
Now, go back to the QuickTime Player and select File again. This time, choose New Screen Recording from the menu. This will allow you to record your screen along with the camera view.
Step 6: Start Recording
When you are ready to start recording, click the red record button. You have two options at this point: you can either click anywhere on your screen to record your entire screen, or you can drag to select a specific area you want to record.
Step 7: Stop Recording
Once you are done recording, press the Command-Control-Esc keys to stop the recording. You can then edit your video using QuickTime. For example, you can go to QuickTime > Edit > Trim to remove any unwanted portions of your video.
By following these steps, you will be able to see yourself on the camera of your iMac using the QuickTime Player.
Custom Camera Class Missing in SpriteKit: Where is it?
You may want to see also

Check your webcam is working
To check if your webcam is working on your iMac, you can use the Photo Booth application. This app comes installed on every Mac and can be found in the Applications folder.
Once you've opened the app, you should see a red camera button. Click this to take a photo. Before it takes the photo, there will be a three-second countdown, and your screen will flash when the photo is taken. You can then view the photo by clicking the thumbnail in the panel below.
If you want to record a video, make sure the app is in video mode, and then click the Record Video button. When you're done, click the Stop button.
You can also use QuickTime Player to record your face and screen simultaneously. Launch QuickTime Player, and then select File > New Movie Recording. Then, select View > Float on Top so that your camera window will be on top of any other applications on your screen. Now, you can resize and move the camera window to your desired location. When you're ready, click the red record button to start recording. When you're finished, press Command-Control-Esc.
If your webcam is not working, check the status of the camera to see if the problem is related to your hardware or the camera's software. Click on the Finder on your dock, and then click Utilities. Click on the System Profiler icon, and then click the USB entry under the Hardware section. The Built-in iSight entry should appear under the USB High-Speed Bus.
Amazon's Cameras: Are They Watching You?
You may want to see also
Frequently asked questions
Open the Photo Booth application, found in the Applications folder. When you're ready to take a picture, click the red camera button to snap a photo.
Yes, you can record yourself using the Photo Booth application. You can also use QuickTime Player, which can be found in the Applications folder.
Yes, click the "Effects" button in Photo Booth, then select an effect. You can preview all effects when you scroll through them.
Yes, if your Mac does not have a built-in camera, or you want to use a different camera, you can connect an external camera.
Click the "Photobooth" icon on your iMac's dock or from the "Applications" folder. The webcam should turn on, and you should see an image from the camera on the screen.