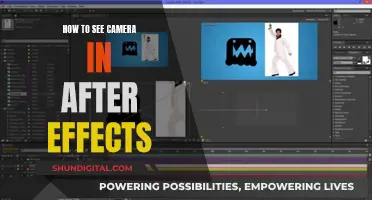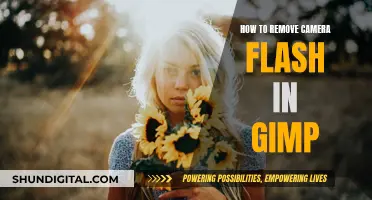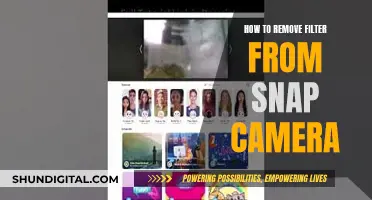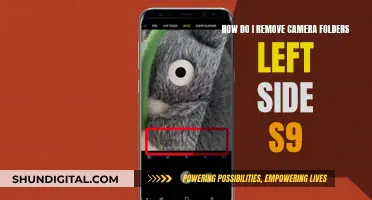It is possible for someone to watch you through your smartphone camera, and with the right software, they can even record what they see. This is called camhacking, and it is a type of cyberattack. There are a few ways to tell if someone is spying on you through your phone camera. For example, you can check your data usage, investigate your camera's behaviour, and review your camera and location permissions. You can also use your phone to detect hidden cameras by scanning for infrared lights or using a Wi-Fi scanner app to locate devices connected to your network.
| Characteristics | Values |
|---|---|
| Data usage | Higher data usage may indicate that someone is watching you through your camera |
| Background apps | Malicious apps can run in the background |
| Camera behaviour | If your camera is acting strangely, someone may be accessing it |
| Camera permissions | Check which apps have access to your camera and revoke permissions for any illegitimate apps |
| Video call performance | If video calls are unstable despite a solid network connection, it could be a sign of spyware |
| Strange sounds in calls | Odd sounds during a call may indicate that someone is listening in or recording the call |
| Location permissions | Check which apps have access to your location and revoke permissions where necessary |
| Camera light indicator | The camera light may turn on unexpectedly if someone is watching you through your camera |
| Apps, photos, or video files | Spyware may hide in photo, video, and audio files |
| Battery performance | Malware may cause your battery to drain quickly |
| Device temperature | Spyware may cause your device to heat up |
| Spyware scan | Scan your phone for spyware |
What You'll Learn

Check your data usage
Keeping an eye on your data usage is a good idea, especially if you have a limited data plan. Streaming, video calls, and apps running in the background can all eat into your data allowance, and you may unexpectedly go over your data cap, resulting in additional charges or reduced speeds. Here are some detailed instructions on how to check your data usage on both iPhone and Android devices, as well as through your carrier.
Checking Data Usage on iPhone
To check your data usage on an iPhone, follow these steps:
- Open the Settings app.
- Go to Cellular or Mobile Data.
- Scroll down to find the "Usage" section, which will show you the amount of data used in the current billing cycle.
- Click on "Usage" to see more details, such as when your carrier last updated your data and when your billing cycle ends.
- Scroll down to see a list of apps and how much data each app has used.
- If you want to see data usage for individual System Services, go to Settings > Cellular or Mobile Data, and then tap System Services.
- To reset the data statistics, go to Settings > Cellular or Mobile Data, and tap Reset Statistics.
Checking Data Usage on Android
Checking data usage on Android devices can vary depending on the manufacturer and model. Here are the general steps for most Android phones:
- Open the Settings app.
- Tap on Network & Internet.
- Tap on App Data Usage.
- Check the billing cycle, total data consumption, and data usage by app.
For Samsung Galaxy devices, follow these steps:
- Swipe up from the home screen to open the app drawer.
- Open the Settings app.
- Tap on Mobile Data Usage.
- A graph will display details such as the billing cycle, data usage limit, warning limit, and consumption by installed apps.
- To check Wi-Fi data usage, go to Settings > Connections > Data Usage > Wi-Fi Data Usage.
Checking Data Usage Through Your Carrier
You can also check your data usage by contacting your wireless carrier. This method allows you to see the data usage for your entire plan, including family or multi-line plans. Here are the steps for some major carriers:
- AT&T: Dial 3282# (DATA#) to receive a text message with your total data usage. You can also use the myATT app to check your data usage and set up data alerts.
- Verizon: Dial #3282# to get a text or verbal summary of your data usage. Alternatively, use the My Verizon app to check usage, set data alerts, and see which apps are using data.
- T-Mobile: Dial #932# to check your data usage. You can also use the T-Mobile app to check your data usage, manage your plan, and view offers.
Airplaying Your Camera to TV: A Step-by-Step Guide
You may want to see also

Investigate your camera's behaviour
If your phone's camera is misbehaving, someone may be accessing it to watch you. Here are some signs that your camera is acting strangely:
- A camera that turns on by itself
- A camera that is already in use when you try to activate it
- Frequent alerts or crashes
- Third-party camera apps that open on their own
- Media in your phone's gallery that you don't remember capturing
- Slow camera performance
However, software glitches and faulty hardware can produce similar symptoms, so you'll need to investigate the issue further.
To get a better idea of whether your phone has been compromised, you can also:
- Check your data usage
- Review your camera permissions
- Monitor your video call performance
- Listen for strange sounds in calls
- Review your location permissions
- Monitor your camera light indicator
- Look for newly added apps, photos, or video files
- Assess your battery performance
- Check if your device is warmer than usual
- Run a spyware scan
Satellites' Cameras: Space Exploration Visionaries
You may want to see also

Review your camera permissions
Reviewing your camera permissions is an important step in ensuring your smartphone's security and privacy. Here are some detailed instructions on how to review and manage your camera permissions:
For iOS devices:
- Go to your device's home screen and open the "Settings" app.
- Scroll down and tap on "Privacy & Security".
- In the "Privacy & Security" settings, you will find a list of apps that have requested access to your camera.
- Review the list and identify any unfamiliar or suspicious apps.
- For any illegitimate or unnecessary apps, toggle the permission off to revoke their access to your camera.
- Only grant camera access to apps that you trust and that require it for their functionality.
For Android devices:
- Open the "Settings" app on your Android device.
- Tap on "Apps & notifications" to view a list of all installed apps.
- Find the icon for the web browser you are using and tap on it.
- In the browser settings, look for "Camera" or "Camera permissions" and toggle it on to grant permission.
- Alternatively, you can go to "Settings" and select "Privacy".
- From the privacy settings, select "Permission manager" and then "Camera".
- Here, you will see a list of all apps that have requested camera access.
- Review the list and revoke access for any apps that you don't recognize or no longer need.
- Be cautious about granting camera access and only allow it for apps that you trust and that require it for their core functions.
General Tips:
- Be vigilant about granting camera permissions: When installing new apps, carefully read through the permissions they are requesting. Only allow camera access if it is essential for the app's functionality.
- Regularly review and update your permissions: It's a good idea to periodically check your camera permissions to ensure nothing suspicious has been granted access. This can also help remove access for apps that you no longer use.
- Be cautious about third-party apps: Only download apps from official app stores or trusted sources. Even then, carefully review their permissions and privacy policies before granting access to your camera.
- Use security software: Install reputable security software or antivirus apps that can help detect and block potential spyware or malware that could compromise your camera privacy.
Stream Internet Cameras on Your Magic Mirror
You may want to see also

Monitor your video call performance
Video calls have become an essential form of communication, especially for remote work. However, they can be frustrating when the quality is poor, with issues like delayed audio or video, blurry screens, and patchy connections. To avoid these problems, it's important to monitor your video call performance and make necessary improvements. Here are some ways to do that:
Use Call Analytics and Call Quality Dashboard:
Microsoft Teams offers tools like Call Analytics and Call Quality Dashboard (CQD) to help identify and troubleshoot call-quality issues. Call analytics provide detailed information about devices, networks, and connectivity for individual users, allowing admins to address specific problems. On the other hand, CQD gives a network-wide view of call quality across your organization, helping identify and fix problems.
Monitor Network Performance:
Network performance issues like jitter, packet loss, packet reordering, and network congestion can significantly impact your video call quality. Using a network performance monitoring software like Obkio can help you continuously monitor end-to-end network performance and identify issues. It's recommended to deploy more than two agents to accurately compare data and pinpoint problems.
Supervise Network Traffic:
For video communication platforms like Zoom, network administrators need to supervise network traffic usage. Tools like nDPI can help identify Zoom traffic and evaluate the quality of the traffic. By interpreting Zoom traffic correctly, you can compute traffic quality metrics and make necessary adjustments.
Monitor Code Performance:
If you're a developer, the performance of your code can impact the quality of your video calls. Using tools like stats.js, a JavaScript performance monitor, you can track frames per second (FPS), milliseconds needed to render a frame (MS), and MBytes of allocated memory (MB). This information can guide you in making necessary changes to improve video call performance.
Utilize Microsoft Teams Features:
Microsoft Teams provides features to enhance your video call experience. You can use the Call Health view to identify and troubleshoot issues during calls or meetings, providing real-time metrics on your network, audio, screen sharing, and outgoing video quality. Additionally, features like background changes, noise reduction, and in-meeting controls can improve your overall video call performance and experience.
Samsung Watch: Camera Included or Just a Rumor?
You may want to see also

Listen for strange sounds in calls
If you hear strange sounds during a call, it could be a sign that your phone is being used as a listening device. Here are some things to listen out for and steps you can take to address the issue:
Strange Noises
Strange noises during a call can be a sign that your phone is being used to listen in on or record your conversations. These noises can include the sound of a camera shutter, static, clicking, or echoes. This happens when a hacker accesses your phone's microphone.
What to Do
If you hear suspicious sounds during a call, there are a few steps you can take:
- Disconnect from Wi-Fi: This will prevent any potential hackers from accessing your phone through your internet connection.
- Force close all open apps: This will stop any apps from running in the background and using your microphone.
- Run a malware scan: This will help you determine if your phone has been compromised and remove any malicious software.
Preventative Measures
To help protect your phone from being hacked and used as a listening device, consider taking the following preventative measures:
- Use mobile spyware protection: Install reputable security software such as Norton 360 Deluxe to block hackers and protect your data.
- Strengthen your privacy settings: Limit app permissions, use strong passwords, and enable two-factor authentication.
- Be cautious with third-party apps: Only download apps from trusted sources like the App Store or Google Play, and review app permissions before installation.
- Avoid suspicious links and attachments: Be wary of clicking on links or downloading attachments from unknown sources, as they may contain spyware.
By being vigilant and taking proactive measures, you can help protect your phone from being used as a listening device.
Insignia Roku TV: Does It Have a Camera?
You may want to see also
Frequently asked questions
You can use your smartphone camera to detect hidden cameras by looking for infrared lights. Many smartphone cameras can detect IR camera beams. Simply switch off the lights and scan the room with your phone camera to detect any unusual white or purple lights.
There are several signs that may indicate that your phone camera is compromised. These include:
- Higher data usage
- Suspicious background app activity
- Odd camera behaviour, such as turning on by itself
- Strange camera light behaviour, e.g. the light is on even when the camera is not in use
- Poor video call performance
- Strange sounds during calls, such as echoes or clicking noises
To protect your phone camera from being hacked:
- Get mobile spyware protection, such as Norton 360 Deluxe.
- Avoid suspicious links and attachments.
- Strengthen your privacy settings, e.g. limit app permissions, use strong passwords, and enable two-factor authentication.
- Be cautious about third-party apps and only download from trusted sources.
- Use mobile antivirus software.
To check for hidden cameras in objects such as mirrors, lightbulbs, or glasses, look for unusual features such as wires, blinking lights, or small circles that could indicate a camera lens. You can also use your phone camera to scan for infrared lights, or try to detect Bluetooth or Wi-Fi signals from the camera.