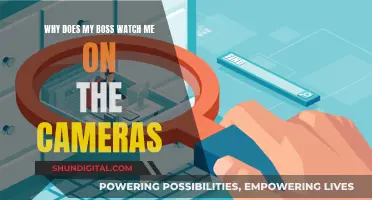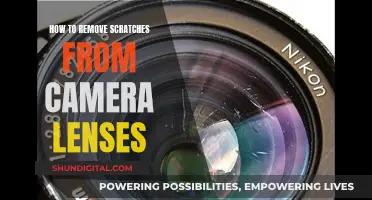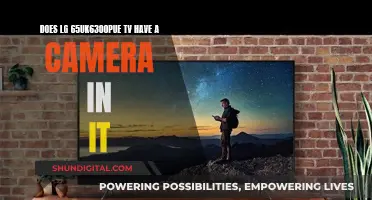Removing camera flash glare from photos is a common issue for photographers. GIMP is a powerful image editing software that can help fix this problem. In this article, we will explore the steps and techniques to remove camera flash glare using GIMP, including adjusting exposure parameters, using the clone tool, and reducing the intensity of glare spots. We will also discuss the impact of glare removal on image depth and how to achieve the desired results. Additionally, we will touch on the prevention of camera flash glare and the importance of understanding the underlying cause.
Characteristics of removing camera flash in GIMP
| Characteristics | Values |
|---|---|
| Image format | RAW |
| GIMP version | 2.6.10 |
| Tools | Clone tool, Healing tool, Patch tool, Dodge and Burn Tool, Airbrush tool |
| Techniques | Adjust exposure parameters, feather selection, use curves, use layers, adjust opacity |
What You'll Learn

Use the 'Levels' tool to lighten or darken the image
To remove camera flash glare from your images in GIMP, you can use the Levels tool to lighten or darken the image and change the contrast.
The Levels tool can be found under Tools -> Color Tools in the image menu or by going to Colors -> Levels. The Levels tool dialog box might look complicated, but you only need to focus on the "Input Levels" area, specifically the three triangular sliders below the histogram.
To lighten your image, move the left slider under the histogram to the right. This will make the dark areas of your image brighter while keeping the light areas the same.
To darken your image, move the right slider under the histogram to the left. This will make the light areas of your image darker while keeping the dark areas the same.
You can also adjust the middle slider to fine-tune the lighting. Moving the middle slider to the left will make the midtones darker, while moving it to the right will make the midtones lighter.
Play around with these three sliders and watch how the image is affected. Make sure to check the "Preview" box at the bottom of the dialog box to see the changes in your image in real time.
Additionally, you can use the "Pick Black Point" and "Pick White Point" tools in the Levels dialog box to adjust the lighting. First, click on the "Pick Black Point" button and then click on a point in your image that should be pure black. This will adjust the image accordingly. Then, click on the "Pick White Point" button and click on a point in your image that should be pure white. This will further adjust the lighting in your image.
By using the Levels tool and adjusting the sliders and "Pick Black Point" and "Pick White Point" tools, you can effectively remove camera flash glare by lightening or darkening your image and changing the contrast.
Accessing Street Camera Footage: A Step-by-Step Guide
You may want to see also

Select an area with no excess brightness
To remove camera flash glare in GIMP, you must first select an area with no excess brightness. This is an important step as it helps you to sample a colour that will be used to neutralise the glare.
Firstly, open your image in GIMP. Once you have done this, go to the "Pick-colour" tool and select an area close to the one you want to edit, where the image colours do not have the excess brightness that you are going to remove. This will be the colour that you use to neutralise the glare.
Once you have selected a colour, you can move on to the next step, which involves choosing the "Mixture" tool. For this step, it is recommended to use the normal mode with an opacity of 53%. For the gradient, choose "versus transparent" and the radial way.
Now that you have selected your colour and tool, you can begin to neutralise the glare. Select an area with the pointer and, while holding down the left mouse button, drag to where you want the tool to act. Since you are using the radial shape, a sphere of the chosen colour will be created that dissolves from the centre outwards.
Repeat these steps until you have completed the task. You can also try using different brushes instead of the blend tool, depending on the image.
Who's Behind the Camera? Unseen Office Camera Crew
You may want to see also

Choose the 'Mixture' tool
To remove camera flash glare from your images in GIMP, you can use the "Mixture" tool. This tool allows you to blend and smooth over the bright spots caused by camera flash.
- Open your image in GIMP.
- Use the "Pick-color" tool to select an area close to the bright spot you want to edit. Choose an area where the colours do not have the excess brightness that you want to remove.
- Once you have selected a new colour, choose the "Mixture" tool.
- In the tool options, select the mode "Normal" with an opacity of around 50%. For the gradient, choose "Versus Transparent" and the shape "Radial".
- With the pointer, select an area by clicking and holding down the left mouse button.
- While still holding down the button, drag the pointer to the area where you want the tool to blend the colours. Since you are using the radial shape, a sphere of the chosen colour will be created, blending from the centre outwards.
- Repeat steps 2 and 3 until you are satisfied with the result.
Using the "Mixture" tool in GIMP allows you to seamlessly blend colours and remove unwanted bright spots from your images. By selecting a similar colour and using the "Radial" shape, you can effectively reduce the appearance of camera flash and improve your photos.
The Evolution of Camera, Telephone, and TV: Which Came First?
You may want to see also

Use the 'Clone' tool to remove reflections
The Clone tool is quite useful for removing reflections in certain situations. Follow these steps to use the Clone tool:
Step 1: Open the image and activate the Clone tool
Open the image you want to edit with the Clone tool. You can do this by launching the GIMP app, then going to File > Open. Select the image and click Open in the file browser window.
Next, activate the Clone tool. It looks like a stamp. You can either click the icon in the toolbox, or go to Tools > Paint Tools > Clone. You can also press the letter C on your keyboard.
Step 2: Adjust the Clone tool settings
Once you've selected the Clone tool, you will see a menu of tool options underneath the toolbox. From there, you can adjust the Clone tool settings to get the desired effect. For example, you can use the Brush menu to adjust the hardness and shape of your clone brush. Lower the opacity of the brush for a more subtle and natural effect. Change the size of the brush to clone a larger or smaller area.
Step 3: Select the area you want to clone
Ctrl-click the area you want to clone. Hold down the Ctrl key on your keyboard and use your mouse to click on the area you would like to duplicate. This will select the source of the pixels you want to clone. If you skip this step, the clone brush won't work!
Step 4: Deposit the cloned pixels
After selecting the area, release Ctrl and click the area you want to cover. You can click on as many areas as you like, and the same cloned image will appear in each spot. You can also click and drag to create a long brush stroke using the cloned pixels.
Step 5: Repeat as needed
You can sample pixels from as many parts of the image as you like. To get the best match between your cloned pixels and the area you want to cover, take the sample from as close to the area you're covering as possible.
Spying on Someone: Hacking Their Camera for Surveillance
You may want to see also

Adjust the exposure parameter
To remove camera flash glare from your images in GIMP, you can adjust the exposure parameter. This can be done by opening the image file in GIMP, which will call the nufraw plugin.
Once you have accessed the nufraw plugin, you can begin to adjust the exposure parameter. This may involve reducing the intensity of the flash spots, or "highlights", as they are referred to in GIMP. You can do this by selecting the glare area by colour, feathering the selection, and then using the Curves tool to reduce the intensity.
It is important to note that if the spots are completely white, this method may not work. In this case, you can try to reduce the intensity by dragging the upper right corner of the curve downwards, or by using Levels and dragging the lowest right slider to the left. However, this will only make the white spots slightly grey, and the result may not be pretty.
Another method to adjust the exposure parameter is to use the Clone tool or the Healing tool with high transparency to carefully clone or fill the area with the glare. This method works well for removing glare from skin, for example.
You can also try creating a new layer and using the Clone or Healing brush in DARKEN mode to adjust the exposure and reduce the glare. Adjust the opacity of this layer until you are happy with the result.
Infrared Spy Cameras: Can They See Through Walls?
You may want to see also
Frequently asked questions
To remove camera flash glare from a photo using GIMP, you can add a transparent layer over the image layer, set the layer mode to 'Soft light', set the foreground colour to black, and use the Airbrush tool to spray over the glares on the new layer. You can adjust the brush size and opacity as needed.
You can use the Clone tool, Healing tool, or the Patch Tool to remove camera flash glare in GIMP.
You can open and convert a RAW image using an application such as RawTherapee or the GIMP nufraw plugin. You can then adjust the exposure parameter before sending it back to GIMP for further editing.