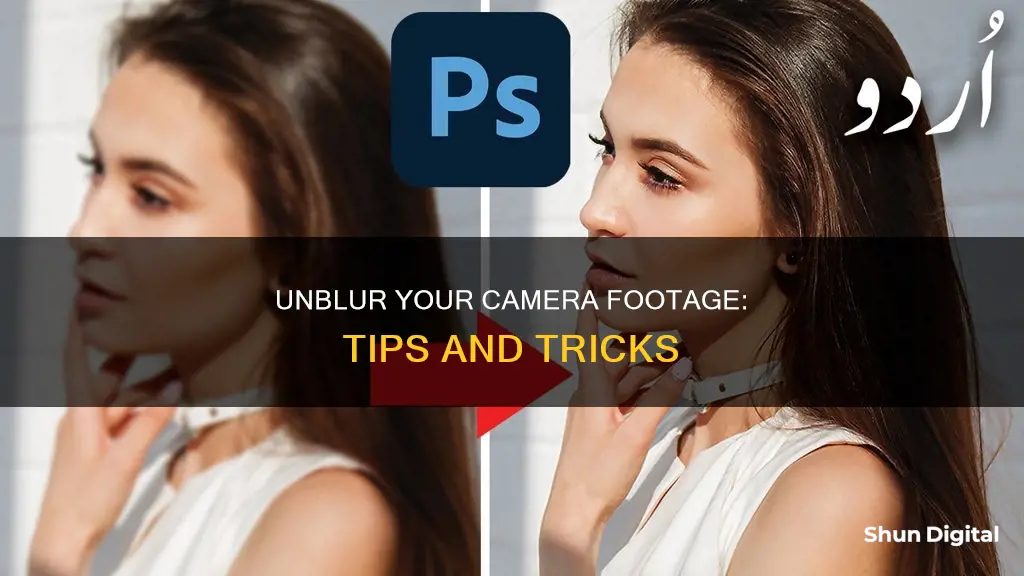
A blurry camera can be frustrating, especially when you only realise too late that your perfect shot is ruined. Luckily, there are several ways to fix a blurry camera and restore clear, sharp images. From cleaning the camera lens to restoring default settings, updating your camera app, or even seeking professional repair services, there are both quick DIY fixes and more technical solutions to explore.
| Characteristics | Values |
|---|---|
| Causes of blurry images | Camera shake, focus issues, subject movement, low resolution, poor lighting, dust or vapour on the lens, autofocus, mobile cases or covers, mishandling of camera features, physical or liquid damage |
| Solutions to blurry images | Clean the camera lens, turn off HDR/flash, use third-party apps, disable autofocus, restart your phone, update your camera app, use a different camera, switch to micro camera mode, avoid taking pictures through social media apps, get professional repair for hardware damage |
| Tools to unblur images | Fotor, PhotoDirector, MyEdit, Spyne AI Image Deblurrer |
What You'll Learn

Clean the camera lens
Keeping your camera lens clean is essential to ensure you get the best image quality. A dirty lens can cause blurriness and ruin your photos. Here is a detailed, step-by-step guide on how to clean your camera lens properly:
Step 1: Get the Right Tools
Before you start, make sure you have the necessary cleaning tools. You will need a lens cleaning liquid or solution, a microfiber cloth, lens tissues or lens cleaning papers, a dust blower, and a soft lens brush. It is important to use products specifically designed for cleaning camera lenses, as regular glass cleaners can be too harsh and damage the lens coatings.
Step 2: Remove Dust and Dirt
Start by using the dust blower to blow away any loose dust and debris from the lens. Hold the lens facing upward and blow across it from a 45-degree angle. This step is crucial because if you use a cloth first, you might scratch the lens by wiping away dust particles. Alternatively, you can use a soft-bristled brush to gently brush away stubborn dust or dirt.
Step 3: Apply Lens Cleaning Solution
Take a lens tissue or a folded microfiber cloth and apply a few drops of the lens cleaning solution. With the lens facing upright, gently wipe the lens surface using a circular motion, working from the centre outward. This will help remove oil, fingerprints, and grime. Make sure to use a separate, clean, and dry cloth or tissue to wipe away any remaining moisture.
Step 4: Final Polish with Microfiber Cloth
Once you have removed the larger particles and smudges, it's time for the final polish. Use a soft, fine-weave microfiber cloth to give your lens a sparkling finish. Gently wipe the glass, removing any remaining streaks. At this point, you can use the microfiber cloth in a circular motion or left-to-right motion.
Step 5: Clean the Rear Element
Don't forget to clean the rear element of your lens as well. Follow the same steps as above, using a smaller piece of lens paper or microfiber cloth to reach the rear element, which is usually smaller.
Step 6: Clean the Lens Barrel
The lens barrel might also need cleaning, especially if your lens has been used in dusty or dirty environments. Use a lens cloth or tissue dampened with lens-cleaning solution to wipe down the barrel and remove any dirt or grime. Be careful when using liquids on the lens barrel, especially if your lens is not weather-sealed.
Step 7: Store Your Lens Properly
After cleaning, make sure to store your lens properly to prevent it from getting dusty or dirty again. Keep it in a clean camera bag, lens pouch, or cupboard, rather than on an open shelf where it will collect dust.
Detecting Camera Activation: Is Your Privacy at Risk?
You may want to see also

Turn off autofocus
Turning off autofocus can be a good solution when your camera is having trouble detecting the focus point. It might be more efficient to focus the camera yourself.
For Apple devices:
Tap the object you want to focus on, but hold your finger on the screen for a few seconds. When the square starts to pulse, release your finger. The square will be gone, and AE/AF lock will appear at the bottom of the screen.
For Google Pixel devices:
- Tap on an area on the screen, then tap the lock icon to lock the focus.
- Alternatively, you can uninstall the updates for the camera. Go to the Play Store, search for "Google camera", click "uninstall", and the AE/AF Lock icon will be there.
For DSLR cameras:
- Most DSLR cameras give you four basic options for autofocus settings: single, continuous, auto, and manual.
- If your subject is not moving, choose “AF-S” on your camera (referred to as “One Shot” on Canon cameras). AF-S acquires and locks the focus as soon as you half-press the shutter button.
- If your subject is moving, use continuous autofocus (“AF-C” on most cameras, or “AI Servo” for Canon). With this mode, you can place your autofocus point over your subject, and the focus will continue to adjust while you press the shutter button.
- A third option is a hybrid mode (“AF-A” for Nikon or “AI Focus” for Canon) that merges the functionality of the single autofocus and continuous autofocus modes. With this mode, you can focus on a stationary subject as if you are working in AF-S. But as soon as the subject moves, your camera will switch to AF-C and begin tracking.
TLC Roku TV: Are There Cameras and Mics?
You may want to see also

Restore default camera settings
If you're experiencing issues with a blurry camera, the first step is to identify the root cause. Blurry images can be caused by various factors, such as dust or vapour on the lenses, disturbed camera app settings, autofocus issues, or physical damage. Here are the steps you can take to address these issues and restore the default camera settings:
- Gently tap on the camera lens: If you've dropped your phone or mishandled it, the lenses might be stuck. Try giving a few gentle taps on the camera lens to see if that resets the focus.
- Clean the camera lenses: Use a soft, dry, and clean cotton cloth to wipe away any dust or dirt from the front and back camera lenses. You can also add a drop of lens cleaning fluid for better results. Wipe the lens in a circular motion, ensuring you remove any oil, smudges, or fingerprints.
- Reset the camera settings: Open your camera app and go to the settings. Scroll down to the bottom and look for an option to "Restore default settings" or "Reset camera settings". This will revert all the changes you've made to the original settings, which can help fix blur issues.
- Disable autofocus: If your camera has a default autofocus setting that's causing blurriness, try disabling it. Open the camera app and long-tap on the object you want to focus on. Hold it for a few seconds until the autofocus is locked. Then, take a picture to see if disabling autofocus improves the clarity.
- Restart your phone: Close the camera app completely and restart your phone. This can give your phone and camera app a fresh start, resolving any temporary glitches.
- Remove your phone case: If you're using a phone case, try removing it when taking pictures. Sometimes, the case can obstruct the camera lens or cause interference, resulting in blurry images.
- Update your camera app: Make sure you have the latest version of the camera app installed. App updates often include bug fixes and improvements that can enhance camera functionality and resolve blur issues.
If none of these steps resolve the issue, it's possible that your phone camera has hardware damage or a manufacturing defect. In this case, it's best to take your phone to a professional repair centre for further diagnosis and repair.
Do Retail Stores Invade Privacy by Watching Cameras?
You may want to see also

Install a third-party camera app
If your photos are coming out blurry, there are several third-party camera apps you can install to solve the problem. These apps can be used to take photos, or to sharpen blurry images after they've been taken.
YouCam Perfect
YouCam Perfect is a free app for iPhone and Android that lets you blur and sharpen images. You can blur any part of a picture using a paintbrush or shape, and you can adjust the blur strength with a slider.
PhotoDirector
PhotoDirector is a photo editing app for iOS and Android that uses AI to sharpen blurry images. It also has a desktop version for Windows and macOS. The app can be used to sharpen images, and also offers other photo editing tools.
MyEdit
MyEdit is a free online tool that uses AI to sharpen blurry images. You can adjust the deblur strength and download the image.
Fotor
Fotor is an online tool and mobile app that uses AI to sharpen blurry images. It can be used to enhance portrait photos, restore old photos, sharpen blurry product photos, and unblur text.
Removing Allowed Camera Access on Chrome: A Step-by-Step Guide
You may want to see also

Remove the smartphone cover
If you're looking to improve the quality of your smartphone photos and avoid blur, removing your smartphone's cover or case can be a good first step. While a cover can protect your phone from scratches and damage, it can also cause issues with your camera. Here are some reasons why removing your smartphone cover might improve your photos, along with some additional tips for reducing blur:
Disturbance Due to Covers or Cases
Covers or cases can sometimes interfere with the lenses of your smartphone camera, causing blur or distortion in your photos. This is especially true if the case is not properly fitted to your phone or if it has any protruding elements that might obstruct the lens. Removing the cover will eliminate this issue, ensuring that your camera lenses are free from obstruction.
Improved Stability
Smartphone covers, especially thicker or bulkier ones, can make it harder to hold your phone steadily. This can lead to camera shake and result in blurry photos. Removing the cover will give you a better grip on your phone, allowing you to hold it more steadily and reduce the chances of blur.
Reduced Reflections
In some cases, the flash from your smartphone camera might reflect off the cover, causing glare or reflections in your photos. Removing the cover will prevent this issue, ensuring that your photos are clear and free from unwanted reflections.
Additional Tips for Reducing Blur:
- Hold your phone with both hands: Using both hands to stabilise your phone can help minimise camera shake and reduce the chances of blur.
- Use a tripod: If you're struggling to keep your phone steady, consider investing in a small tripod designed for smartphones. This will provide a stable base for your phone, eliminating camera shake.
- Tap the shutter button gently: When pressing the shutter button, do so gently to avoid causing unnecessary movement that can lead to blur.
- Avoid moving while photographing: Stay still before, during, and immediately after taking a photo. This will help ensure that your phone remains steady and reduce the chances of blur.
- Avoid digital zoom: Digital zoom can result in pixelated and blurry images. Instead, take the photo without zoom and crop it later using an editing app.
- Use the burst function: Using the burst mode will allow you to capture multiple photos in quick succession, increasing the likelihood of getting a sharp image.
Protect Your Privacy: Buy a Camera-less TV
You may want to see also
Frequently asked questions
Try cleaning the camera lens with a soft, dry, clean cotton cloth. You can also try disabling autofocus from your camera settings.
Your photos may be blurry due to several reasons, including your subject moving when you take the shot, using the wrong focus or lens, poor air quality or high heat, and low-quality lighting.
PhotoDirector is a good app to unblur images. It has an AI Enhance feature that automatically removes blur and noise from images.
You can use a photo editing app like PhotoDirector to unblur images. Alternatively, you can try adjusting your camera settings, such as focus and lighting, to improve image clarity.
Your front camera may be blurry due to a dirty or fingerprint-covered lens, improper focus, an outdated camera app, or a damaged camera sensor. Try cleaning the lens with a soft cloth or updating your camera app.







