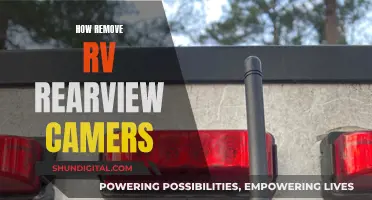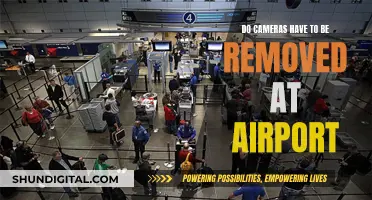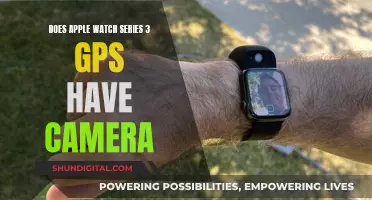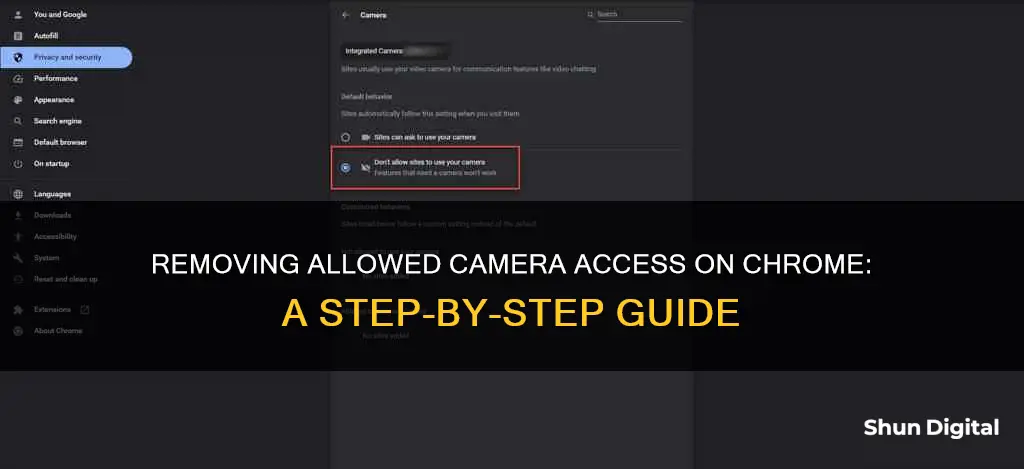
If you want to remove a website's access to your camera on Chrome, you can do so by adjusting the browser's settings. This is important for security purposes, and it's recommended to keep camera access turned off for all websites except those that are necessary, such as video calling sites. Here's how to change a site's camera permissions in Chrome:
| Characteristics | Values |
|---|---|
| Steps to remove allowed camera on Chrome | 1. Click the three-dots settings menu. |
| 2. From the left pane, select Privacy and Security. | |
| 3. Select Site Settings. | |
| 4. Under Permissions, select Camera. | |
| 5. Under Default behaviour, select Don't allow sites to use your camera. | |
| Permission options | Allow this time, Allow on every visit, or Never allow |
| Change a site's camera access | 1. Open Chrome. |
| 2. At the top right, select More Settings. | |
| 3. Select Privacy and security Site settings. | |
| 4. Under "Permissions," select Camera. | |
| 5. Select the option you want as your default setting. | |
| 6. Review sites that are allowed or not allowed. | |
| 7. Remove an existing exception or permission: On the right of the site, select Delete. |
What You'll Learn

Removing camera access for all websites
If you want to block all websites from accessing your camera on Chrome, you can do so by adjusting your settings.
Firstly, open Chrome and select the three vertical dots in the upper-right corner. From the menu, choose 'Settings', then 'Privacy and Security', and finally 'Site Settings'. Alternatively, you can select the lock icon next to the URL and choose 'Site Settings' from there.
In the 'Site Settings' menu, under 'Permissions', select 'Camera'. Under ''Default behaviour,' you can then toggle the 'Don't allow sites to use your camera' option. This will prevent all websites from accessing your camera.
If you want to be able to choose which individual sites can access your camera, you can manually set permissions for each site. In the 'Site Settings' menu, under 'Custom behaviours', you can add websites to the 'Not allowed to use your camera' section.
It's important to note that if you're using Chrome at work or school, your network administrator may have set your camera and microphone settings. In this case, you may not be able to modify these settings yourself.
Viewing Foscam Cameras on Windows: A Simple Guide
You may want to see also

Disabling camera access on a Chromebook
First, open Google Chrome on your Chromebook. In the upper-right corner of the browser, you will see three vertical dots. Click on these dots to access the settings menu. From the menu, select "Settings", which will open up a new window.
In the Settings window, look for the "Privacy and Security" section. This section will allow you to manage your privacy settings, including camera and microphone access. Click on "Privacy and Security" to expand the options.
Once you have expanded the "Privacy and Security" section, you should see "Site Settings". Click on this option to proceed. Here, you will find various permissions that you can customise, including camera permissions.
Under "Site Settings", locate the "Permissions" section. In this section, you will find the "Camera" option. Click on "Camera" to modify its settings.
Under "Camera", you will find the Default behaviour setting. This is where you can disable camera access for all websites. To do this, simply select "Don't allow sites to use your camera" from the available options.
By selecting this option, you have successfully disabled camera access for all websites on your Chromebook. This means that no website will be able to access your camera without your explicit permission.
It is important to note that if you are using a managed Chrome device, such as a work or school Chromebook, your network administrator may have set specific camera and microphone settings that you cannot modify. In such cases, you may need to contact your administrator to make changes to these settings.
Hisense TV Camera: Where is it Located?
You may want to see also

Changing a site's camera permissions from the Omnibox
- Open Google Chrome on your computer.
- Go to the website for which you want to change the camera permissions.
- Locate the lock icon on the left side of the address bar, also known as the Omnibox.
- Click on the lock icon, and from the menu that appears, select "Camera".
- In the drop-down menu, you will see the current permission setting for the camera, which can be "Allow" or "Block".
- To change the permission, simply click on the current setting, and select the desired option from the drop-down menu.
- After making your selection, click on the "X" to save your changes.
- Reload the webpage for the changes to take effect.
It is important to note that when you allow a site to access your camera, an icon will appear in the Omnibox on the right side. This icon gives you quick access to the camera permissions for that particular site. By clicking on this icon, you can choose to always block access or continue allowing access. As always, remember to reload the page for any changes to take effect.
Additionally, if you want to disable camera access for all websites, you can do so by following these steps:
- Open Google Chrome and click on the three-dot settings menu in the upper-right corner.
- Select "Settings" from the menu.
- Choose "Privacy and Security" from the left pane.
- Click on "Site Settings".
- Under "Permissions", select "Camera".
- Under "Default behaviour", select "Don't allow sites to use your camera".
By following these steps, you can effectively manage your camera permissions for specific websites or disable camera access entirely.
Becoming a TV Camera Operator: Skills, Steps, and Secrets
You may want to see also

Viewing camera permissions from Chrome's settings
To view your camera permissions from Chrome's settings, start by opening Chrome and selecting the three vertical dots in the upper-right corner. You can also use a keyboard shortcut to access the Settings menu. On Windows, press Alt+F or Alt+E, or F10, followed by the Spacebar. On a Mac, press Command+, (comma).
Next, choose the "Privacy and Security" section. Then, select "Site Settings".
In the Permissions section, select "Camera". Here, you can view and modify the camera permissions for individual websites. You can also choose a default camera or switch between different cameras by selecting the down arrow.
It's important to note that if you're using Chrome at work or school, your network administrator may have set the camera and microphone settings. In such cases, you may not be able to modify the camera permissions and will need to contact your administrator for any changes.
Can SLS Cameras Capture Spirits?
You may want to see also

Removing a site from the allowed list
If you want to remove a site from the allowed list, you can do so by changing your camera and microphone settings in Chrome.
First, open Chrome and select the three vertical dots in the upper right corner. From the drop-down menu, select 'Settings'. Alternatively, you can use a keyboard shortcut to access the Settings menu. On Windows, press Alt+F or Alt+E, or F10 followed by the Spacebar. On a Mac, press Command+, (comma).
Once in the Settings menu, select 'Privacy and Security'. Then, select 'Site Settings'.
Under 'Permissions', select 'Camera' or 'Microphone'. Here, you will be able to view and change the permissions for individual sites. To remove a site from the allowed list, simply select the trash can icon next to the site.
It is important to note that if you are using Chrome at work or school, your network administrator may have set your camera and microphone settings. In this case, you may not be able to modify these settings yourself.
Exploring the Apple Watch's Camera Button Functionality
You may want to see also
Frequently asked questions
Open Chrome and select the three vertical dots in the upper-right corner. Choose the Privacy and security section, then Site Settings. In the Permissions section, select Camera and turn on the "Don't allow sites to use your camera" option.
Yes, you can manually set or block camera access for individual websites in the Custom behaviours section under "Not allowed to use your camera".
Yes, if you have multiple cameras, you can choose a default device for Chrome in the Settings menu.
Yes, under Default behaviour, select "Don't allow sites to use your camera".
If you remove a website from the block list, you will be prompted for permission the next time the site requests access to your camera.