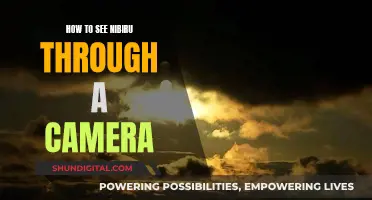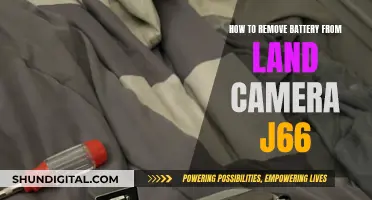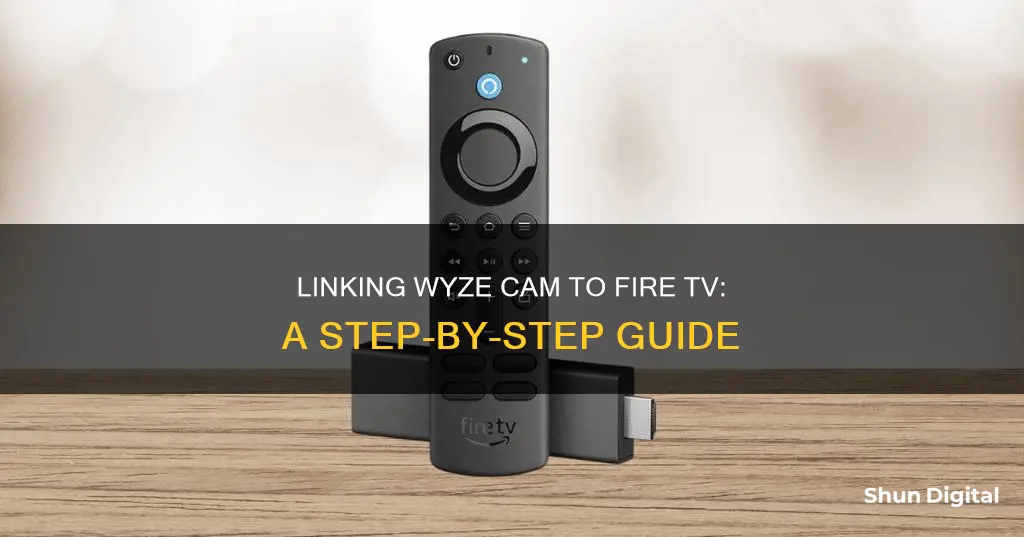
If you want to link your Wyze camera to your Fire TV, you're in luck! You can use voice commands to connect your Wyze camera to your Fire TV. First, you'll need to make sure you have the right equipment: a 2nd Generation Wyze Cam or a Wyze Cam Pan, an Amazon Fire TV Stick (not a first-generation model), a TV or monitor with an HDMI port, and a smartphone or tablet with the Wyze app installed. Once you have all the necessary hardware, you'll need to update your Wyze Cam's firmware to the latest version and enable the Wyze skill on Alexa. Then, simply press the microphone button on your Fire TV remote and say something like, Alexa, show me the [camera name]. That's it! You should now be able to view your Wyze camera footage on your Fire TV.
What You'll Learn

Ensure you have the right Wyze Cam and Amazon Fire TV Stick model
To ensure you have the right Wyze Cam and Amazon Fire TV Stick model, you need to make sure they are compatible. First, you need to have at least one of the 2nd Generation Wyze Cams or a Wyze Cam Pan. The original v1 Wyze Cam doesn't support streaming to a Fire TV Stick.
You will also need to make sure your Wyze Cam's firmware is updated to the latest version. This is done through the Wyze app on your smartphone or tablet. Open the app, name your camera, tap on the camera's feed, then tap the Settings icon in the top right corner to access the Camera Settings. From there, you can upgrade the firmware. Ensure that your camera and device are connected to a Wi-Fi network with a working internet connection.
Additionally, you will need an Amazon Fire TV Stick (not a first-generation model) and its remote. The earliest version does not support the Wyze skill, which is necessary for this setup. Finally, your TV or monitor should have an HDMI port to plug the Fire Stick into.
By confirming that you have the correct models and updated software, you can ensure compatibility and a smooth setup process for viewing your Wyze Cam footage on your Fire TV.
Frame TV's Camera Feature: What You Need to Know
You may want to see also

Update your Wyze Cam's firmware
To update your Wyze Cam's firmware, you must first ensure that your camera and smartphone are connected to a Wi-Fi network with a working internet connection. Then, follow these steps:
- Set up your Wyze Cam on the Wyze app on your device and give it a suitable name.
- Tap on the camera's feed in the Wyze app.
- Tap the Settings icon in the top-right corner of the screen to access the Camera Settings.
- Tap on 'Upgrade firmware'.
Alternatively, you can manually flash your Wyze Cam firmware. This process can help fix critical bugs and force updates if necessary. However, it is not a standard troubleshooting step and requires additional knowledge and devices, including a microSD card, a microSD card adapter, and a computer with an SD card slot. Here's how to do it:
- Insert your microSD card into the computer and ensure it does not contain any other files.
- Download the desired firmware version from the Release Notes & Firmware page.
- Unzip the .zip file and ensure the folder is named correctly (the name varies depending on your Wyze Cam model).
- Drag the folder to the root directory of the microSD card and then remove the card from the computer.
- Power off the camera by unplugging it from the wall or power adapter.
- Insert the microSD card into the Wyze Cam.
- Press and hold the setup button on the camera while plugging it back into the power source. Hold the button for 3-6 seconds (or 12-15 seconds for Wyze Cam v1) before releasing it.
- The camera will automatically begin the firmware flash process, which may take up to 5 minutes.
- Once the flash is complete, the status light will become solid blue, and the camera will reboot.
- If the camera was previously set up on the Wyze app, it should automatically reconnect. Otherwise, set it up as a new device.
- Remove the microSD card from the camera before continuing to use it.
Please note that the manual firmware flashing process may vary slightly depending on your specific Wyze Cam model. Always refer to the official Wyze support website for the most up-to-date and accurate instructions.
Camera Eclipse Viewing: Is It Safe?
You may want to see also

Download the Wyze app
To link your Wyze camera to your Fire TV, you'll need to download the Wyze app on your smartphone or tablet. You can download the app by searching for it in your device's app store, or by scanning the QR code provided on the Wyze website or Reddit. Once you have the app installed, you can set up your Wyze Cam and connect it to your Wi-Fi network.
The Wyze app will allow you to set up and configure your Wyze Cam. You can give your camera a name, update its firmware, and adjust various settings. Make sure that your camera's firmware is up to date, as older versions may have issues connecting to your Fire TV.
Within the Wyze app, you can also enable the Wyze skill for Alexa. This will allow you to control your Wyze Cam using voice commands through your Alexa-enabled devices, including your Fire TV. Enabling the Wyze skill is a straightforward process. Simply press the microphone button on your remote and say, "Alexa, enable the Wyze skill." From there, follow the on-screen instructions to connect your Wyze account to Alexa.
With the Wyze skill enabled, you can use voice commands to start streaming your Wyze Cam's footage to your Fire TV. Say, "Alexa, show my [camera name]" or "Alexa, show me the [camera name]" to begin streaming. To stop the stream, say, "Alexa, stop."
By following these steps and downloading the Wyze app, you'll be able to easily link your Wyze camera to your Fire TV and take advantage of convenient features like voice control and streaming your camera's feed directly to your television.
Galaxy Watch: Camera Functionality Explored
You may want to see also

Set up the Wyze skill on Alexa
To set up the Wyze skill on Alexa, you'll need to make sure you have the right equipment. This includes a 2nd Generation Wyze Cam or a Wyze Cam Pan (as the original v1 Wyze Cam doesn't support streaming), an Amazon Fire TV Stick (not a first-generation model), a TV or monitor with an HDMI port, and a smartphone or tablet with the Wyze app installed.
Once you have all the necessary equipment, follow these steps:
Step 1: Update Your Wyze Cam's Firmware
- Set up your Wyze Cam on the Wyze app on your device and give it a name.
- Tap on the camera's feed in the Wyze app.
- Tap the Settings icon in the top-right corner to access the Camera Settings.
- Tap on "Upgrade firmware."
- Ensure that your camera and smartphone are connected to a Wi-Fi network with a working internet connection.
Step 2: Enable the Wyze Skill on Alexa
- Press the microphone button on the Alexa Voice Remote that comes with your Fire Stick.
- Say, "Alexa, enable the Wyze skill."
- Follow the on-screen instructions to connect your Wyze account to Alexa on the screen that your Fire Stick is plugged into.
Step 3: Use Voice Commands to View Your Wyze Cam
Once the Wyze skill is enabled, you can use voice commands to view your Wyze Cam footage on your TV. Say, "Alexa, show my [camera name]"Alexa, show me the [name] camera." To stop the streaming, say, "Alexa, stop."
Roku TV Camera: Does Philips Have Built-In Webcams?
You may want to see also

Use voice commands to view your Wyze Cam footage
To use voice commands to view your Wyze Cam footage, you'll need to make sure you have the right equipment. This includes a 2nd Generation Wyze Cam or a Wyze Cam Pan (the original v1 Wyze Cam doesn't support streaming), an Amazon Fire TV Stick (not a first-generation model), a TV or monitor with an HDMI port, and a smartphone or tablet with the Wyze app installed.
Once you have the necessary equipment, follow these steps:
- Update your Wyze Cam's firmware to the latest version. This can be done through the Wyze app by setting up your camera, naming it, tapping on the camera's feed, and then selecting "Upgrade firmware" from the Camera Settings menu.
- Set up your Wyze Cam in the Wyze app and enable the Wyze skill in the Alexa app. You'll also need to link the skill to your Wyze account.
- Use the Alexa Voice Remote that comes with your Fire TV Stick to enable voice commands. Press the button on the remote with a microphone icon and say, "Alexa, enable the Wyze skill."
- Once the Wyze skill is enabled, you can use voice commands to start streaming your Wyze Cam footage. Say, "Alexa, show my [camera name]" or "Alexa, show me the [name] camera."
- To stop the streaming, say, "Alexa, stop."
With these simple steps, you can easily view your Wyze Cam footage using voice commands on your Fire TV.
Chinese Cameras: Watching People, Invading Privacy
You may want to see also
Frequently asked questions
First, you need to make sure you have the right equipment. You need at least one of the 2nd Generation Wyze Cams or a Wyze Cam Pan, an Amazon Fire TV Stick (not a first-generation model), a TV or monitor with an HDMI port, and a smartphone or tablet with the Wyze app installed. Once you have all the necessary equipment, follow these steps:
- Update your Wyze Cam's firmware to the latest version.
- Set up your Wyze Cam on the Wyze app and give it a name.
- Enable the Wyze skill in the Alexa app and link it to your Wyze account.
- Use the Alexa Voice Remote that comes with your Fire Stick to connect your TV or monitor to your Wyze Cam.
- Press the microphone button on the remote and say something like, "Alexa, show me the [camera name]."
There is no official Wyze app for Fire TV, but you can view the Wyze camera video on Fire TV by enabling the Wyze skill in the Alexa app and linking it to your Wyze account.
Once your Wyze camera is connected to your Amazon device, you can use voice commands such as "Alexa, show me [camera name]," "Alexa, show my [camera name]," "Alexa, show the [camera name]," or simply "Alexa, show [camera name]." To stop viewing the live stream, say "Alexa, go home."