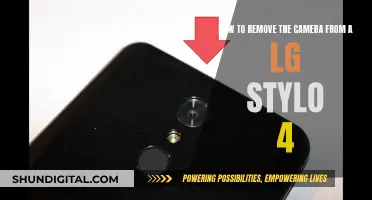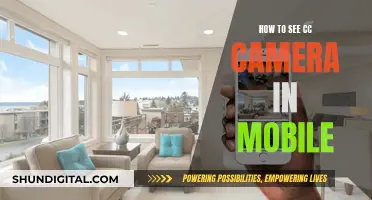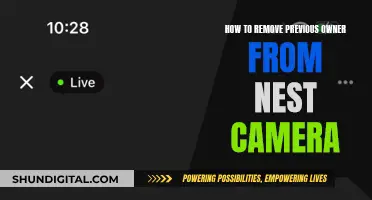If your camera DVR has lost power, there are a few steps you can take to try and restore it. Firstly, check the power supply and adapter to ensure they are plugged in correctly and securely. If the issue persists, test the outlet with another device to make sure it is functioning properly. If the power supply or adapter is faulty, you will need to replace it. Additionally, check for any loose connections or damaged cables, and ensure that all cables are plugged in securely and are not damaged. If you identify any issues, replace the affected cables with new ones.
| Characteristics | Values |
|---|---|
| Problem | Loss of camera DVR after power outage |
| Solution | Check power supply and connections |
| Check monitor and connections | |
| Check inputs | |
| Restart recorder | |
| Test monitor and cable functionality | |
| Check resolution settings | |
| Contact tech support |
What You'll Learn

Check for a failed power supply or adapter
If you are experiencing issues with your security cameras after a power outage, it could be due to a failed power supply or adapter. Here are some detailed steps to help you identify and address the problem:
Step 1: Identify the Issue
Firstly, determine if the problem is with a single camera or multiple cameras. If only one camera is affected, it is likely that the power supply to that specific camera has failed or there is insufficient power reaching it. If all cameras are experiencing issues simultaneously, the central power supply box that powers all the cameras may be faulty.
Step 2: Check Connections
If you suspect a problem with a single camera, check that the power adapter and cables connected to the affected camera are firmly attached and functioning. Ensure that the power adapter is properly connected to the CCTV system and the camera itself.
For a system-wide issue, inspect all connections from the power supply box to each camera. Ensure that all cables are securely connected and there are no loose connections.
Step 3: Replace or Repair
If the connections seem intact, the power supply box itself may need to be replaced.
In the case of a single camera issue, try replacing the power adapter for that camera.
Step 4: Test the System
After making any replacements or adjustments, test the system to see if the cameras are functioning properly.
Step 5: Monitor Regularly
To prevent future issues, it is important to regularly monitor your security system. Conduct periodic inspections of all power connections, adapters, and cables to ensure they are in good condition and working correctly.
Additionally, consider investing in a UPS (Uninterruptible Power Supply) or battery backup to prevent potential issues caused by power outages.
Hisense 4K TV: Are There Built-In Cameras?
You may want to see also

Check for a faulty hard drive
Hard drives can fail for a number of reasons, and it's important to be able to identify when this happens. Firstly, it's worth noting that there is no way to predict when a hard drive will fail, and it could happen at any time during its life. A hard drive failure could be caused by bad sectors developing on the drive, which can be either physical or related to read-write errors. Physical bad sectors will require a replacement drive, whereas read-write errors can be corrected with a simple drive format from the DVR user menu. A hard drive failure could also be caused by a complete failure, where the drive is no longer recognisable to your DVR and a replacement is needed.
If you suspect your DVR hard drive is faulty, there are a few things you can do to check its status and diagnose the issue. Firstly, you may receive an error notice on your DVR stating that there has been a hard drive failure. You can also check the status of the hard drive by accessing the DVR's user menu and looking for any error messages or alerts. If you are able to format a hard drive that has a normal status, and the error message disappears, then your DVR is likely functioning correctly.
Another way to check for a faulty hard drive is to confirm that the DVR is recording video by going to the video search menu and verifying that video is being stored for your cameras. If the hard drive status window shows the drive as absent or continues to display an error status, then a replacement drive will be needed.
In addition, you can refer to the manufacturer's website or support services for guidance on how to check the status of your hard drive and perform diagnostics. For example, Seagate provides a video tutorial on how to check the status of a hard drive and format it if necessary.
It is recommended to regularly back up your data and replace hard drives when they begin to fail to prevent data loss.
Cameras Watching You: What's the Right Term?
You may want to see also

Check for loose connections or damaged cables
If your DVR/NVR and cameras fail to turn on, it could be due to loose connections or damaged cables. Check all the cables and connections leading to your DVR/NVR or camera, including power cables, Ethernet cables, and video cables. Make sure they are all plugged in securely and are not damaged.
If you find a loose connection or a damaged cable, try replacing it with a new one. This should fix the issue and allow your device to turn on properly.
To prevent such problems, it's recommended to regularly inspect all power and network connections to ensure they are firmly connected and functioning correctly.
If you're experiencing video loss on a single camera, the power supply to that particular camera may have failed, or there may be insufficient power. In this case, you will need to replace the power adapter for that camera.
If you're experiencing video loss on all cameras at the same time, the problem is likely with the power supply box that powers all the cameras. In this case, check all the connections and make sure they are tight. You may also need to replace the power supply box.
Wiring Your Camera to TV: A Step-by-Step Guide
You may want to see also

Check for software issues
If your camera DVR has lost power, there are several steps you can take to check for software issues.
Firstly, check if the DVR is on. Power outages, accidental unplugs, faulty power strips, or even the power switch being clicked the wrong way can cause the recorder not to be on. Inspect the power switch, power cable, and outlet, and listen for fans or look for lights indicating the recorder is on.
Next, check if the monitor is on. Ensure your monitor is plugged in firmly at both ends of the power cable and that the power switch is on. Look for signs of LEDs to indicate power.
Then, check the inputs. Many monitors have more than one input, and even some recorders have more than one monitor output. If using HDMI, ensure the cable is plugged into the correct port. Try swapping ports if this doesn't work. If that doesn't fix the issue, ensure the monitor is set to the correct input. You may need to refer to your monitor's manual to navigate to your monitor's display menu to adjust these settings.
If the above steps don't work, try restarting the recorder. The recorder may have frozen due to an error or being bumped too hard.
If you're still experiencing issues, test the monitor and cable for functionality on another device, such as a computer. If you get video on the new device, the issue is likely with your DVR. If not, you may need to replace the cable or the monitor itself.
Finally, check the resolution settings on the web interface. If your display is working but you're still not seeing anything, your recorder's resolution settings may be too high for the display. Log into your recorder's IP address and access its web interface to adjust the display settings. Drop the resolution lower to see if the display returns.
If none of these steps work, contact the manufacturer or a professional repair service for further assistance.
Insignia Roku TV: Does It Have a Camera?
You may want to see also

Check for a faulty IR night vision block
If your camera's night vision is not working, a faulty IR block could be the culprit. The IR block is what lights up the area the camera is pointing to when it's dark. If the IR block is faulty, the camera's night vision will not work, and you won't be able to get any images at night.
To determine if you have a faulty IR block, start by covering the light sensor on your camera with your finger. Normally, when you cover the sensor, the IRs should glow red, make a clicking sound, and then turn off after a few seconds. If this sequence occurs, your IR block is functioning correctly. If not, your IR block may be faulty, and you'll need to replace your camera.
If your IR block is working, but you're still experiencing night vision issues, there are several other factors to consider:
- Bright lights in the environment: Bright lights can cause the light sensor on your camera to turn off the IR blocks and shut down night vision. Try reducing the number of lights or repositioning your camera.
- Incorrect image settings: Open the camera app on your phone and adjust the shutter speed and shutter settings to improve night vision.
- Power supply issues: Since your camera is hardwired, check the power outlet it's connected to and ensure it's functioning properly.
- Internal glitches: If all else fails, perform a factory reset on your camera. This will cause you to lose your custom settings, but it can help fix internal glitches that may be causing night vision issues.
How Cameras Can See Through Insulation
You may want to see also
Frequently asked questions
There are several reasons why your DVR/NVR is not turning on. The most common one is a failed power supply or adapter. Check if the power supply or adapter is plugged in correctly and securely. If it's loose, try unplugging and plugging it back in. If that doesn't work, test the outlet with another device. If the power supply or adapter is faulty, you will need to replace it with a new one.
Another reason could be a faulty hard drive. Listen for any unusual noises such as clicking sounds when you try to turn on your DVR/NVR. If you hear any abnormal noises, your hard drive may have failed and will need to be replaced.
Check all cables and connections leading to your DVR/NVR, including power cables, Ethernet cables, and video cables. Make sure they are all securely plugged in and not damaged. If you find any loose connections or damaged cables, try replacing them with new ones.
Issues with the device's software can sometimes cause it not to turn on. Try updating its firmware. If that doesn't work, you may need to seek professional repair services as replacing components can be complicated and should only be attempted by someone experienced in electronics repair.