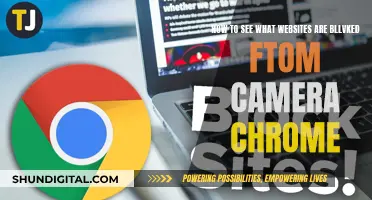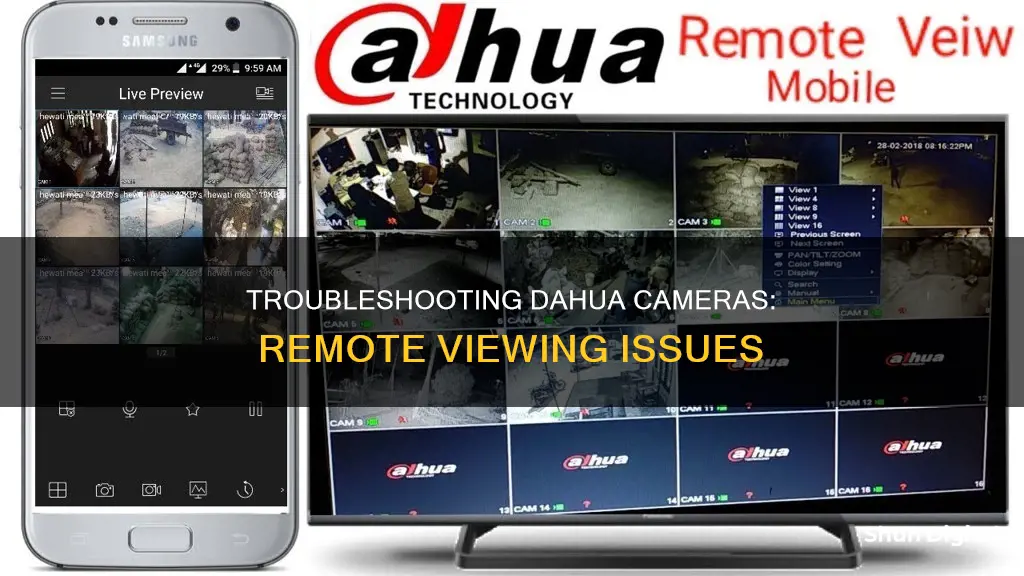
If you're having trouble viewing your Dahua cameras remotely, there are several possible reasons. Firstly, it's important to ensure that your cameras support online systems and remote viewing. Additionally, you need to make sure you have a router that can transmit high-quality images and a high-speed internet connection to transfer images to your mobile device or computer. Another factor to consider is the speed of your internet connection; a slower connection can affect the quality of the images and your ability to monitor specific locations. To resolve this, you may need to set up a VPN like OpenVPN, which allows you to access your cameras from a different physical network. Finally, you may need to enable remote access in your camera settings and use the correct mobile application, such as DMSS, to view your cameras.
| Characteristics | Values |
|---|---|
| Router | Must transmit high-quality images |
| Internet Connection | Must be high-speed |
| Software | DMSS, SmartPSS, GDMSS, IDMSS, Blue Iris |
| Browsers | Internet Explorer, Pale Moon, Firefox, Edge |
| VPN | OpenVPN |
| Mobile App | DMSS |
What You'll Learn

Ensure you have a high-speed internet connection
To ensure you have a high-speed internet connection for your Dahua remote viewing, you need to first install a router that transmits high-quality images. Once you have set up the router, you will need a high-speed internet connection to transfer the image to your mobile device or computer. The speed of your internet connection is crucial, as it determines how quickly you can view the videos from your security camera. A faster connection means you will receive the footage more promptly, allowing for higher-quality monitoring of a particular location.
If your work demands quick responses, such as in the case of theft, fire, or sabotage, a high-speed internet connection is highly recommended for both your mobile device and security camera. However, if your business only requires monitoring of the location without the need for immediate action, a lower internet speed may suffice. For instance, if you own a store with numerous small and large products, a slow internet connection might not impact your ability to notice if a small item is stolen.
Similarly, for residential use, a high-speed internet connection might not be necessary. Even with a slower connection, you can still detect unauthorised entry and promptly call the police or return home. Nevertheless, if you want to have full control over your home security while at work, investing in a high-speed connection for your camera system is advisable.
To configure your Dahua DVR for remote viewing, you can utilise P2P technology, which is one of the simplest methods for transferring images. Additionally, you can use the DMSS app for Android phones or the DMSS Camera software for iPhones. After installing the relevant software, open it, register, and configure your Dahua DVR for remote viewing by following the instructions provided.
Sharp TV Camera Location: A Quick Guide
You may want to see also

Install the DMSS app on your phone
To set up remote viewing for your Dahua cameras, you'll need to install the DMSS app on your phone. DMSS, or Dahua Professional Mobile Surveillance App, allows you to add Dahua recorders and cameras to your mobile device.
Installing DMSS on Android
If you have an Android phone, you'll first need to install the DMSS software. Then, open the software and register by selecting your country or region and following the final instructions.
Installing DMSS on iPhone
If you have an iPhone, you'll need to download the DMSS Camera software through the App Store. Then, open the software and register by selecting your country or region and following the final instructions.
Configuring Dahua DVR for Remote Viewing
Once you have installed the DMSS app on your phone, you'll need to configure your Dahua DVR for remote viewing. Here are the steps:
- Turn on your Dahua DVR.
- Enter the password to access the settings.
- In the settings section, select "Network".
- From the menu, select the first option, "TCP/IP".
- In the "Mode" section, select "DHCP".
- Click "Save".
- In the last menu option, select "P2P".
- Tick "Enable" to enable P2P.
- Open the DMSS app on your phone and use the camera to scan the "Device SN" QR code.
That's it! You have now configured your Dahua DVR for remote viewing. You can now access and control your security camera from your phone.
TCL TV: Are Cameras Watching You?
You may want to see also

Set up a VPN
Setting up a VPN can be done in a few simple steps. Firstly, it is important to note that a VPN is a way to improve your privacy online and allow you to browse the internet safely and anonymously.
To set up a VPN on a Windows PC, follow these steps:
- Go to the Windows Store or the internet to download a VPN app.
- Move to "Settings", click on "Network", then "VPN".
- Click "Add a VPN" and fill out the fields for "Server Name", "VPN Type", and your account information, which should be provided by your chosen VPN provider.
- Go back to "VPN", click on the newly added account, and press "Connect".
If you are using a Mac, follow these steps:
- Use the App Store or the internet to download a VPN app.
- Go to "System Preferences", then "Network".
- Click on the plus sign in the bottom left corner and use the drop-down menu to choose your VPN.
- Fill in the details for your chosen VPN in the fields "VPN Type" and "Service Name".
- Create a new VPN network and fill in your "Server Address", "Remote ID", and "Local ID".
- Enter "Authentication Settings" and add your username and password.
- Click "OK" and connect to your VPN.
For Android devices, the process is as follows:
- Use the application store to download a VPN app.
- Go to "Settings", then "Network & Internet", "Advanced", and finally, "VPN".
- Click "Add VPN".
- Fill out the VPN's "Name" and "Server" and hit save.
- Click on the newly added VPN profile and fill out the "Account" and "Password" fields, then click "Connect".
For iPhone or iPad, follow these instructions:
- Use the App Store or the internet to download a VPN app.
- Go to "Settings" and scroll down to "General".
- Find the VPN submenu and press "Add VPN Configuration".
- Select the correct "Type" of VPN that you have installed and return to type in its details.
- Fill in the VPN's "Description" and "Server", as well as your "Account" and "Password".
- Click "Done" and toggle your new profile to "On" to activate the VPN.
Additionally, if you want to set up a VPN on your router to protect your entire network, follow these general steps:
- Type your router's internet protocol (IP) address and password to log into your admin panel.
- Find the VPN option in the settings.
- Select the option for the VPN client, not the VPN server.
- Enter the correct settings, which should be provided by your VPN provider. If you have an OpenVPN config file, you can upload the details instead of typing them manually.
- Complete any additional steps requested by your router.
After setting up your VPN, you can check if it is working by searching for your IP address on Google before and after connecting to your VPN server. If the IP address changes, your VPN has been set up correctly.
Visualizing Pallet Forks: Alternate Ways to See
You may want to see also

Check your camera's IP address
If you're having trouble viewing your Dahua cameras remotely, checking your camera's IP address is a good place to start. An IP address is like the "house number" of your camera, allowing it to be recognised and communicate with other devices on the network.
There are several ways to find your camera's IP address:
Using the Manufacturer's App or Software
If your camera manufacturer provides an app or software, you can use this to find your camera's IP address. First, download the app to your phone or computer. Ensure that your camera and device are connected to the same Wi-Fi network. Then, open the app and use its search function to scan for your camera. The app should display the IP address of your camera, along with other useful information.
Accessing Your Router's Settings
Your router keeps track of all the devices connected to your network, including your camera. To access your router's settings, open a web browser and enter your router's IP address, typically 192.168.1.1 or 192.168.0.1. Log in using your router's username and password. Once inside, look for options like "Connected Devices" or "Device List". Find your camera in the list, and its IP address should be displayed next to it.
Using Network Scanning Tools
If you find accessing your router's settings too cumbersome, you can use a network scanning tool. These tools scan your network and display all connected devices and their IP addresses. Popular options include Advanced IP Scanner and Angry IP Scanner, both of which are free to use. Simply download and install the tool on your computer, then open it and click "Start Scanning". Your camera and its IP address should appear in the scan results.
Using the Camera's Configuration Page
If you have access to your camera's settings and configuration page, you can often find the IP address listed there. Connect your camera using a network cable if necessary. Open a web browser and enter the default IP address of the camera, which should be listed in the manual. Log in using the default username and password, then look for "Network Settings". The IP address should be listed here.
Using the ARP Method (Windows)
If you're using a Windows PC, you can use the ARP lookup method to find your camera's IP address. Open a command prompt window by pressing the Windows key + R, then type "cmd" and press enter. In the command prompt window, enter the command "arp -a" and press enter. This will display a list of all connected devices and their IP and MAC addresses. Check if your camera's Physical Address (MAC) appears in the list. VIVOTEK cameras, for example, have MAC addresses that start with "00-02-D1-XX-XX-XX". If your camera's MAC address appears, try to connect to it. If not, it may not be on the same network as your PC.
Once you've found your camera's IP address, you can try setting up remote viewing using the DMSS mobile app or SmartPSS software for computers. However, keep in mind that remote access may require additional steps, such as setting up a VPN or port forwarding.
Unlocking Camera Access for Chrome: A Step-by-Step Guide
You may want to see also

Use a wired connection
If you're having trouble viewing your Dahua cameras remotely, one possible solution is to use a wired connection. Here are some detailed instructions on how to set up and optimise your wired connection for remote viewing:
First, ensure that your Dahua DVR (Digital Video Recorder) is configured for remote viewing. This requires a router capable of transmitting high-quality images and a high-speed internet connection. Install the router and connect it to your internet source. Then, follow the steps below to configure your Dahua DVR:
- Turn on your Dahua DVR.
- Enter the password to access the settings.
- Navigate to the "Settings" section and select "Network".
- From the menu, choose the "TCP/IP" option.
- In the "Mode" section, select "DHCP".
- Click "Save" to apply the changes.
- Locate the "P2P" option and enable it by ticking the box or selecting the appropriate option.
- Two QR codes will appear. Use your phone's camera or a dedicated QR code scanning app to scan the "Device SN" QR code.
- Complete the registration process by selecting your country/region and following the final instructions.
Once your Dahua DVR is configured for remote viewing, you can proceed to connect your cameras. Here are the steps to establish a wired connection:
- Install the DMSS (Dahua Mobile Surveillance App) software on your mobile device. This is available for both Android and iOS devices.
- Open the DMSS app and register by selecting your country/region and following the instructions.
- After registering, access the "Device Manager" option within the app.
- Choose the "Wired Device" option to enter the ID manually.
- Proceed to the "P2P" section and enter the QR Code in the "SN" field.
- Click on "Start Live Preview" to begin viewing your security cameras.
Using a wired connection through the DMSS app provides a reliable way to remotely monitor your Dahua security cameras. This method ensures that you have control over your camera settings and can manage them effectively from your mobile device or laptop.
Additionally, it's important to note that the speed of your internet connection can impact the quality of your remote viewing experience. A high-speed internet connection is recommended, especially if you require quick response times for sensitive work.
Watching an Eclipse: Camera Screen Projection
You may want to see also
Frequently asked questions
You may need to enable remote access in the settings of your NVR. You can do this by going to Settings/Network/P2P and ensuring that P2P is enabled.
You may need to download the DMSS app and scan the QR code of your device. You can also manually enter the device's serial number.
Yes, a high-speed internet connection is recommended, especially if you need to resolve issues very quickly.