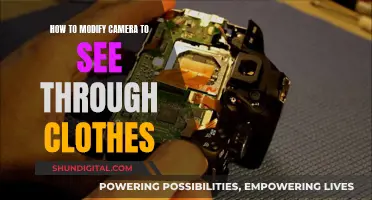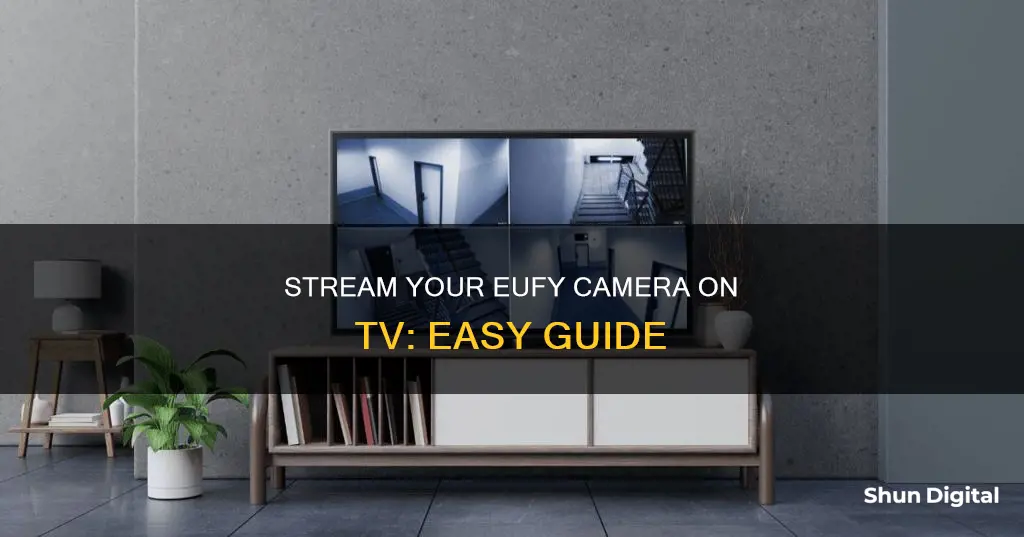
Streaming your security camera footage onto a larger screen can enhance your home security and peace of mind. This guide will walk you through the process of streaming your Eufy camera to your TV, covering various methods and troubleshooting common issues. First, it's important to understand the type of Eufy camera you own and whether it's compatible with your TV. This guide will explore wired and wireless connection options, including using HDMI cables, Ethernet cables, and Wi-Fi streaming through mobile apps or smart TV integrations. By the end, you'll be able to monitor your Eufy camera footage seamlessly on your TV, ensuring a safer and more convenient experience.
How to Stream Eufy Camera on TV
| Characteristics | Values |
|---|---|
| Camera and TV Types | CCTV, HD-over-Coax, IP, Wireless, Wired/Wireless Doorbell |
| Connection Methods | DVR, Direct Cable (HDMI, Ethernet), Wireless (Wi-Fi, Mobile App, Voice Assistant) |
| Required Devices | Security Camera, TV, DVR/NVR, Cables, Router, Mobile Phone, Voice Assistant Devices |
| Setup Steps | Ensure Camera and TV Compatibility, Connect Devices, Configure Settings, View Camera Feed on TV |
| Troubleshooting | Check Wi-Fi Connection, App/Skill Version, Camera Feed Permissions, Video Resolution |
What You'll Learn

How to stream a Eufy camera to a TV without an HDMI port
To stream a Eufy camera to a TV without an HDMI port, you can use several methods depending on the type of camera and TV you have. Here are the steps you can follow:
Using Wi-Fi and Mobile Apps:
If your Eufy camera is a wireless camera, you can connect it to your Wi-Fi network and use a mobile app to stream the camera's video feed to your TV. Here are the steps:
- Download and launch the Eufy Security app on your phone.
- Connect your Eufy camera to Wi-Fi.
- Use an app like Google Home to stream the video from your phone to your TV.
- Ensure that your TV is connected to the same Wi-Fi network as your phone and camera.
Using a Streaming Device:
If you have a streaming device like Google Chromecast, Amazon Fire Stick, or Apple TV, you can integrate your Eufy camera with these devices to stream the camera feed to your TV. Here are the steps:
- Connect your Eufy camera and streaming device to the same Wi-Fi network.
- Ensure that your streaming device is connected to your TV.
- Use your camera's dedicated app on a smartphone or tablet and look for a casting feature to send the feed to your streaming device and TV.
- Alternatively, you can use voice commands with Google Assistant or Amazon Alexa to cast the camera feed to your TV if your system supports it.
Using an AV to HDMI Converter:
If your TV has an AV input, you can use an AV to HDMI converter to connect your Eufy camera to your TV. Here are the steps:
- Connect your Eufy camera to the AV input on your TV using the appropriate cables.
- Use an AV to HDMI converter to convert the AV signal to HDMI.
- Connect the HDMI output from the converter to the HDMI input on your TV.
- Power on your TV and select the HDMI input.
Using Ethernet Cables and Adapter:
If your TV has an Ethernet port, you can connect your Eufy camera to your TV using an Ethernet cable and an adapter. Here are the steps:
- Connect your Eufy camera to one end of the Ethernet cable and connect the other end to an Ethernet to HDMI adapter.
- Connect the HDMI output of the adapter to the HDMI input on your TV.
- Turn on your TV and switch it to the HDMI input.
Remember to refer to your Eufy camera's user manual for specific instructions, as the steps may vary depending on the model.
Viewing Zmodo Cameras on LG Smart TV
You may want to see also

Using a mobile app to stream a Eufy camera to a TV
Streaming a Eufy camera to a TV using a mobile app is a convenient way to monitor your home's security. Here is a detailed guide on how to achieve this setup:
First, ensure that your Eufy camera is a wireless camera that supports Wi-Fi or Bluetooth connectivity. Wireless cameras offer a cable-free setup, allowing you to connect to your TV using a mobile app.
Next, you need to download and install the dedicated Eufy mobile app on your smartphone or tablet. This app will allow you to access the camera's live feed and control its settings. You can usually find the app on the App Store or Google Play Store, depending on your device.
Once the app is installed, set up your Eufy security camera and ensure it is functioning correctly within the app. This may involve creating an account, logging in, and configuring the camera's settings according to your preferences.
Now, you need to connect your security camera to Wi-Fi. This is crucial for seamless communication between the devices. Ensure that your camera is connected to the same Wi-Fi network as your smartphone or tablet.
After establishing the Wi-Fi connection, you can launch the Eufy mobile app and look for a casting feature. This feature will allow you to send the camera's live feed to your TV. If you're using a Chromecast device, you can use Google Assistant voice commands to initiate the casting. For example, say, "Ok Google, show the garage camera on the living room TV."
Alternatively, if you have a smart TV, you may be able to download and use the Eufy app directly on your TV. Check your smart TV's app store for the availability of the Eufy app. Once you've installed the app, follow the on-screen instructions to add your camera and start streaming the live feed.
By following these steps, you'll be able to stream your Eufy camera to your TV using a mobile app, providing you with a convenient and secure way to monitor your home.
Watching Construction Sites: Cameras and their Best Angles
You may want to see also

Using a smart TV to stream a Eufy camera
Streaming your Eufy camera to a smart TV is a great way to monitor your home and enhance your security. Before setting up your camera, it's important to understand the different types of cameras and their unique technical features. Here's a step-by-step guide to help you stream your Eufy camera to your smart TV:
Understanding Your Eufy Camera
Eufy offers a range of security cameras, each with its own connection requirements:
- CCTV Cameras (Analog Cameras): Traditional cameras that use video cable connections like coaxial or RCA cables to connect to TV screens. They typically have lower image resolutions.
- HD-over-Coax Security Cameras: A type of analog camera that transmits high-definition video using coaxial cables and specialised BNC connectors.
- IP Security Cameras: Digital cameras that connect to the internet via Ethernet cables and transmit video data through IP networks.
- Wireless Cameras: These cameras use Wi-Fi or Bluetooth to send video feeds to connected devices, offering a cable-free setup.
Checking Smart TV Compatibility
To ensure a smooth streaming experience, it's crucial to check your smart TV's compatibility with your Eufy camera:
- Supported TV Input: Confirm that your TV has the necessary input type, such as HDMI, AV, or BNC, to connect with your camera.
- Video Resolution: Check if your TV can display the video quality of your Eufy camera, especially if it's a high-resolution feed.
- Smart TV Integration: Look for smart TVs with built-in apps designed for receiving and displaying camera feeds, offering a seamless viewing experience.
Streaming Methods
There are several methods to stream your Eufy camera to your smart TV:
- Using a DVR: Connect your camera to a DVR using the appropriate cables (Eternal/BNC for digital/analog cameras). Then, connect the DVR to your smart TV using an HDMI or VGA cable. Power on the devices and configure the input source on your TV.
- Direct Connection: If your camera and TV have HDMI ports, simply connect them using an HDMI cable. Turn on your TV and switch to the HDMI input to view the live feed.
- Ethernet Cables: If your TV has an Ethernet port, connect your camera directly using an Ethernet cable. Alternatively, use an Ethernet-to-HDMI adapter and connect the adapter's HDMI output to your TV.
- Wireless Streaming: If your camera has a dedicated mobile app, connect your camera to Wi-Fi and use the app to stream the video feed to your smart TV.
- Voice Assistants: For cameras compatible with voice assistants like Google Assistant or Amazon Alexa, you can link your devices and use voice commands to display the camera feed on your TV.
By following these steps and choosing the appropriate method for your setup, you'll be able to stream your Eufy camera seamlessly to your smart TV.
Skyworth TV: Camera-Equipped or Not?
You may want to see also

Using Google Assistant to stream a Eufy camera to a TV
Streaming your Eufy camera to your TV can enhance your home security and convenience. You can achieve this by using Google Assistant, which is now integrated with Eufy Security. Here is a step-by-step guide on how to set it up and start streaming:
Step 1: Check Compatibility
Before setting up your Eufy camera to stream on your TV, it is essential to ensure that your devices are compatible. Your TV should have a functional Chromecast connection, and your Eufy camera should be set up correctly and working fine on the Eufy app.
Step 2: Install the Google Assistant App
To use Google Assistant for streaming, you will need to install the Google Assistant app on your phone. This app is crucial for setting up the connection between your Eufy camera and your TV.
Step 3: Link Your Eufy Account
Open the Google Assistant app on your phone and go to the Settings menu. From there, navigate to Services > Home Control > Add your smart home devices. Find "eufy security" and link your Eufy security account with your Google account. This step authorises the connection between the two platforms.
Step 4: Give Voice Commands
Once the accounts are linked, you can start using voice commands to control your Eufy camera and stream its feed to your TV. Use the name of the camera that you created when you initially set up the system. For example, say:
> Ok Google, show the garage camera on the living room TV.
You can also stop the streaming by saying:
> Ok Google, stop.
With these simple steps, you can now conveniently monitor your Eufy camera's feed on your TV using Google Assistant. This setup provides a seamless way to enhance your home security and keep an eye on things from the comfort of your living room.
Does Your TV Spy on You?
You may want to see also

Using Amazon Alexa to stream a Eufy camera to a TV
To stream a Eufy camera to your TV using Amazon Alexa, you will need to ensure that your camera is set up and connected to your home Wi-Fi network. Once that is done, you can proceed to link your camera to your Alexa account, typically through the manufacturer's or the Alexa app.
- Download the Amazon Alexa app on your Android or iOS device.
- Open the app and slide open the side menu.
- Select 'Browse Skills' and then click on 'Skills & Games'.
- Find and enable the relevant skill. For instance, if you are setting up a Eufy security camera with Alexa, you will need to enable the 'eufySecurity' skill.
- Follow the on-screen instructions to link your account to Alexa.
- Navigate to the "Smart Home" area within the app and choose "Discover" to allow Alexa to locate your camera. Alternatively, you can use the voice command "Discover devices."
After completing these steps, you can use voice commands to view your Eufy camera footage on your TV. Simply say, "Alexa, show [camera name]live feed from your camera on your TV screen.
Additionally, if you have multiple cameras, you can view up to four live feeds simultaneously on your TV by saying, "Alexa, show me my cameras." This feature is available on the Echo Show 15, Show 10, and Show 8 devices.
With these easy steps, you can seamlessly integrate your Eufy camera with Amazon Alexa and conveniently monitor your camera footage on your TV.
Galaxy Watch 3: Camera Expectations and Realities
You may want to see also
Frequently asked questions
First, make sure your camera and TV are compatible. Check the supported TV input (HDMI, AV, or BNC) and ensure your TV can display your camera's video quality. Then, simply connect your camera to your TV using the appropriate cable. Power on both devices and configure the proper input source on your TV.
Yes, you can stream your eufy camera wirelessly if it is a wireless camera. You can use a dedicated mobile app or, if you have a smart TV, download an app directly to your TV to view the live camera feed.
First, ensure your Amazon Fire TV and camera are connected to the same Wi-Fi network. Then, enable the camera skill in the Alexa app on your smartphone or tablet. Ask Alexa to discover new devices or manually add your camera in the app. Finally, say, ""Alexa, show [Camera Name]" to view your camera feed on your TV.
Some common issues include device connectivity problems, the camera not linking to the app or skill, the camera feed not displaying on the TV, and video streaming delays. Ensure your Wi-Fi network is functioning properly and that your devices are compatible and connected to the same network.