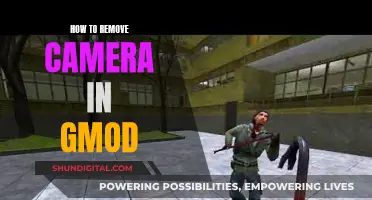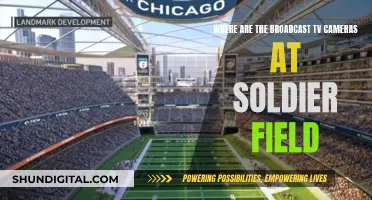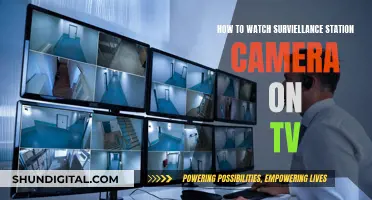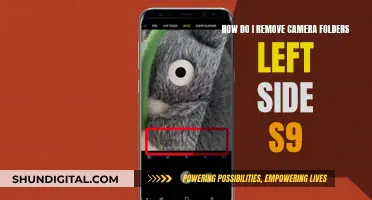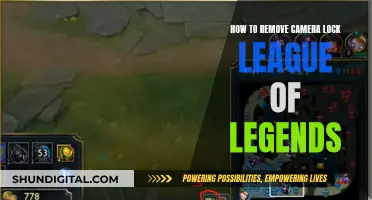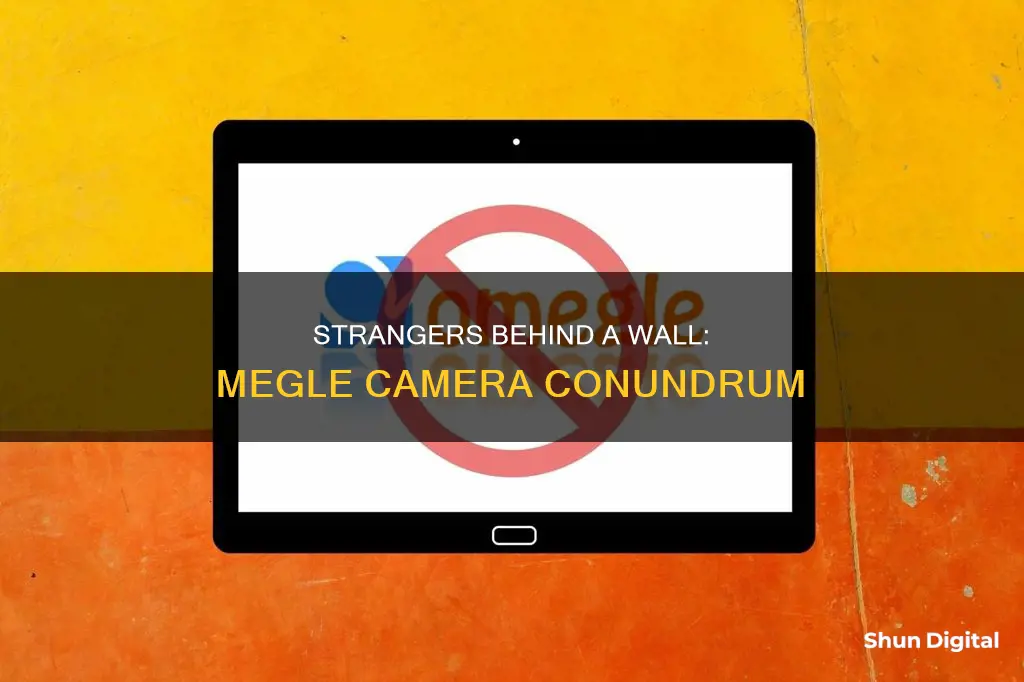
Omegle is a free online chat platform that allows users to connect with strangers from across the globe anonymously through text or video. While the platform offers an exciting way to meet new people, some users have reported issues with the video functionality, such as not being able to see the other person's camera. This could be due to various reasons, including browser-related issues, device compatibility, or other applications using the camera simultaneously. Troubleshooting steps can be taken to resolve these issues and ensure a smooth video chat experience on Omegle.
What You'll Learn
- The other person's camera may not be working due to a Windows 10 error
- Your browser may be outdated and unable to support Omegle's improved features
- Your device may be overloaded with too many open tabs
- Your cache and cookies may be bulging in size and burning your disk space
- Your camera may be in use by another application

The other person's camera may not be working due to a Windows 10 error
If you are unable to see a stranger's camera on Omegle, there could be several reasons for this issue. One possible cause is that the other person's camera may not be working due to a Windows 10 error. Here are some troubleshooting steps you can suggest to the person you are trying to connect with:
- First, ensure that their camera is connected correctly and is selected as the default device in Windows 10 settings. They can do this by opening the Settings app, clicking on "Privacy," and then selecting "Camera" from the left pane. Make sure the correct camera is chosen under "Choose which apps can access your camera."
- If the camera is not listed or is listed but not functioning, they should try updating their camera drivers. This can be done by pressing the Windows + R key, typing "devmgmt.msc" in the Run box, expanding the "Cameras" category, right-clicking on the camera, and selecting "Update Driver." Then, they can select "Search automatically for updated drivers."
- Another potential solution is to disable the firewall temporarily. To do this, they can press Windows key + S to open the search utility, type in "firewall," and click on "Windows Defender Firewall." From there, they can click on "Turn Windows Defender Firewall on or off" and select the "Turn off Windows Defender Firewall" options before clicking "OK." They can then try using their camera on Omegle with the firewall disabled.
- In some cases, antivirus software can interfere with camera access. They can try temporarily disabling or uninstalling their antivirus program to see if this resolves the issue. If it does, they may need to add an exception for Omegle in their antivirus settings or switch to a different antivirus solution.
- If none of the above solutions work, they may need to reinstall their camera drivers or reset their Windows 10 PC to its factory settings. Before performing a reset, they should back up their important files and data.
It is important to note that if the other person's camera is working fine on other applications such as Skype, Messenger, or Facebook, the issue is most likely not with their camera but with the Omegle platform or browser configuration. In such cases, they can try clearing their browser's cookies and cache data, updating their web browser, or switching to a different browser.
The Art of Seeing: Unlocking Your Camera's Potential
You may want to see also

Your browser may be outdated and unable to support Omegle's improved features
If you're having trouble seeing a stranger's camera on Omegle, one possible reason could be that your browser may be outdated and unable to support Omegle's improved features.
Over time, browsers are updated with new versions that include advanced networking and connectivity features, such as built-in VPNs, adblockers, RAM limiters, advanced video players, and messaging and AI capabilities. These features can greatly improve your browsing experience, especially when using sites like Omegle that rely on stable connections and real-time video and audio processing.
If your browser is outdated, it may not have all the necessary modern features, which can lead to issues when trying to use certain functionalities on Omegle, like video chatting with strangers.
To address this, you can try updating your browser to the latest version. Here's a general guide on how to do this for Google Chrome:
- Open Google Chrome and click on the three-dotted icon in the top right corner.
- Hover over or select "More tools," then click on "About Google Chrome."
- Chrome will automatically check for updates and install any available updates. If it's already up to date, you'll see a message saying so.
- After updating, relaunch your browser and check if you can now access the camera on Omegle.
If updating your browser doesn't resolve the issue, you may want to consider switching to a different browser. Some alternative browsers that you can try include Firefox and Microsoft Edge, which have fewer restrictions on webcam and microphone access.
Additionally, you can try the following troubleshooting steps:
- Clear your browser cache and cookies.
- Close any unnecessary tabs or applications that might be using your camera or system resources.
- Disable any browser extensions that you don't need.
- Ensure that your camera driver is up to date.
- Check your network connection and try connecting from another network if possible.
- Use a reliable VPN service that won't get blocked by Omegle.
By following these steps, you should be able to resolve the issue of not being able to see a stranger's camera on Omegle due to an outdated browser.
The Evolution of TV Studio Cameras: Why So Big?
You may want to see also

Your device may be overloaded with too many open tabs
If you're having trouble viewing a stranger's camera on Omegle, one possible reason could be that your device is overloaded with too many open tabs. This can slow down your browser and computer, affecting the normal functioning of your device and leading to issues with video loading.
To resolve this, try closing any unnecessary tabs and restarting your device. This will free up resources and improve your device's performance. If you have many tabs open, your computer's speed may be significantly impacted, causing the video on Omegle to not load properly.
Additionally, you can try clearing your browser cache and cookies. Over time, cache and cookies can accumulate and occupy a large amount of disk space, leading to various problems, including camera issues on Omegle. To clear your cache and cookies in Google Chrome, follow these steps:
- Open Google Chrome and click on the three-dotted icon.
- Hover over or click on the "More tools" option.
- Click on "Clear browsing data."
- Select the desired time range, such as "All time," to delete all data.
- Ensure that the "Cookies and other site data" and "Cached images and files" boxes are checked.
- Click on the "Clear data" button and then check if the issue is resolved.
By closing unnecessary tabs and clearing your browser data, you can improve your device's performance and increase the chances of successfully viewing a stranger's camera on Omegle.
If the issue persists, you may also want to try disabling any browser extensions that you don't need or switching to a different web browser to see if that resolves the problem.
Apple Watch Series 1: Camera Expectations Explained
You may want to see also

Your cache and cookies may be bulging in size and burning your disk space
If you're having trouble loading strangers' cameras on Omegle, it could be due to several reasons, one of which might be that your cache and cookies are taking up too much disk space. Cache and cookies can indeed be the culprit here.
Your cache and cookies may be bulging in size and hogging your disk space. This is a common issue with browsers like Chrome, which can become resource hogs and consume excessive amounts of disk space. Over time, your cache and cookies can accumulate a large amount of data, leading to sluggish performance and frustrating interruptions to your daily tasks.
To address this issue, you can try the following steps:
- Clear your cache and cookies: This is often the first line of defence when dealing with disk space issues. Go to "More Tools" and then "Clear browsing data". Make sure to check all the boxes except for passwords and other sign-in data before clearing.
- Close preload pages: Chrome preloads pages by checking the IP addresses of linked pages, assuming you will visit them next. This feature consumes a lot of resources. You can turn it off by going to "Settings", then "Privacy and Security", and finally "Cookies and other site data". Toggle off "Preload pages for faster browsing and searching". While this may slow down page loading times, it will reduce disk space usage.
- Close resource-heavy tabs and extensions: Every open tab and enabled extension consumes disk space. Identify and close tabs and extensions that are taking up a lot of memory or that you don't use frequently. You can do this through the Chrome Task Manager.
- Use disk cleanup: This feature allows you to remove temporary files, log files, deleted data in your recycle bin, and other unused files.
- Disable hardware acceleration: Chrome's hardware acceleration feature shifts graphics-intensive tasks to hardware components like the GPU. While useful for gaming or graphics-heavy tasks, it can slow down Chrome and increase memory usage. You can turn this off in the "Advanced" section of Chrome's "Settings".
By following these steps, you can reclaim disk space and hopefully resolve the issue of not being able to see strangers' cameras on Omegle.
TLC Roku TV: Are There Cameras and Mics?
You may want to see also

Your camera may be in use by another application
If you are having issues with your camera on Omegle, it may be that your camera is in use by another application. This is a common issue, as your camera can only be used by one application at a time.
To resolve this, you should first identify what applications are currently running on your system. To do this, press Ctrl + Shift + Esc to bring up the task manager on your desktop. Then, quickly look at the running applications and identify if any of them are using or might be using the camera. If you find one, simply end the process. If not, look for the camera process in the 'Processes' tab. You can also search for the process by its name, which will be more convenient. End the process by right-clicking on it to ensure your camera is not stuck on a particular application.
If you have open apps that also have permission to use your camera, you may want to temporarily disable them while using Omegle. You can always enable your camera for these apps again later.
If you are using Windows, you can also open Device Manager by pressing Windows key + X and clicking on Device Manager. Double-click on 'Cameras' to expand the menu and right-click on the camera, then select 'Update Driver'. Select 'Search automatically for drivers' and your PC will search for any updates for your specific camera. Once the updates are installed, restart your computer and check if your camera now works on Omegle.
Menards' Employee Surveillance: Cameras Watching Every Move
You may want to see also
Frequently asked questions
There could be several reasons for this issue. Firstly, ensure that you have permission to access your camera. If another application is using your camera at the same time, Omegle won't be able to access it. Close any unnecessary tabs and restart your device.
It could be due to a Google policy change, outdated web browsers, or corrupt browser cookies and cache data. Try updating your web browser and clearing your cache and cookies.
You can try disabling all browser extensions or removing incompatible programs. Additionally, make sure your camera driver is up to date or roll it back to the previous version if it was functioning correctly before an update.
You may need to switch to another browser. Google's policy changes have restricted webcam and microphone access to HTTPS, so try using Firefox or Microsoft Edge.