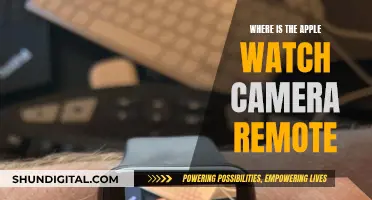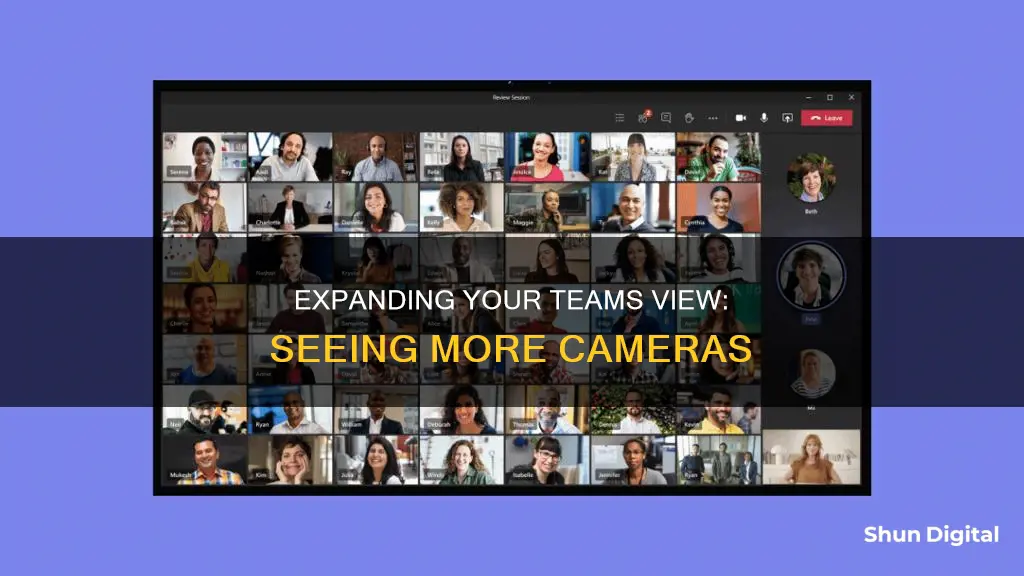
Microsoft Teams has a limit to the number of video feeds that can be displayed at once. This limit is currently capped at 4, but there are ways to work around this restriction and see more participants. One way is to change the view to Large Gallery, which allows users to see up to 49 participants at once. This feature is available when at least 10 people have their cameras turned on and is accessible through the three-dot menu in the top right corner of the screen. Additionally, Microsoft has stated that they are working on increasing the number of participants shown, with a 3x3 Brady Bunch view being considered.
| Characteristics | Values |
|---|---|
| Maximum number of participants on a single screen | 49 |
| Maximum number of participants in a call | 250 |
| Default view | Gallery |
| Grid format | 7x7 |
| Grid view options | 2x2, 3x3, 4x4, 9x9, 16x16 |
| Large Gallery view minimum requirement | 10 participants with cameras turned on |
What You'll Learn

Microsoft Teams Large Gallery View
Microsoft Teams has a default 3x3 grid view, which means you can only see nine people or fewer in a meeting. However, if you want to see more than four cameras on Teams, you can switch to the Large Gallery view, which can display up to 49 participants on a single screen. This feature was introduced in July 2020 and is available on Mac, Windows, Android, and iOS.
To enable the Large Gallery view, you need to ensure that at least ten people have turned their cameras on. Then, follow these steps:
- Click on the ellipsis or three-dot menu icon in the top right corner of your screen (or at the bottom of your screen if you're on a mobile device).
- Choose "Large Gallery View" from the menu.
If you are the host of the meeting, you can also spotlight a particular participant, making them appear larger for everyone. To do this, right-click on the person's name or video and select "Spotlight for everyone".
IR Cameras: Can They See Through Pipe Insulation?
You may want to see also

Gallery View
If more than nine people attend a meeting, you can change the layout to the "Large Gallery" view, which is the default view when you join a meeting on a desktop or mobile device. This view is available when at least ten people have their cameras turned on. If no one is sharing their camera, the Large Gallery feature won't be selectable in the menu.
To enter Large Gallery View, click on the ellipsis (...) button in the top right corner of your screen if you are using a computer, or at the bottom of your screen if you are using a mobile device. Then, select "Large Gallery View" from the menu.
If more than 49 people are in the conference, Teams will prioritise displaying the people with their cameras turned on and those who are speaking the most. For attendees without their cameras turned on, the Teams app will show their profile photo or initials if they haven't added a photo.
Exploring Highway Cameras: Accessing Live Feeds and Footage
You may want to see also

Together Mode
To activate Together Mode, update Microsoft Teams to the latest version. Log into your Microsoft Teams profile, click on your user icon, then click on Settings. Under the General tab, enable the toggle for New Meeting Experience. If this option isn't available, check with your Microsoft admin as you may need to update your Microsoft Teams version.
Once you've updated, you can place a call, create, or join a meeting in Microsoft Teams. When the meeting starts, click the three-dot Options menu to scroll down to Together Mode and click on the option to activate it. You need at least five participants to activate this mode and only 49 users are supported.
However, if you're planning on sharing physical content in your meeting, avoid Together Mode as it removes your background, making it hard to reference anything. It's also not ideal if you want to share your screen, as the current version of Together Mode isn't compatible with presentations.
Troubleshooting Nightowl Cameras Not Showing on TV
You may want to see also

Prioritise video
Microsoft Teams allows you to see up to 49 participants in a meeting. However, the number of participants you can see at once depends on your device and its software.
To prioritize video and see more participants with their cameras on, follow these steps:
- In the meeting window, click on the ".... This three-dot menu icon will be available in the top right corner of your screen if you are using a computer or, if you are connecting using a mobile device, it will be centred at the bottom of your screen.
- Select "Prioritize video". This option will only be available if you have selected "Gallery" under "View".
By prioritizing video, you can increase the number of participants with their cameras turned on that you can see in the meeting window. This is especially useful for larger meetings or when you want to see the reactions and gestures of your teammates to foster a more interactive and collaborative environment.
Additionally, you can also change the gallery size to see more participants' videos. To do this, click on the "..." menu in the meeting window, then select "Select max gallery size" and choose how many people you want to see. This option allows you to see more participants, regardless of whether their cameras are turned on or off.
It is important to note that Teams may decrease the number of videos you see at once if you are running low on bandwidth or device memory.
Activating Your LG Smart TV's Camera: A Step-by-Step Guide
You may want to see also

Large gallery view with pages
Microsoft Teams has a limit of 49 participants that can be seen on a single screen. This is a significant improvement from the previous limit of 9. If you want to see more than 4 people on your screen at once, you can change the layout to the "Large Gallery" view. This is available when at least ten people have their cameras turned on.
To enter the Large Gallery view, click on the three-dot menu icon in the top right corner of your screen if you are using a computer, or if you are connecting with a mobile device, it will be centred at the bottom of your screen. Then, select "Large Gallery View". Note that this option is only available when at least ten people have their cameras turned on. If no one is sharing their camera, the Large Gallery feature won't be selectable in the menu.
In the Large Gallery view, navigation controls will appear at the bottom of the gallery when there are more than 49 participants. These controls allow you to view or engage with more video participants. You can use the < and > buttons to navigate between pages and see all participants.
The Large Gallery View in Microsoft Teams aims to bridge the gap between physical and virtual meetings by accommodating more participants simultaneously. It provides a more immersive meeting experience by letting you see the reactions and gestures of your teammates, fostering a more interactive and collaborative meeting environment.
Understanding the TV Setting on Your Camera
You may want to see also
Frequently asked questions
In July 2020, Microsoft released an update that allows users to see more than nine people simultaneously. To see more than 4 cameras on Teams, you can change the view by clicking on the ellipsis button and choosing the "Large Gallery View" option. This option is available when at least 10 people have their cameras turned on.
The maximum number of participants you can see on a single screen on Teams is 49. This is because Teams uses a 7x7 grid format.
When there are more than 49 participants in a Teams meeting, you can use the navigation controls at the bottom of the gallery to view or engage with more participants.