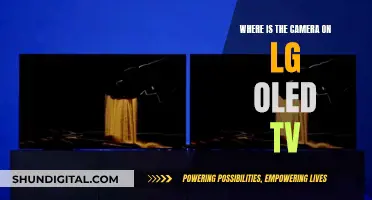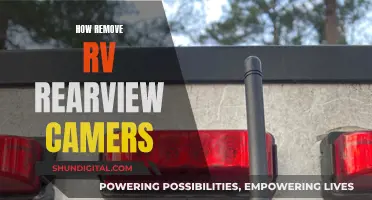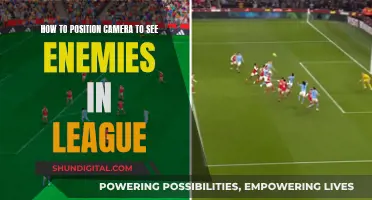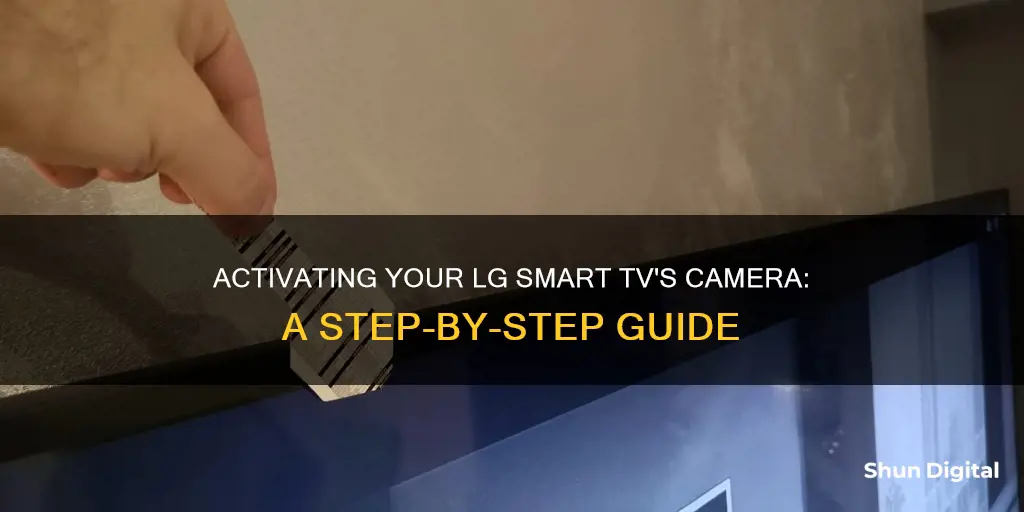
The LG Smart Cam is an innovative technology that allows users to perform multiple functions on their TVs, such as taking pictures and videos and making online video calls. The camera can be set up by connecting it to the TV with a USB cable and mounting it in front of the TV. Once connected, users can access the camera through the Home Dashboard and turn it on by selecting the Camera input. With the camera set up, users can take pictures, apply filters, and attend online video calls directly from their TVs. For professional use, users can also access Google Meet/Teams and other platforms through the LG TV web browser.
What You'll Learn

How to set up an LG Smart Cam
Setting up an LG Smart Cam is a straightforward process. First, ensure your LG TV is running on webOS 22 or later, as the Smart Cam does not support earlier versions of the software.
Once you've confirmed your TV's software is compatible, follow these steps:
- Unbox the Smart Cam and take out the camera and the USB cable included in the package.
- Mount the smart cam to the front of your LG TV. The cam attaches to the back of the TV with magnets and can be angled up and down. If you don't feel a magnetic pull, use the enclosed magnetic sticker. Place it on the top back of the TV, and then attach the Smart Cam.
- Connect the Smart Cam to your TV's USB port using the provided USB cable.
- Organise any excess cables with the included wiring organiser stickers.
- Set up your Smart Cam by pressing the Home button on your remote to access the Home screen.
- Use the directional keys or pointer on your remote control to launch the Home Hub.
- Launch the Camera from the Home Hub menu.
- Select "Yes" on the app launch notification, and the camera screen will appear on your TV.
- You can now use the camera for various functions, such as taking pictures or making online video calls directly from your TV.
Additionally, you can download the Selfie Cam app from the LG Content Store to access multiple filters for your photos. For professional use, open the LG TV web browser and access platforms like Google Meet or Teams for video conferencing on a larger screen.
DPS and Privacy: Cameras Watching Your Every Move?
You may want to see also

Using an A/V cable to connect a camera to your LG TV
To connect a camera to your LG TV using an A/V cable, you will need to follow these steps:
Firstly, ensure you have an A/V cable with colour-coded audio and video connectors. These will be red, yellow, and white. You will also need to ensure your camera has the corresponding audio and video output ports.
Next, connect the colour-coded connectors to the corresponding ports on your camera and TV. The yellow cable is for video, and the red and white cables are for audio. Ensure you connect these to the input ports (IN) on the back of the TV.
Once the cables are connected, press the External Input button on your TV remote and select 'External Input'.
Your camera should now be connected to your LG TV.
PennDOT Cameras: Live Access and Availability for Viewers
You may want to see also

Using an HDMI connection to connect a camera to your LG TV
To connect a camera to your LG TV using an HDMI connection, you will need an HDMI-to-mini HDMI cable. This is because small devices like cameras typically have a mini HDMI port, so a regular HDMI cable will not be compatible.
First, connect the camera to your TV using the HDMI-to-mini HDMI cable. Plug the mini HDMI connector into your camera and the standard HDMI connector into the HDMI port on your TV.
Next, select the external input by using the TV remote or the corresponding button on the TV. Press the External Input button on your TV remote and select 'External Input'.
Now, your camera should be connected to your LG TV via an HDMI connection.
Please note that this guide is general and that images or content may differ depending on your specific LG TV model.
Toshiba Fire TV: Camera-Equipped or Not?
You may want to see also

Viewing an IP camera feed on an LG TV
There are several ways to view an IP camera feed on an LG TV. Here is a step-by-step guide:
Method 1: Using an IP-Camera-to-HDMI Converter/Decoder
- Acquire an IP-camera-to-HDMI converter/decoder, such as the NetcamViewer Monitor.
- Plug your IP camera into the converter device using an Ethernet cable.
- Connect the converter device to your LG TV's HDMI port using an HDMI cable.
- Switch the TV's input to the HDMI port to view the IP camera feed.
Method 2: Using a Computer and Streaming Software
- Set up a computer with streaming software, such as Blue Iris or iSpy, near your LG TV.
- Connect the computer to the same network as your IP camera.
- Launch the streaming software and add your IP camera to it.
- Connect the computer to your LG TV using an HDMI cable.
- Switch the TV's input to the HDMI port to view the IP camera feed.
Method 3: Using a Smartphone and Casting
- Install a streaming app, such as the Reolink app or IP Cam Viewer, on your smartphone.
- Connect your smartphone to the same network as your IP camera.
- Launch the streaming app and log in to your IP camera.
- Connect your smartphone to your LG TV using screen mirroring or a casting device, such as Google Chromecast.
- Cast your smartphone's screen to your LG TV to view the IP camera feed.
Method 4: Using an LG Smart Cam
- Attach the LG Smart Cam to the back of your LG TV using the magnetic sticker and built-in magnets.
- Connect the Smart Cam to your TV's USB port using the included USB cable.
- Press the Home button on your remote to launch the Home screen.
- Launch the [Home Hub] menu using the directional keys or pointer on your remote.
- Select [Camera] from the Home Hub menu.
- Choose [Yes] on the app launch notification to display the camera screen on your TV.
Note: This method requires an LG Smart Cam, which is a separate accessory for LG TVs.
Everly's Camera: A Watchful Eye
You may want to see also

Using the LG Smart Cam for professional use
The LG Smart Cam is a versatile tool that can be used for professional purposes, such as online meetings and video calls. Its compatibility with various LG TV models and user-friendly setup process make it a convenient choice for those seeking a sophisticated camera solution. Here's a detailed guide on how to use the LG Smart Cam for professional purposes:
Step 1: Mounting the Smart Cam
The LG Smart Cam employs a magnetic design for a secure connection to your TV. Simply attach the cam to the back of your TV, utilising the magnetic pull to keep it in place. If you don't feel a strong magnetic connection, you can use the included magnetic sticker. Place it on the top back of your TV, and then attach the Smart Cam to it. This ensures the camera stays securely mounted.
Step 2: Connecting the Smart Cam
Use the provided USB cable to connect the Smart Cam to your TV's USB port. The LG Smart Cam will then be powered and ready for setup. Organise any excess cables with the included wiring organiser stickers for a neat and tidy installation.
Step 3: Accessing the Camera Settings
Turn on your LG TV and navigate to the Home Dashboard using your remote. From here, locate and launch the [Home Hub] section. Within the [Home Hub] menu, you will find the [Camera] option. Select this to access the camera settings and turn on the camera. You will then be able to view the images being captured on your TV display.
Step 4: Utilising the Camera for Professional Use
The LG Smart Cam offers a range of features that cater to professional use. The camera provides a high-definition video quality of 1080p Full HD with a smooth frame rate of 30fps, ensuring clear and crisp video calls. Additionally, the built-in dual mic and multi-view function enhance your webOS experience, making it ideal for video conferencing, online meetings, and even telemedicine.
For added convenience, you can use the LG TV web browser to access platforms like Google Meet or Teams for your professional video calls. The LG Smart Cam's advanced features, such as automatic face recognition and camera screen position settings, further contribute to a professional-grade video experience.
Remember to take advantage of the privacy slider to cover the camera lens when not in use, ensuring your privacy and security.
Walgreens Surveillance: Are Shoppers Being Watched?
You may want to see also
Frequently asked questions
First, unwrap the package and take out the camera. Then, connect the camera to your TV using the USB cable provided. Mount the camera in front of your TV, and turn on your TV. Go to the Home Dashboard, where you will find a separate input named Camera. Tap on it, and your camera will turn on.
Stick the enclosed magnetic sticker on the top back of the TV, and then attach the Smart Cam.
Press the Home button on your remote to launch the Home screen. Then, use the directional keys or pointer on your remote to launch Home Hub. Launch the Camera from the Home Hub menu, and select Yes on the app launch notification.
You can take pictures, use multiple filters, and make online video calls from your TV. You can also use the Smart Cam to conduct meetings from home on a big screen.
The LG Smart Cam supports webOS 22 and later Smart operating systems released in 2022.