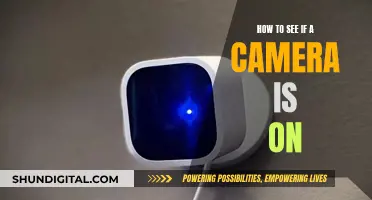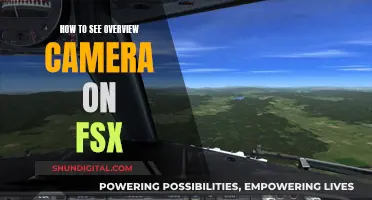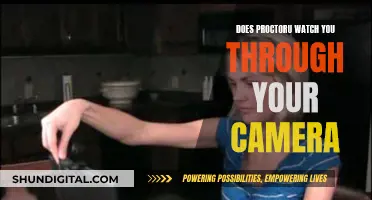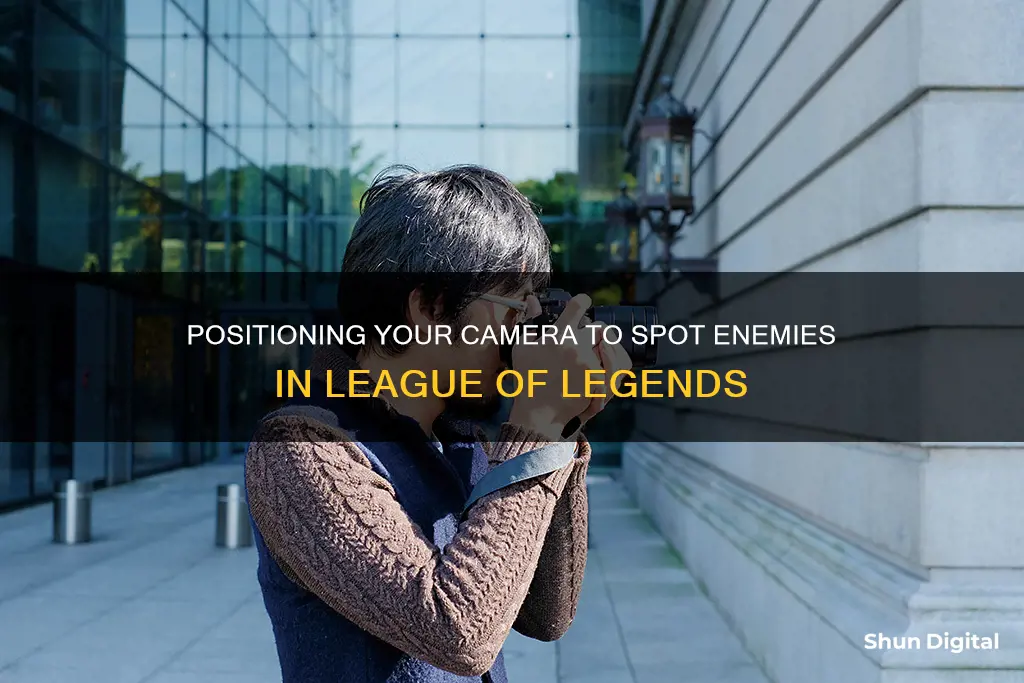
League of Legends (LoL) is a popular video game with a large player base. One of the most important aspects of the game is positioning your camera correctly to gain a competitive advantage. LoL allows players to lock their camera onto their champion, but this is considered a rookie mistake as it limits your field of vision and makes it difficult to keep an eye on your surroundings. Keeping your camera unlocked gives you the freedom to move your view around the map and quickly lock it when needed. Players can also adjust their camera speed and smoothing to improve their reaction time. Additionally, the minimap is an essential tool to gain information about enemy positions and should be checked frequently.
What You'll Learn

Avoid locking your camera
Playing with a locked camera is usually considered a rookie mistake in League of Legends. While it may feel natural to those new to the game or those transitioning from other isometric games like Diablo, it can be a major drawback. Once you lock your camera, it’s tough to keep an eye on your surroundings.
For example, an enemy jungler could be hiding in a bush just outside your field of view, and you may get caught off guard. Keeping your camera unlocked will give you the freedom to move your view around the map. You can always quickly lock your camera during moments where you need to focus on your position.
If you constantly lose track of your champion during team fights, you can turn on the highlighting setting that will place a marker on top of your champion whenever you lock the camera. This yellow arrow may look distracting at first, but it’s one of the better ways to make sure that you never lose your champion in a fight.
You can unlock your camera by pressing the ‘Y’ key, or by clicking the camera icon on the left-hand side of the minimap. You can also customise the key that triggers the camera lock feature in the control settings.
In addition to the above, it is important to note that your camera positioning should depend on your position in the lane. For example, if you are the blue side top laner pushed up to the opponents' tower, you would want your character in the top left quarter of your screen and your opponent in the top right quarter. This means their tri-bush jungle exit is in your bottom right and the river entrance is in the bottom left.
Moreover, it is recommended to increase your minimap size to the maximum and to glance at it every few seconds. This will help you keep track of your teammates and the enemy's position, allowing you to spot ganks before they happen.
Action Cameras: Witnessing Combat, Capturing Reality
You may want to see also

Use the 'Y' key to unlock/lock your camera
League of Legends (LoL) is a highly customisable game that allows players to unlock their camera to gain a broader view of their surroundings. This is especially useful for spotting enemies and teammates and keeping an eye on the minimap.
Unlocking your camera in LoL is simple. The game provides a default keyboard hotkey for toggling camera lock, which is the "Y" key. This can be customised in the control settings to suit your preference.
If you are new to the game, you may find it easier to keep your camera locked onto your champion, as this provides a stable view, helping you focus on controlling your character and understanding the game mechanics. However, once you feel comfortable with the controls, it is recommended to unlock your camera to gain a wider field of vision and make more strategic decisions.
With an unlocked camera, you can pan and scroll across the map to gather information, assess the battlefield, and spot potential threats. This increased awareness can help you respond dynamically to the ever-changing flow of the game and foster better coordination with your teammates.
In some situations, you may find it beneficial to switch between locked and unlocked camera modes. For example, during farming, you may prefer a locked camera to focus on your character, and during fighting, you may want an unlocked camera to assess your surroundings.
Ultimately, the decision to use a locked or unlocked camera depends on your personal preference and what works best for you.
Streaming Roku Camera Footage to Your TV
You may want to see also

Find the perfect camera speed
While there is no one-size-fits-all solution for the perfect camera speed in League of Legends, there are some general guidelines and tips that can help you find the best settings for your playstyle.
Firstly, it is important to note that playing with a locked camera is often considered a rookie mistake. While it may feel more comfortable, especially for those new to the game or those transitioning from other isometric games, it can hinder your performance. A locked camera limits your field of view, making it difficult to keep an eye on your surroundings and react to enemies or teammates who may be just outside your screen.
To truly find the perfect camera speed, you need to strike a balance between being able to quickly scan your surroundings and having precise control over your camera movements. A common recommendation for mouse camera move speed is 20, while for keyboard camera move speed, a value of 60 is often suggested. These settings can be adjusted in the "In-Game -> Game" options.
However, it is important to remember that camera speed is a matter of personal preference and comfort. Some players may prefer a higher camera speed, allowing them to quickly adjust their view with a flick of the wrist. Others may opt for a lower speed to have more precise control, especially during intense team fights. Ultimately, the best way to find your perfect camera speed is to experiment and adjust the settings until you find what works best for you.
Additionally, you can further refine your camera settings by enabling "Smooth Camera" in the "General" settings. This option will smooth out sudden camera movements when your cursor reaches the edges of the screen, reducing tearing and providing a more fluid viewing experience.
It is also worth noting that your mouse DPI (dots per inch) will impact your camera speed. A higher DPI means faster mouse movement and a larger distance covered on the screen with smaller movements. The standard DPI for gaming mice is 1600, but you can adjust it to find the setting that suits your playstyle.
Lastly, don't forget to utilize the "Y" key to quickly lock or unlock your camera during gameplay. This can be helpful when you need to focus on your immediate surroundings or want to quickly check another area of the map.
Amazon Fire TV: Camera Included or Not?
You may want to see also

Use the spacebar to centre your camera
Holding down the spacebar is a great way to centre your camera on your champion in League of Legends. It's a useful technique to employ when you need to quickly glance at something else on the map, like an impending gank, and then snap back to your character. This is especially handy during team fights or when you're laning.
Many players find that using the spacebar in this way helps them improve their gameplay. It's a good habit to get into, tapping the spacebar frequently to centre the camera, and then holding it down when you need to focus on something else, like chasing an opponent.
You can also change the keybinding for the "Auto lock/unlock" function to the spacebar, so you don't have to hold it down all the time. This way, you can quickly tap the spacebar to lock/unlock the camera, and you won't have to worry about holding it down while also hitting QWER and other keys.
The spacebar technique is particularly useful when you're playing with an unlocked camera, as it makes it much easier to adjust your camera angle. However, some players prefer to play with a locked camera, and that's fine too—it's all about what works best for you.
Ultimately, the spacebar method is a handy tool to have in your arsenal, but it's not mandatory. You can still be a successful player without using it, and some players find they don't need it at all.
Hidden Camera Concerns: Direct TV Man's Secret Installation?
You may want to see also

Adjust your mouse speed
Adjusting your mouse speed is crucial for precision and accuracy in League of Legends. The game involves tons of clicks, and your mouse settings can make or break your gameplay. Here are some tips to help you adjust your mouse speed:
- Turn Off Mouse Acceleration: Mouse acceleration can affect your mouse movement and control, leading to misclicks and incorrect spellcasting. To turn it off, go to your Windows search bar, type "mouse settings," click on "Change your mouse settings," select "Additional mouse settings," uncheck "Enhance Pointer Precision," and apply the changes.
- Adjust DPI (Dots Per Inch) Settings: DPI determines how many pixels on the screen your mouse covers with each movement. Higher DPI settings (1000 and above) allow for faster and more accurate movements with less wrist motion, which is ideal for professional players. However, be cautious not to set the DPI too high, as it can increase the chances of missing targets. Medium DPI settings (400 to 800) are recommended for precision and accuracy.
- Experiment with Settings: Find the settings that work best for you. Professional players often share their preferred settings, which can be a good starting point. However, you may need to experiment with different DPI and mouse speed values to find the optimal configuration for your play style.
- Fix Cursor Speed Issues: If you encounter cursor speed issues due to sensitivity settings being reset after a patch, you can fix them through the in-game options or by adjusting your Windows cursor settings. Go to the "Game" section in the in-game settings and adjust the "Mouse Speed" to your preferred value. Alternatively, you can adjust your mouse sensitivity through the "Mouse Settings" in the Windows "Start" panel.
- Use the Highlighting Setting: If you struggle to keep track of your champion during team fights, you can enable the highlighting setting. This will place a marker or a yellow aura over your chosen champion, making it easier to keep them in sight.
- Practice with Camera Controls: Practice moving the camera around using the mouse and adjusting the camera speed to find the setting that suits you best. You can also try switching between locked and unlocked camera modes during gameplay, using the "Y" key or the camera icon next to the minimap, to find the right balance between focusing on your champion and having a broader view of your surroundings.
Paranormal Caught on Camera: Best Viewing Platforms
You may want to see also
Frequently asked questions
It is recommended to avoid locking your camera as much as possible. While it may feel more comfortable, it limits your field of view and can cause issues when enemies are offscreen. Keeping your camera unlocked allows you to quickly look around the map and spot enemies.
You can adjust your camera move speed in the settings to find the perfect speed for you. Additionally, enabling "Smooth Camera" can help smooth out sudden camera movements when you reach the edges of your screen.
You can use the "Semi-Locked" camera mode, which allows the camera to be moved while locked, ensuring your character remains visible. Alternatively, you can use the space bar to quickly re-centre your camera on your character when needed.
Your camera position can impact the direction of your skill shots. The perspective and height differences can cause distortion, affecting where your skill shots land, especially in the top left corner of the screen.
When in the lane, position your camera so that your character is in one corner of the screen and your opponent is in the diagonally opposite corner. This gives you a better view of the lane and your surroundings while still keeping your opponent in sight.