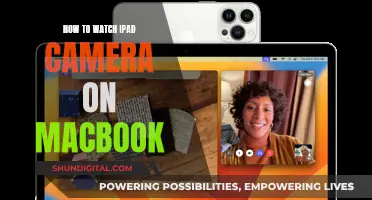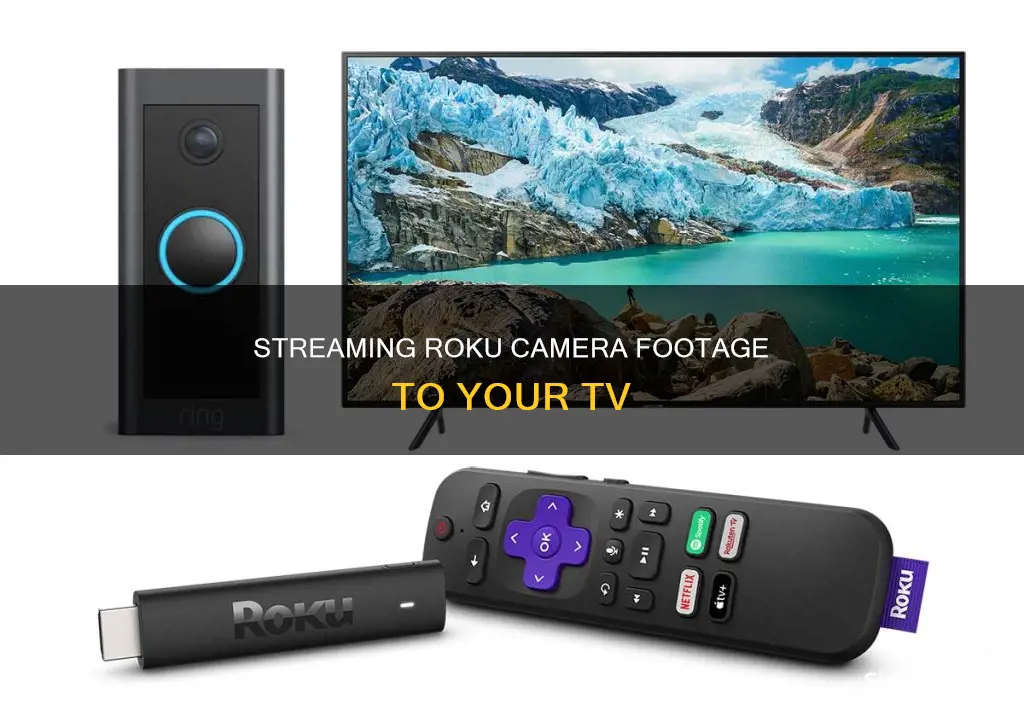
If you want to watch your Roku camera on your TV, you'll need to ensure that your camera is linked to the same Roku account as your TV. You'll also need to make sure you're accessing the correct Roku Cameras channel. To view a live stream, your camera must be powered on and connected to the internet. You can then switch the input on your TV to your Roku streaming device, press 'Home' on your Roku remote, and access the Roku Cameras channel from the channel list. From there, you can select a camera to view its live stream.
| Characteristics | Values |
|---|---|
| Camera | Roku Smart Home Camera |
| TV | Roku TV |
| App | Roku Smart Home App |
| Account | Roku account |
| Camera status | Powered on and connected to the internet |
| Streaming device | Roku streaming device |
| Remote | Roku remote |
| Channel | Roku Cameras channel |
What You'll Learn

Linking your Roku account to your Roku device
To link your Roku account to your Roku device, follow these steps:
First, ensure that you have created a Roku account. You can do this by visiting the Roku website and providing your email address and creating a password.
Next, on your Roku device, go to "Settings," then "System," and select "Account Linking." Here, you will be able to enter your Roku account credentials (the email and password you created) to link your device to your account.
Make sure that your Roku device is connected to the same Wi-Fi network as any other devices you plan to use with it, such as your phone or computer. This will ensure that you can access the same channels and features across all your devices.
Now, open the Roku app on your phone or computer. This should be the same app that you downloaded to access your Roku camera. Within the app, sign in using the same Roku account credentials that you used to link your Roku device.
Finally, to confirm that your Roku account and device are linked correctly, try accessing your Roku camera feed on your TV. Open the Roku Cameras channel on your TV and ensure that it is the correct channel:
Https://channelstore.roku.com/details/bbce39ddfdde53f282bf8b538c298ed3/roku-cameras
If you encounter any issues, the Roku Community is available to provide assistance and troubleshooting advice.
Accessing HCVR Camera Footage on Your PC
You may want to see also

Ensuring your camera is powered on and connected to the internet
To ensure your Roku camera is powered on and connected to the internet, follow these steps:
First, power on your camera by plugging the USB cable into the camera and connecting it to a power source, such as an electrical outlet or USB port. The LED indicator light will tell you if your camera is powered on. A solid red light indicates that the camera is turned on and initialising, while a flashing red light means it is ready to connect to Wi-Fi.
Next, connect your camera to your Wi-Fi network. Make sure your camera is within range of your router to minimise interference. If your camera is mounted, record the device's MAC address, as this is required for troubleshooting and is located on the bottom of the base. Open the Roku Smart Home app on your smartphone or tablet and log in to your account. Ensure that your mobile device is connected to the same Wi-Fi network you intend to use for the Roku camera setup. In the app, select the plus sign from the menu, then press "Add Device". Choose "Cameras and Doorbells", then select the "Indoor Camera" option. Press "Next" and then press the "Setup" button on your camera. Choose your 2.4GHz Wi-Fi network using the smartphone app and enter its password. Scan the QR code with your camera. Your camera should now be connected to your Wi-Fi network.
If you are having issues with your camera connecting to the internet, try the following troubleshooting steps:
- Check that the camera is properly connected to power and turned on.
- Verify that the camera's LED lights or indicators are showing signs of power.
- Ensure your mobile device is connected to the same Wi-Fi network as your camera.
- Check that the Roku app has the necessary permissions on your mobile device to access the camera and location services.
- Try performing a reset on your camera.
- Close the Roku app completely and reopen it.
- Try setting up the camera using a different smartphone or tablet.
- Check for any available firmware updates within the Roku app or on Roku's website.
Whole Foods Camera Surveillance: Who's Watching?
You may want to see also

Inputting on your TV to your Roku streaming device
To input on your TV to your Roku streaming device, you will need to ensure that your Roku Smart Home Camera is linked to the same Roku account as your Roku TV. You will also need to access the correct Roku Cameras channel.
To do this, first, download the Roku Cameras app to your TV. Then, verify that your Roku Smart Home Camera is linked to the same Roku account as your Roku TV. You can do this by checking the account settings on both devices. Finally, make sure you are accessing the correct Roku Cameras channel.
If you are still having issues, you may need to try changing the input source on your TV. You can do this by pressing the INPUT button on your TV remote or by pressing the INPUT button located at the back of the TV panel. Once you have accessed the input source screen, use the arrow keys on your remote to choose the correct input source, and press Enter to confirm.
Galaxy Watch Camera Features: What You Need to Know
You may want to see also

Pressing 'Home' on your Roku remote
Pressing the Home button on your Roku remote has a single purpose: it takes you back to the Roku home screen. No matter where you are — in Roku Settings or watching a movie in a streaming channel — this button takes you back to a familiar starting place.
To watch your Roku camera on your TV, you must first ensure that your Roku Smart Home Camera is linked to the same Roku account as your Roku TV. You must also be accessing the correct Roku Cameras channel.
To set up your Roku remote to control your television, follow these steps:
- Select 'Remotes & Devices', then 'Remote'.
- Select your remote.
- Select 'Set up remote for TV control'.
- Follow the instructions to configure your remote to work with your TV.
Once you have set up your remote, you can turn the TV on and off using the Power button and change the volume using the Volume and Mute buttons on the side of the remote.
If you are having problems with your Roku remote, you can reset it or pair it with your Roku device. To pair a Roku voice remote, press and hold the pairing button, which you can find in the battery compartment or on the back of your remote. Press the pairing button until you see the Status light flash green, and move the remote close to your Roku device to pair it.
To reset an unresponsive Roku remote, unplug your Roku device from the power source and remove the batteries from your remote. Then, plug your Roku device back in and wait until you see the Roku logo on your screen before reinserting the batteries. Finally, press and hold the pairing button on your remote for about 5 seconds, or until the pairing light starts flashing.
Apple's Watchful Eye: Camera Surveillance Concerns
You may want to see also

Accessing the 'Roku Cameras' channel
To access the Roku Cameras channel, you must first ensure that your Roku Smart Home Camera is linked to the same Roku account as your Roku TV. You can then access the Roku Cameras channel on your TV by following these steps:
- Go to the Channel Store on your Roku TV.
- Search for the Roku Cameras channel.
- Install the channel on your TV.
- Open the channel and log in with your Roku account credentials.
- You should now be able to view your Roku camera footage on your TV.
If you are having any issues, you can try reaching out to the Roku Community for assistance. They may be able to provide additional troubleshooting tips or step-by-step instructions to help you connect your Roku camera to your TV.
Watching Camera Footage on PC: Easy Steps to Follow
You may want to see also
Frequently asked questions
To connect your Roku camera to your TV, you need to ensure that your Roku Smart Home camera is linked to the same Roku account as your Roku TV. You also need to access the correct Roku Cameras channel.
To view a live stream of your Roku camera on your TV, you need to use the Roku Cameras channel. A Roku streaming player or Roku TV running Roku OS 11.0 will automatically add the channel after you install your first camera. To view the live stream, switch the input on your TV to your Roku streaming device, press 'Home' on your Roku remote, access your channel list, highlight the Roku Cameras channel, and select a camera to view.
You can only view a live stream of your Roku camera with the use of the Roku Smart Home mobile app or within the Roku Camera channel on a Roku device.