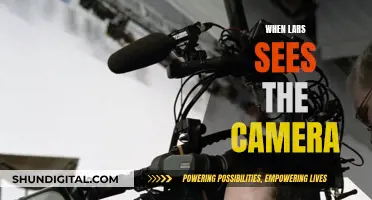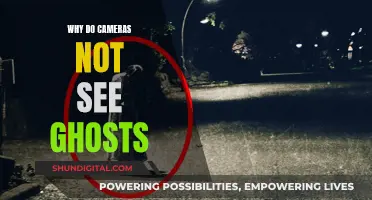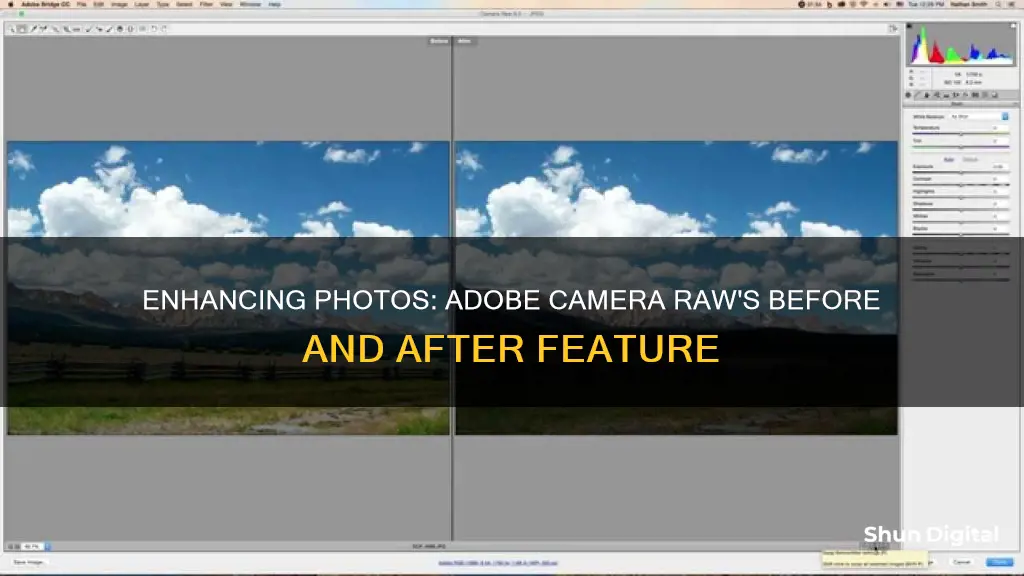
Adobe Camera Raw is a powerful tool for editing and enhancing your photos. One of its coolest features is the ability to view before and after comparisons of your images, allowing you to see the impact of your edits side-by-side with the original photo. This visual comparison can be accessed through a button in the toolbar below the image or by pressing Q on your keyboard. Clicking this button cycles through different preview modes, including left/right and top/bottom comparisons, as well as split-screen views. Additionally, you can press P to toggle the preview on and off, giving you a real before-and-after view of all the changes made to the image. These before-and-after views are a great way to fine-tune your edits and ensure that your adjustments are having the desired effect.
| Characteristics | Values |
|---|---|
| How to access before and after views | Click on the first icon in the row (the icon that looks like a letter Y or a wine glass) in the bottom right corner below the image |
| Keyboard shortcut | Q |
| Number of before and after preview modes | 4 |
| Preview modes | Left/right side-by-side, left/right split, top/bottom side-by-side, top/bottom split |
| How to access preview modes | Click and hold the first icon in the row to bring up a menu showing all preview modes |
| How to turn off preview modes | Go to Preview Preferences and uncheck the modes you want to skip |
| How to swap before and after views | Click the second icon from the left (the one with two opposing arrows) |
| How to set a new "before" view | Click the third icon from the left (the one with the arrow facing left) |
What You'll Learn
- Toggle the preview on and off to compare the original photo with the edited version
- Use the Preview checkbox to compare changes made in a particular panel
- Cycle through the four different Before/After preview modes
- Use the Preview Preferences to turn off any views you don't need
- Swap the Before and After previews to compare your adjusted image with the original

Toggle the preview on and off to compare the original photo with the edited version
Toggling the preview on and off is a great way to compare your edited photo with the original in Adobe Camera Raw. This feature allows you to see the changes you've made and decide if you want to keep them or make further adjustments.
To access the preview options, you'll need to be running Photoshop CC, which is available with an Adobe Creative Cloud subscription. Once you've opened your image in Camera Raw, you can find the preview options in the bottom right corner below the image. There are four preview options in total.
The first preview option is the Before and After icon, which looks like a "Y" or a wine glass. Clicking this icon will display both versions of your image side by side, with the original on the left and the edited version on the right. You can also zoom in on either version, and the other will zoom in as well, allowing for easy comparison. Clicking the icon repeatedly will cycle you through the four different Before and After preview modes:
- Left and right side-by-side view
- Left and right split view
- Top and bottom view
- Top and bottom split view
If you want to jump straight to a specific view, you can click and hold the Before and After icon to bring up a menu showing all four preview modes and select the one you want.
Additionally, you can turn off any views you don't use by clicking and holding the Before and After icon, selecting "Preview Preferences," and unchecking the views you don't want. This will skip over those views when you cycle through the preview modes.
Another useful feature is the ability to swap the Before and After previews. By clicking the second icon from the left, which has two opposing arrows, you can swap the views so that your edited image becomes the Before version, and the original becomes the After version.
Lastly, you can copy the current settings to the Before version by clicking the third icon from the left. This is useful if you're happy with your adjustments and want to compare different edits to your image, such as converting it to black and white.
With these preview options, you can easily compare your original photo with the edited version and make informed decisions about your editing choices.
Are Camera-Proctored Exams Watching Your Screen?
You may want to see also

Use the Preview checkbox to compare changes made in a particular panel
Adobe Camera Raw is a plug-in for Adobe After Effects and Adobe Photoshop that allows users to import and work with camera raw files. It also adds functionality to Adobe Bridge.
Previously, the Preview checkbox in Adobe Camera Raw only allowed users to see a before/after comparison of the particular panel they were using. Now, Adobe has added before/after preview options that allow users to compare their work with the original version of the image as they edit and retouch.
The Preview checkbox has been removed from the Camera Raw interface. However, pressing the "P" key will now show you a true before/after comparison of all the changes made to the image in Camera Raw. This is a much more efficient way to compare changes made in a particular panel.
In addition to the Preview checkbox, there are four new preview options in the bottom right corner below the image. These include a side-by-side view, a left and right split view, a top and bottom view, and a top and bottom split view. You can cycle through these different preview modes by repeatedly clicking the first icon in the row or by pressing the "Q" key on your keyboard.
The new before/after preview options in Adobe Camera Raw make it easier for users to compare their work with the original version of the image and make more informed editing decisions.
Uncover Hidden Spy Cameras: Tips to Spot Them
You may want to see also

Cycle through the four different Before/After preview modes
Adobe Camera Raw now offers four different Before/After preview modes to choose from. To access and switch between them, click on the first icon in the row (the icon that looks like either a letter Y or a wine glass) in the bottom right corner below the image. Clicking the icon once will display both versions of the image side by side, with the original version (Before) on the left and the adjusted version (After) on the right. If you zoom in on either version of the image and scroll, the other version will zoom and scroll simultaneously, making it easy to compare the exact same area in both versions.
Clicking the icon a second time will give you a split view of the image, with the left half showing the original version and the right half showing the corrected version. Clicking a third time switches to a top-and-bottom view, with Before on the top and After on the bottom. A fourth click gives a top-and-bottom split view, with the top half displaying the Before version and the bottom half showing the After version. If you prefer keyboard shortcuts, simply press the letter Q repeatedly to cycle through these various views.
If you want to jump straight to a specific view, click and hold the icon to bring up a menu showing all five preview modes and select your desired view from the list. You can also turn off any views you don't need by clicking and holding the Before/After icon and unchecking the views you want to skip in the Cycle Preview Modes section of the Preview Preferences dialog box.
Toshiba 42TL515U TV: Is There a Built-in Camera?
You may want to see also

Use the Preview Preferences to turn off any views you don't need
To turn off any views you don't need, click and hold the Before & After icon to bring up the Preview Preferences. From there, you can uncheck any of the views in the Cycle Preview Modes section that you want to skip over. For example, if you don't use the split views very often and don't want them to show up as you cycle through the preview modes, simply uncheck the Left/Right split view and Top/Bottom split view options.
You can still access these views at any time by clicking and holding the Before & After icon and selecting them from the menu. They just won't appear when you're cycling through the different views. This allows you to customize your workflow and only display the views that are relevant to your editing process.
Additionally, in the Preview Preferences, you can control the appearance of certain visual elements when viewing the previews. For example, you can choose to turn on or off the divider line between the Before & After views and decide whether to display the "Before" and "After" labels. Personalize your preview experience to suit your preferences and needs.
Apple Watch Series 8: Camera Functionality Explored
You may want to see also

Swap the Before and After previews to compare your adjusted image with the original
Swapping the Before and After previews in Adobe Camera Raw is a great way to compare your adjusted image with the original. This feature allows you to see your image before and after any adjustments, giving you a clear idea of the changes you have made.
To access the Before and After previews, simply click on the first icon in the row, which looks like either a letter "Y" or a wine glass, depending on your perspective. This will display both versions of your image side by side, with the original on the left and the adjusted version on the right. You can also zoom in on either version and scroll it around, allowing you to easily compare the exact same area in both the original and adjusted images.
If you prefer a different layout, Adobe Camera Raw offers three additional Before and After preview modes. By repeatedly clicking the same icon, you can cycle through these different modes. The second mode is a split view, with the left half showing the original and the right half displaying the adjusted version. The third mode switches to a top-and-bottom view, with the original on top and the adjusted version on the bottom. Finally, the fourth mode is another split view, but this time the top half shows the original, while the adjusted version is on the bottom half.
If you prefer keyboard shortcuts, you can also press the letter "Q" repeatedly to cycle through these various Before and After preview modes. To jump directly to a specific view, click and hold the icon to bring up a menu that displays all the available preview modes, and then select your preferred option from the list.
In addition to the standard Before and After previews, Adobe Camera Raw also allows you to swap the previews. This feature is particularly useful if you want to compare your adjusted image to an earlier state of the image, rather than the original unedited version. To swap the Before and After previews, simply click on the second icon from the left, which has two opposing arrows. This will swap the views, so your adjusted image will be on the left as the "Before" version, while the original unedited image will be on the right as the "After" version. Clicking the same icon again will swap them back to their original positions.
With the ability to swap the Before and After previews, you have greater flexibility in comparing your image edits. This feature is especially valuable when you want to see how your adjustments build upon each other or when you want to compare your final image to a specific stage of the editing process.
Hooking Up Your RAM Camera: Seeing Behind the Trailer
You may want to see also
Frequently asked questions
Adobe Camera Raw has a preview utility that allows you to compare your original photo with the edited version. You can access this by clicking the button with a "Y" in the toolbar below the image or by pressing "Q" on your keyboard.
Yes, you can cycle through four different before-and-after preview modes: left/right comparison, left/right split comparison, top/bottom comparison, and top/bottom split comparison.
Yes, you can turn off any preview modes you don't want to see. Click and hold the preview button, then click "Preview Preferences" and uncheck the options you don't want before clicking "OK".
Yes, you can swap the views by clicking the second button from the left, which has two opposing arrows inside it.