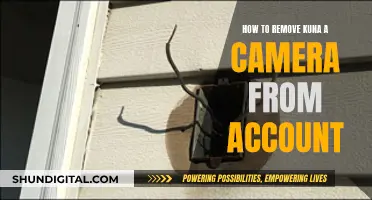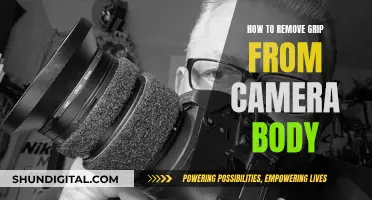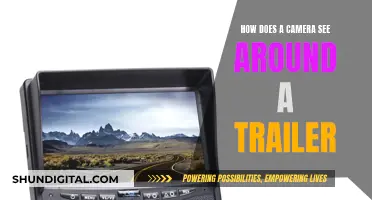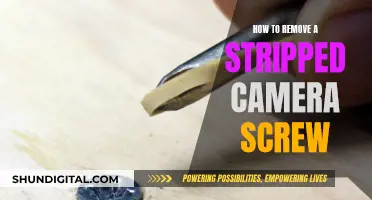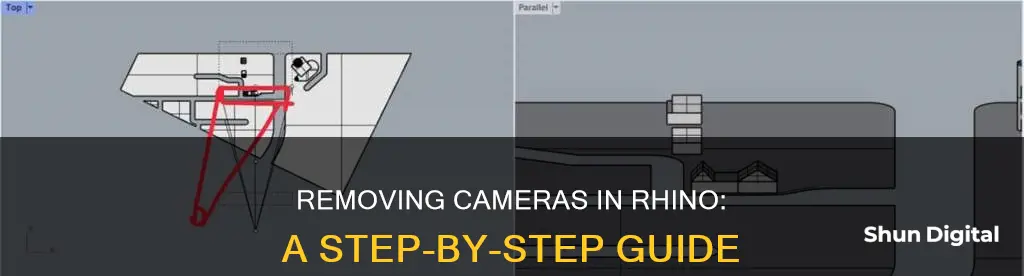
If you want to remove a placed camera from Rhino, you must first activate the correct viewport. Once you have done that, turn off the camera in that specific viewport. You can also use the Camera command to hide the viewport camera widget. This widget displays a representation of the camera and target for the viewport that is active when the command is started.
| Characteristics | Values |
|---|---|
| Camera Removal Method | Click anywhere on the window where the "thing" is to activate the viewport. Then, look for the correct viewport the camera appears to be tracking and turn off the camera for that specific viewport. |
| Camera Command | Shows, hides, and toggles the visibility of the viewport camera widget. |
| Camera Widget Purpose | Show a graphical representation of the camera's location, angle, and field of view. |
| Camera Widget Control Points | Move the camera widget, drag the camera and target points, and change the lens length of the perspective viewport. |
| Camera Widget Location | Move the whole camera widget. |
| Camera Widget Roll Control | Tilt the camera. |
| Field of View/Lens Angle | Dotted rectangles indicate near and far clipping planes. Nothing can be seen farther away than the far clipping plane or nearer than the near clipping plane. |
| Light Placement | Place a light above and to the left of the camera of the perspective view. |
| Zoom Command | Set the camera target and then zoom to a window around it. |
What You'll Learn

Hiding the camera
To hide the camera in Rhino, you can use the Camera command. This command allows you to show, hide, and toggle the visibility of the viewport camera widget. The viewport camera widget displays a graphical representation of the camera and its target for the active viewport. By using the Camera command, you can hide the camera from view while still maintaining its functionality.
To access the Camera command, click on the drop-down menu next to the Viewport name (Perspective) and select "Set view > Named Views". This will open a dialog window where you can manage your views. From here, you can choose to hide the camera for a specific viewport. Select the viewport you want to modify and use the hide option to conceal the camera widget.
Additionally, you can use the F keys to hide the camera. While in the perspective view, try pressing F5 or F7, which are commonly used to toggle the grid and may also influence the visibility of the camera pyramid.
It's important to note that the camera is associated only with the viewport for which it is shown. So, by hiding the camera, you are specifically affecting its visibility in that viewport, while it may still be visible in other viewports.
If you want to completely remove the camera from all viewports, you can try deleting the "thing" or the pyramid-like shape that represents the camera. Click anywhere on this object to activate the specific viewport, and then use the show/hide cameras option to toggle its visibility. This should remove the camera from your view.
Spying via Smart TV: How to See Through the Camera
You may want to see also

Using the F keys
To remove a placed camera from Rhino, you can use the F keys on your keyboard. The F keys are located at the top of your keyboard and are labeled F1, F2, and so on. Here's a step-by-step guide on how to use the F keys to remove a camera in Rhino:
- Activate the viewport where the camera is placed by clicking anywhere within that window. This ensures that the specific viewport is active and selected.
- Press the "F" key on your keyboard that corresponds to hiding or toggling the camera view. In some cases, it might be F5 or another F key. Experiment with different F keys to find the one that toggles the camera view.
- By pressing the appropriate F key, you should be able to hide the camera view. This will remove the camera display from your viewport without deleting any camera settings or data.
- If pressing the F keys doesn't work, try accessing the Camera command within Rhino. This command allows you to show, hide, and toggle the visibility of the viewport camera widget. You can use this command to manage the camera display and remove it from your viewport.
- Remember that the camera is associated only with the active viewport. If you switch to a different viewport, you may need to repeat the process to hide the camera in that specific viewport.
The Camera's Truth: Unfiltered Reality
You may want to see also

Moving the camera widget
To move the camera widget in Rhino, you must first activate the viewport in which the camera appears. Click anywhere in the window where the camera widget is located to activate that specific viewport.
The camera widget displays a representation of the camera and target for the active viewport. The widget's control points can be used to move the camera and target points, as well as to adjust the lens length of the perspective viewport.
To move the entire camera widget, use the camera location control. You can also use the roll control to tilt the camera. Additionally, the Zoom command with the Target option allows you to set the camera target and then zoom in on it without needing to see the camera, although having the camera visible can help illustrate the target's usefulness.
The camera widget provides a graphical representation of the camera's location, angle, and field of view. You can also use object snaps to set the camera's viewpoint to a specific location by dragging the camera point to an endpoint of a line, surface edge, or other reference point.
Troubleshooting Dahua Cameras: Remote Viewing Issues
You may want to see also

Changing the lens length
When setting up your perspective views in Rhino, it's important to consider how you want to depict your scene. This could be focusing on circulation and getting a close-up of specific elements, or capturing a sequence of spatial experiences as you move through a space. Regardless of your focus, understanding how to set up your camera shots is crucial to effectively revealing these conditions.
To adjust the camera location within Rhino, you can use the "Camera" command, which allows you to move the camera location and target location, as well as change the lens length of the perspective viewport. The lens length is equivalent to the focal length of a camera, which determines the angle of view and the magnification of the scene. The longer the focal length, the narrower the angle of view and the higher the magnification. Conversely, a shorter focal length results in a wider angle of view and lower magnification.
For interior rendering of small spaces, a lower lens length is recommended, typically ranging from 18mm to 35mm. This setting allows you to capture a wider scene and fit more into the frame. For example, in Rhino, if you go to View -> Viewport Properties -> set Projection to Perspective -> change the camera lens length to 18 mm, you'll achieve a broader perspective more suitable for interior rendering.
On the other hand, when capturing exterior scenes, a higher lens length is often preferred, usually ranging from 35mm to 50mm. This setting provides a narrower field of view and higher magnification, making it ideal for capturing outdoor environments. The default lens length in Rhino is 50mm, which is suitable for exterior rendering but may be too long for interior spaces.
It's worth noting that there are no strict rules for lens length settings. Experimenting with different lens lengths is encouraged to achieve various compositions and find the best fit for your specific scene.
Accessing Home Camera Footage on Your Mobile Device
You may want to see also

Saving a view
To save a view in Rhino, follow these steps:
- Click on the drop-down menu next to the Viewport name (e.g. Perspective) and select 'Set view' > 'Named Views'.
- A dialog window will open. Click the 'Save as' icon at the top left and name your view.
- You have now saved a view! A thumbnail preview should appear in the dialog box.
- When you go back to the Viewport drop-down menu, your newly created view will appear under 'Named Views'.
It is important to save your view, especially after placing a camera and target or orienting a camera to a surface. This is because the line you create to set up the view can be deleted, and saving your view means you can easily return to it and don't have to set it up again.
Enhancing Photos: Adobe Camera Raw's Before and After Feature
You may want to see also
Frequently asked questions
To remove a camera, click anywhere on the window where the "thing" is to activate that viewport. Then, look for the correct viewport the camera appears to be tracking, turn off the camera in that specific viewport, and it should disappear.
The camera is associated only with the viewport for which it is shown and is only visible in the other viewports.
You can use the camera widget's control points to move the camera widget and drag the camera and target points.
You can set the camera's viewpoint to a specific location with object snaps by dragging the camera point to the endpoint of a line, surface edge, etc.