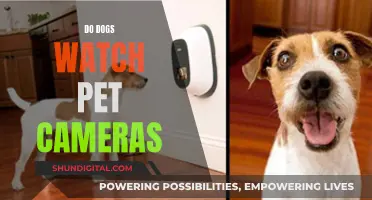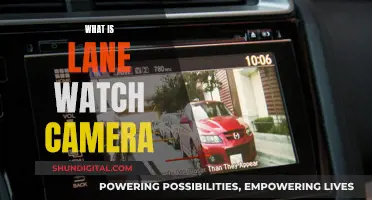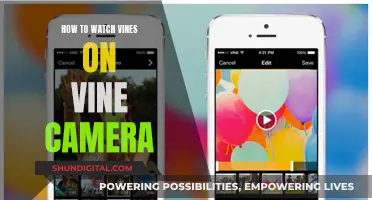If your Q-See camera shows fuzzy white lines, it could be due to a variety of reasons. One common issue with security cameras is blurry images, which can be caused by problems with the focus, lens, or shutter speed adjustment. Additionally, dirty lenses can also cause blurry images and fuzzy white lines. Another potential cause is light interference, where bright light sources can overwhelm the light sensor, resulting in electrical interference and fuzzy white lines. Reflective surfaces near the lens can also cause light spots or ghosting on the image. Finally, old security cameras with back focus screws may need adjustments to the sensor position to improve the focus.
| Characteristics | Values |
|---|---|
| Camera lens is dirty | Dirt, rainwater, dust, spiderwebs, or smudges |
| Camera lens is out of focus | Varifocal lens, fixed lens |
| Image sensor problem | Hardware defect or bug |
| Cable length and quality | Cable too long, loose or twisted connectors |
| Low-resolution model | Camera model is of lower quality |
What You'll Learn

The camera lens is dirty
If your Q-See camera is showing fuzzy white lines, it could be that your camera lens is dirty. A dirty lens can cause a variety of issues with your images, from blurry spots to decreased image quality. To clean your camera lens, you can follow these steps:
Step 1: Inspect the Lens
Before cleaning your lens, it is important to inspect it for any dirt, dust, or smudges. You can do this by following the dirt test outlined below:
- Set the focus to infinity: Adjust the focus by setting your camera to Manual mode and turning the focus ring to infinity. This will allow you to see any specks of dust in the viewfinder.
- Take a photo of a plain surface: Take photos of both light and dark-colored surfaces to easily spot dust particles.
- Examine your photos: Zoom in on the images to carefully inspect for any hazy spots or dust particles.
- Check for other signs of a dirty lens: Inspect the rear element of the lens for dust, smudges, or moulds. If there is mould, it is recommended to have your lens cleaned by a professional.
Step 2: Gather Your Cleaning Supplies
To clean your camera lens, you will need the following supplies:
- Manual air blower
- Soft-bristled brush (made of camel or goat hair)
- Microfiber cloth
- Lens cleaning solution
Step 3: Remove Dust and Dirt
Using your air blower and soft-bristled brush, remove as much dust and dirt from the lens as possible. Be sure to tilt your camera down when changing lenses to prevent dust particles from landing on the lens.
Step 4: Apply Lens Cleaning Solution
Add a drop or two of lens cleaning solution to your microfiber cloth. Starting from the outer part of the lens, wipe in a circular motion towards the center. This will help remove fingerprints, oil, smudges, dirt, and dust. Be sure to use just enough fluid to avoid damaging your camera's optics.
Step 5: Final Polish
Use your microfiber cloth to give the lens a final polish. Gently wipe the lens, moving from the center outward, to remove any remaining streaks.
Step 6: Clean the Rear Element
If the rear element of your lens also requires cleaning, you can follow the same steps outlined above. The rear element is less susceptible to dirt and oil but should still be cleaned carefully.
Step 7: Maintain a Clean Lens
To prevent your lens from getting dirty, be sure to always attach the lens cap when your camera is not in use. Store your lenses in a clean camera bag and avoid placing them in dusty areas. Additionally, when removing the lens from the camera body, immediately attach another lens or put the camera cap on to protect the lens.
Night Vision: Cameras and Binoculars' Secrets Revealed
You may want to see also

The extension cable is too long
If your Q-See camera shows fuzzy white lines, it could be due to a number of reasons. One possible reason could be the length of the extension cable being used. Here are some details and instructions to help troubleshoot and potentially resolve the issue:
Using an excessively long extension cable can cause signal degradation, resulting in fuzzy white lines on your Q-see camera. This is because the longer a cable is, the more resistance there is to the electrical signal passing through it. As a result, the signal weakens and becomes distorted by the time it reaches the camera.
To resolve this issue, try using a shorter extension cable. Ideally, the total length of the cable, including the extension, should not exceed 100 feet. If possible, use a thicker cable as well, as thicker cables have lower resistance and can help maintain signal integrity over longer distances.
Additionally, ensure that the extension cable is of good quality and specifically designed for video transmission. Using a low-quality or inappropriate cable can further exacerbate the issue.
If you have tried the shortest possible cable setup and are still experiencing issues, there may be other factors at play, such as interference from other devices or faulty connections. In this case, try moving the camera setup to a different location, away from potential sources of interference, and ensure that all connections are secure and undamaged.
If the issue persists, it may be necessary to consult a professional or consider upgrading your camera system.
Mastering Camera Movements in TV Paint: A Guide to Tweens
You may want to see also

Varifocal zoom cannot focus automatically
If your Q-See camera is showing fuzzy white lines, it could be due to a number of reasons. One possible cause is that the camera lens is out of focus, resulting in the light not being concentrated into the right spot on the camera image sensor. This can occur if the lens was accidentally moved or forced out of its original position, altering the distance between the lens and the sensor.
To correct this issue, you can try adjusting the focus manually. If your camera has a varifocal lens, you can adjust the focus by turning the screw on the lens until the image is clear. However, keep in mind that varifocal zoom cannot focus automatically, so you may need to make these adjustments periodically.
Another factor that can contribute to blurry images is the depth of view or depth of field. This refers to how deep the camera focus is, and it can be controlled by adjusting the lens aperture. If only part of the image is blurry, it may be due to a shallow depth of field, which can be corrected by adjusting the camera's F-number to increase the depth of field and keep everything in focus.
Additionally, issues with the camera's infrared cut filter, often used during the day to block infrared light, can also cause blurry images at night. When the filter is removed at night to allow more light to reach the sensor, the lens must be able to correct for the change in "glass thickness" to avoid a blurry image.
In some cases, the problem may be related to hardware issues, such as a faulty camera or outdated drivers. Updating your camera or GPU drivers and restarting your device may help resolve these types of issues.
Cameras in Stores: What Do They Actually See?
You may want to see also

The camera resolution is too low
If your Q-See camera shows fuzzy white lines, it could be due to a number of reasons, one of which is that the camera resolution is too low.
Camera resolution refers to the number of pixels that make up a digital image. The higher the resolution, the more pixels there are, and the clearer and sharper the image will be. Conversely, a lower resolution image will appear blurry or fuzzy because there are fewer pixels to display the details of the scene being captured.
When a camera has a low resolution, it cannot capture the finer details of a scene, resulting in an image that appears fuzzy or lacking in sharpness because there are not enough pixels to accurately represent the details of the objects in the scene. In such cases, increasing the resolution of the camera can help improve image quality and reduce the fuzziness.
To adjust the resolution on your Q-See camera, you will need to access the camera's settings. This can usually be done through a mobile app or web interface, depending on the model of your camera. Once you have accessed the settings, look for an option that says "Resolution" or "Image Quality." You may find options to adjust the resolution in terms of pixels, such as 640x480, 1280x720, or 1920x1080. The higher the number of pixels, the higher the resolution, and the sharper the image will be.
It is important to note that increasing the resolution may result in larger file sizes for your images and videos, which can take up more storage space on your device or cloud storage. Additionally, some cameras may have a maximum resolution limit, so it is important to refer to your camera's specifications to understand the available options and their potential impact on image quality and storage requirements.
If adjusting the resolution does not improve the fuzziness in your Q-See camera's footage, there could be other factors at play, such as lighting conditions, lens quality, or focus settings. It may be helpful to consult a professional or refer to specific guides for troubleshooting Q-See cameras to identify and address the issue effectively.
Smartwatches with HD Cameras: The Ultimate Wrist Upgrade
You may want to see also

The monitor resolution is too low
If your Q-See camera shows fuzzy white lines, it could be due to a few reasons. One possibility is that the monitor resolution is too low. Here are some detailed instructions to help you address this issue:
Firstly, it's important to understand that a low-resolution setting can cause conflicts with your screen, resulting in fuzzy white lines. To resolve this, you should adjust your monitor's resolution to the optimal setting. This can be done by accessing the display settings on your device.
For Windows users, you can adjust your screen resolution by right-clicking on your desktop and selecting "Display Settings." From there, you can adjust the resolution using the slider. Make sure to select a resolution that is suitable for your monitor.
If you're using a Mac, go to System Preferences and choose "Displays." You can then adjust the resolution using the "Display" tab. Again, ensure that the resolution matches your monitor's specifications.
In some cases, you may need to adjust the refresh rate of your monitor in addition to changing the resolution. This can be done through the same display settings menus on both Windows and Mac.
It's also worth noting that outdated or incorrect device drivers can cause issues with your monitor's resolution. To address this, you should ensure that your device drivers are up to date. For Windows, you can use the SupportAssist application to optimize your computer and update drivers. On a Mac, you can check for updates through the Software Update feature in System Preferences.
If adjusting the resolution and updating drivers doesn't resolve the issue, you may need to try more advanced troubleshooting techniques. This could include running hardware diagnostics on your monitor, checking for physical damage, or even resetting your monitor to its factory settings.
Remember to always consult your monitor's user manual or seek technical support if you're unsure about any of the steps or if the issue persists.
Stream Zmodo Cameras on Fire TV: Easy Steps
You may want to see also