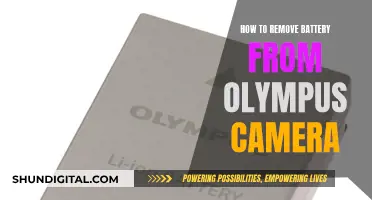You might be seeing a black hat graphic with a camera because your camera is taking black pictures. This could be due to a variety of reasons, including a stuck shutter, faulty lens, low battery, or incorrect settings. If you're using a webcam, it could be due to blocked permissions, outdated drivers, or conflicting software.
| Characteristics | Values |
|---|---|
| Problem | Camera is taking black pictures |
| Cause | Stuck shutter, faulty CCD sensor, dirty lens, low battery, faulty LCD backlight, incorrect settings, faulty cable or power supply |
| Solution | Clean or repair the shutter, replace the CCD sensor, clean the lens, charge the battery, fix the LCD backlight, adjust settings, replace the cable or power supply |
What You'll Learn

Camera settings
For cameras displaying in black and white when they should be in colour, the issue may lie with the infrared sensors. In low-light conditions, the camera's infrared lights and sensors are activated, resulting in black and white footage. If the camera continues to display in black and white despite ample light, the infrared sensor may be stuck on. To resolve this, power cycle the camera and video recorder, inspect the camera lens and sensor for any obstructions, and test the cable and power source for any issues.
Building a Pinhole Camera to View an Eclipse
You may want to see also

Camera malfunction
Incorrect Settings
One of the primary reasons for camera malfunction is incorrect settings. A combination of the right aperture, shutter speed, and ISO settings is crucial for capturing well-exposed photos. When these settings are not calibrated correctly, your camera may produce underexposed, dark, or completely black photos. Adjusting these settings based on lighting conditions and your photography requirements can help resolve the issue.
Low Battery or Faulty Power Source
A weak or dead battery can lead to camera malfunction. Ensure that your camera battery is fully charged and properly inserted. If your camera uses a power adapter, check if it is receiving the correct power supply and that the cable is not faulty. Try replacing the battery or using a different power cable to see if that resolves the issue.
Dirty or Obstructed Lens
A dirty lens can also cause camera malfunction. Dirt, fingerprints, or smudges on the lens can obstruct the light entering the camera, resulting in dark or blurry photos. Gently clean the lens using a microfiber cloth to remove any debris. Additionally, some cameras have a 'Clean Image Sensor' option in the menu, which can help remove dust from the camera sensors.
Stuck Shutter
A stuck or "sticky" shutter is another common issue with digital cameras. This can cause the camera to produce black pictures or very bright and overexposed images, sometimes with lines. To confirm if your camera has a stuck shutter, set the camera to a mode other than "Auto," turn off the flash, and look down the lens while taking a picture. If you don't see a tiny flicker in the centre of the lens, your shutter may be stuck.
LCD Display Issue
If your camera is taking black pictures, it could be due to an issue with the LCD display. Ensure that the LCD backlight is functioning properly. Check if the camera is powered on when viewing photos, and make sure the lens cap is removed before taking pictures. Try pressing the "Finder/LCD/Display" button multiple times to see if the LCD screen is working correctly.
Sensor or Shutter Failure
In some cases, the camera sensor or shutter may fail, resulting in black pictures. This can happen due to various reasons, such as age, manufacturing defects, or physical damage. If you suspect sensor or shutter failure, contact your camera's authorised service centre or manufacturer for repair or replacement.
Stop Neighbors Spying: Block Their Camera Views
You may want to see also

Security camera issues
Security cameras are a great way to keep your home or business safe, but they can sometimes run into issues. Here are some common problems you may encounter with your security cameras and ways to fix them:
Black Screen
If your security camera is showing a black screen, there could be a few reasons for this. Firstly, check if the power supply is working properly. A power loss could be the reason for the black screen, so ensure that the power adapter is connected and the cables are undamaged. Additionally, try testing the camera on a different DVR/NVR port and swapping input cables to see if that makes a difference.
Poor Image Quality
Poor image quality can be caused by a dirty camera lens, so be sure to clean it regularly with a soft cloth. Another reason could be that the resolution of your camera is too low, so check the settings and adjust them accordingly. If you're using a wireless camera, ensure that the WiFi signal is strong and stable.
Night Vision Issues
If your security camera has poor night vision or doesn't work at night, it might be because it lacks an infrared cut filter. Consider investing in a high-quality night vision camera with colour night vision. Additionally, ensure that your camera is positioned correctly and not pointed directly at a source of light, which can cause the image to be too bright.
IP Address Conflict
Each IP security camera needs a unique IP address. If there is a conflict with another device on the same network, it can cause issues with your camera. Check for IP conflicts by locating your camera's IP address and pinging the camera. If there is a conflict, change the camera's IP address or assign a new one.
Firmware and Software Issues
Keep your security camera's firmware and software up to date to avoid any compatibility issues or bugs. Most manufacturers release regular updates to fix common problems. However, be sure to download the correct firmware and software for your specific camera model.
Manufacturer Support
If you've tried all the troubleshooting steps and are still experiencing issues, don't hesitate to reach out to the camera manufacturer's technical support team. They will be able to provide further assistance and help resolve any remaining problems.
Understanding Camera Quality: TV Lines Explained
You may want to see also

Webcam issues
Integrated Webcam Issues:
- Check your camera settings: If your camera access is disabled in settings, no applications, including desktop apps, will be able to use it. Open Settings, then Privacy, and then Camera. Allow apps to use your camera and ensure the apps you require have camera access and are enabled.
- Check Windows Device Manager: Open Device Manager and expand "Cameras", "Imaging devices" or "Sound, video, and game controllers branch." Right-click on your device and enable it.
- Check your antivirus software: Antivirus software can sometimes block access to your camera to prevent unauthorized access. Check the settings in your software or on the manufacturer's website for more information. Usually, you can fix this by allowing access to your camera in the privacy settings of your antivirus software.
- Install or update camera driver software: Windows usually installs the necessary camera driver, but if your webcam is not working, you may need to visit the manufacturer's support website and download the driver installation package. Even if your camera driver installed initially, there may be an updated version that will solve your problem.
- Check for a camera switch or button on your device: Some laptops and portable devices have a physical switch or button that turns the camera on or off. When it's turned off, your device may not recognize that a camera is installed, or it may show an image of a camera with a slash through it. Ensure that the switch or button is in the "on" position before using your camera.
External Webcam Issues:
- Test your webcam with another device: Plug your external webcam into another device to ensure it works. If you experience problems with multiple computers, the issue is likely with the webcam itself.
- Try a different USB port: Sometimes, the simplest solution is the best one. Try plugging your external webcam into a different USB port on your computer.
- Make sure the correct device is enabled: If you have both a built-in camera and an external webcam plugged in, applications can get confused about which one to use. Check the application's settings and select your preferred device.
- Update webcam drivers: After a Windows feature update, device drivers may become incompatible. You can update the camera driver either through the driver update software or using Windows Update.
- Consult the manufacturer: For external webcams, check the user manual or the manufacturer's website for guidance and troubleshooting applications that can scan device-specific settings.
Common Issues for Both Integrated and External Webcams:
- Check your antivirus settings: Antivirus software can occasionally interfere with webcams. Check if your antivirus settings are preventing your camera from launching.
- Check the device connection: Try jiggling the cable or unplugging and plugging it back in. This can sometimes fix connection issues.
- Check your privacy settings: Windows 10 offers a feature that disables the internal webcam to protect your privacy. Ensure that this feature is not accidentally toggled on.
- Give your apps permission: In newer versions of Windows, some apps won't have default access to the camera. Go to Settings, then Privacy and Security, and then Camera. Allow access to the camera on this device and make sure Let apps access your camera is turned on.
If none of these solutions work, you may need to reset your camera to factory settings or contact the manufacturer for further guidance.
Accessing Local WiFi Camera Feeds on Linux: A Step-by-Step Guide
You may want to see also

Graphics driver issues
To resolve graphics driver issues, there are several steps you can take:
- Perform physical checks and PC maintenance: Ensure that you clean the internals of your desktop PC at least once every six to twelve months. Dust build-up can lead to thermal increases, causing components and cards to malfunction.
- Check all wires and connections: While the PC is open, verify that all wires and connectors are firmly in place. Loose connections could be the result of vibrations.
- Reinstall NVIDIA drivers: If issues persist after cleaning, consider reinstalling all NVIDIA drivers. This can help resolve problems related to hardware failures, inadequate maintenance, Windows updates, or third-party software.
- Perform a clean install of a stable NVIDIA driver: If a clean install of the drivers doesn't work, use the Display Driver Uninstaller (DDU) to completely remove the software and fix the issue.
- Update your graphics driver: Updating your graphics driver can address various problems, including crashes, incorrectly rendered images, and performance issues. Obtain the latest driver from the video card manufacturer's website.
- Check your Cache Levels setting: If you've set your Cache Levels to 1 in Photoshop preferences, you may encounter performance problems with features utilizing the graphics processor. Reset the Cache Levels to the default setting of 4.
- Reset your preferences: Resetting preferences can help resolve issues by returning the Graphics Processor settings to their default status.
- Enable Older GPU mode (pre-2016) setting: For Windows users, enabling the Older GPU mode in the Technology Previews preferences can force Photoshop to use an alternate rendering engine, potentially improving stability for newer GPUs.
- Configure computers with multiple graphics cards: If your system has multiple graphics cards, ensure Photoshop is assigned to the High-Performance graphics card for optimal performance.
- Disable the less powerful graphics card: If issues persist with multiple graphics cards, consider disabling one of them. However, use caution as disabling a graphics card may lead to system instabilities.
Exploring Drone FPV Camera Output
You may want to see also
Frequently asked questions
There could be a few reasons why your camera is showing a black screen. It might be due to a blocked lens, incorrect settings, low battery, or a faulty connection. Try cleaning the lens, checking your settings, ensuring the camera is fully charged, and checking that all connections are secure.
To fix the black screen, ensure there is nothing physically blocking the lens, such as a privacy shutter or dust. Check and adjust your camera settings, including aperture, shutter speed, and ISO. Also, ensure your camera has sufficient battery power.
Your camera may be taking black pictures due to incorrect exposure settings. Try adjusting the aperture, shutter speed, and ISO to let in more light. Additionally, check your camera lens for any dirt or debris, and make sure there is no lens cap blocking the lens.
Security cameras switch to infrared mode in low light conditions, which results in black and white footage. If your camera is displaying in black and white even in ample light, the infrared sensor might be stuck on. Try power cycling the camera and video recorder, inspecting the lens and sensor for obstructions, and testing the cable and power source.
To fix a black screen on your webcam, ensure there is nothing physically blocking the lens, such as a privacy shutter or dust. Check and adjust your webcam settings, including app permissions. Update your device drivers and perform a clean boot to resolve any software conflicts.