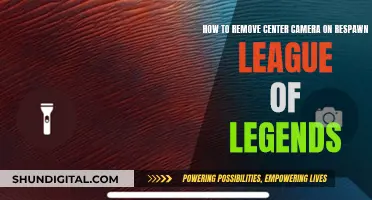There are several ways to connect a Wi-Fi camera to a TV, depending on the specific camera and TV models. One common method is to use a smart TV with built-in Wi-Fi capabilities, allowing you to download and install the camera's corresponding app directly on the TV. Alternatively, a streaming device such as a Chromecast or Amazon Fire TV Stick can be used to mirror the camera's feed from a smartphone or tablet onto the TV. Some Wi-Fi cameras also offer a direct connection to the TV via HDMI or AV cables. The specific steps and compatibility may vary, so it's important to refer to the user manuals and online resources for detailed instructions.
| Characteristics | Values |
|---|---|
| Number of ways to connect a WiFi camera to a TV | 4 |
| First way | Ensure that your WiFi camera is connected to the same network as your TV. |
| Second way | Check if your TV has built-in WiFi capabilities or if it requires an external device, such as a streaming media player or a smart TV box, to connect to the internet. |
| Third way | Install the corresponding app for your WiFi camera on your TV or the external device. |
| Fourth way | Open the app and follow the instructions to connect and pair your WiFi camera with the TV. |
What You'll Learn

Ensure your WiFi camera and TV are on the same network
To ensure your WiFi camera and TV are on the same network, you need to check that both devices are connected to the same WiFi. This is crucial for the devices to communicate with each other.
If you are using a smart TV, you can check the network connection through the TV's settings. The exact steps will depend on the brand and model of your TV, but you can typically find the WiFi settings in the menu bar.
For your WiFi camera, you will need to refer to the user manual or online support resources to understand how to check and adjust its network connection. This process will vary depending on the specific model and brand of your camera.
Once both devices are connected to the same network, you should be able to proceed with connecting your WiFi camera to your TV by following the specific instructions for your devices.
If you encounter any issues with the connection, you can try rebooting your TV, camera, and router. Additionally, ensure that your camera is powered on and has a sufficient battery life.
Pet Cameras: Do Dogs Watch and Care?
You may want to see also

Check if your TV has built-in WiFi or requires an external device
To check if your TV has built-in WiFi, look for an Ethernet port. Many new TV models have this feature, which allows for a direct connection between your security camera and your TV using an Ethernet cable. If your TV does not have an Ethernet port, you may need to use an adapter, such as an Ethernet-to-HDMI adapter, to connect your camera to your TV.
Additionally, you can check if your TV has built-in Roku by looking for a "Roku" button on your TV's remote control. If your TV has built-in Roku, you can use a Roku stick to connect your WiFi camera to your TV.
If your TV does not have built-in WiFi or Roku, you may still be able to connect your WiFi camera by using a separate device, such as a FireStick, Fire TV Cube, or Chromecast, which can integrate with your TV and provide a wireless connection to your camera.
Alternatively, if you have a smart TV, you may be able to download your camera brand's app directly onto your TV and connect your camera to it wirelessly. Check your TV's app store to see if your camera brand's app is available for download.
Connecting Akaso Camera to PC: A Step-by-Step Guide
You may want to see also

Install the WiFi camera's app on your TV or the external device
To watch your WiFi camera on your TV, you'll need to install the corresponding app on your TV or an external device. Here's a detailed guide on how to do this:
First, ensure that your WiFi camera is connected to the same network as your TV. Check your TV's WiFi settings to confirm this. If your TV doesn't have built-in WiFi capabilities, you may need an external device, such as a streaming media player or a smart TV box, to connect it to the internet.
Next, you'll need to find the correct app for your WiFi camera. Search for the app in your TV's app store or the app store of your external device. The name of the app should be similar to the brand of your WiFi camera. If you're using a streaming device, make sure the app is compatible with that device.
Once you've found the right app, install it on your TV or external device. Open the app and follow the on-screen instructions to connect and pair your WiFi camera with the TV. This usually involves entering the camera's IP address, port number, and login credentials.
After a successful connection, you should be able to view the live feed from your WiFi camera on your TV screen. You may also be able to access additional features, such as recording, playback, and adjusting camera settings, through the app.
It's important to note that the specific steps may vary depending on the brand and model of your WiFi camera and TV. Therefore, it's recommended to consult the user manuals or online support resources for detailed instructions specific to your devices.
Uncover Hidden Spy Cameras: Tips to Spot Them
You may want to see also

Connect and pair your WiFi camera with the TV via the app
To connect and pair your WiFi camera with your TV via an app, you'll need to follow a few key steps. Firstly, ensure that your TV is compatible with your camera. Check that your TV has the necessary input options, such as HDMI, AV, or BNC, and confirm that it can support your camera's video quality.
If you have a smart TV, you can take advantage of its built-in apps or download third-party apps designed for this purpose. Many smart TV brands, such as Samsung and LG, offer direct connections to specific camera brands through their built-in apps. If your smart TV doesn't have built-in support, you can download third-party apps like TinyCam Monitor or IP Camera Viewer to project your camera's footage.
For those with streaming devices, you can connect them to your smart TV and utilise their app stores. Devices like Chromecast, Amazon Fire Stick, and Roku offer a range of apps that support camera connectivity.
Once you've confirmed compatibility and selected the appropriate app or device, follow these general steps:
- Install and configure your camera: Set up your camera according to its instructions and connect it to your WiFi network. Ensure it's functioning properly and can be accessed from your phone or computer.
- Download and install the app: Choose an app that is compatible with your smart TV or streaming device. Common options include TinyCam Monitor and IP Camera Viewer.
- Add your camera to the app: Open the app and follow the prompts to add your WiFi camera. This typically involves entering the camera's IP address, port number, and login credentials.
- Test the connection: After configuring the app and camera, test the connection to ensure you can view the live feed on your TV screen.
By following these steps, you should be able to successfully connect your WiFi camera to your TV for real-time monitoring and improved security.
Amazon's Cameras: Are They Watching You?
You may want to see also

View the live feed from your camera on your TV screen
To view the live feed from your WiFi camera on your TV screen, you'll need to ensure that your camera is compatible with your TV. This includes checking that your TV has the right input, such as HDMI, AV, or BNC, and that it can support your camera's video quality.
If you have a smart TV, you can connect your camera wirelessly by integrating it with your TV's built-in apps. Here are some popular methods for different smart TV systems:
Alexa-Compatible TV, FireStick, or Fire TV Cube:
- Open the Alexa app and sign in with the same account your TV is registered to.
- Select "More" in the bottom-right corner, then choose "Skills & Games."
- Search for and enable the relevant skill.
- Sign in to your security camera app account.
- Follow the prompts until you reach the "Discover Devices" screen, then select the camera you want to view.
- Press the voice button on your Fire TV remote and say, "Open [camera brand] camera." Your live feed should now be visible on the TV screen.
Google Chromecast or Google TV:
- Open the Google Home app.
- Tap "Devices," "Add," and then "New Device."
- Select the home you want to add the camera to and tap "Next."
- Wait for the app to find your camera.
- Tap your camera model and scan the QR code.
- Turn on your Chromecast or Google TV and hold the Assistant button on the remote.
- Say, "Show me my [camera brand] camera."
Apple HomeKit-Compatible Camera and Apple TV:
- Press the "+" icon in the Apple Home app and follow the on-screen steps to connect your camera.
- Press and hold the TV button on your Apple TV remote to open the Control Center.
- Press the HomeKit icon, and the footage should appear on your TV.
Samsung Smart TV with SmartThings:
- Open the SmartThings app and tap the "+" icon in the top-left corner to open the menu.
- Select "Add Device."
- Scroll to the "By Brand" tab and choose your camera's brand.
- Select "Add" to link your account.
- Follow the on-screen instructions and tap "Authorize."
- Open the SmartThings app on your TV and select the camera you want to view.
If you're having trouble connecting your camera to your TV, ensure that both devices are connected to the same Wi-Fi network. You can also try rebooting your router, TV, or camera to fix any Wi-Fi-related issues.
ProctorU: Exam Surveillance Through Your Camera Lens
You may want to see also
Frequently asked questions
There are a few ways to connect your WiFi camera to your TV. First, ensure that your WiFi camera and TV are on the same network. Then, check if your TV has built-in WiFi capabilities or if it requires an external device such as a streaming media player or smart TV box. Next, install the corresponding app for your WiFi camera on your TV or the external device. Open the app and follow the instructions to connect and pair your WiFi camera with the TV. Finally, you should be able to view the live feed from your WiFi camera on your TV screen.
Yes, you can use a streaming device such as a Chromecast or Amazon Firestick to connect your WiFi camera to your TV. First, connect the streaming device to your TV and ensure it is connected to your home WiFi network. Then, install the camera app on the streaming device and follow the instructions to connect your WiFi camera to the app. Finally, you can view the camera footage on your TV screen.
Yes, you can connect your WiFi camera to your smart TV by ensuring that both your WiFi camera and smart TV are connected to the same WiFi network. Then, install the corresponding app for your WiFi camera on your smart TV. Open the app and follow the on-screen instructions to connect your WiFi camera. You should then be able to view the live feed from your WiFi camera on your smart TV.