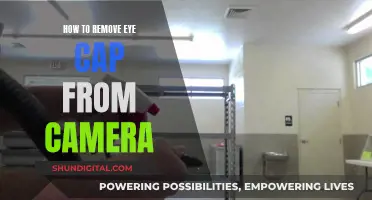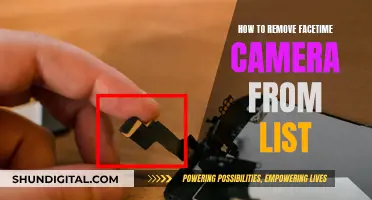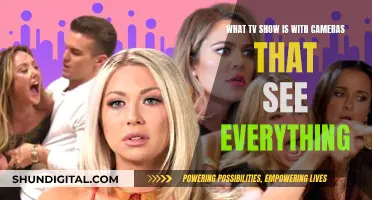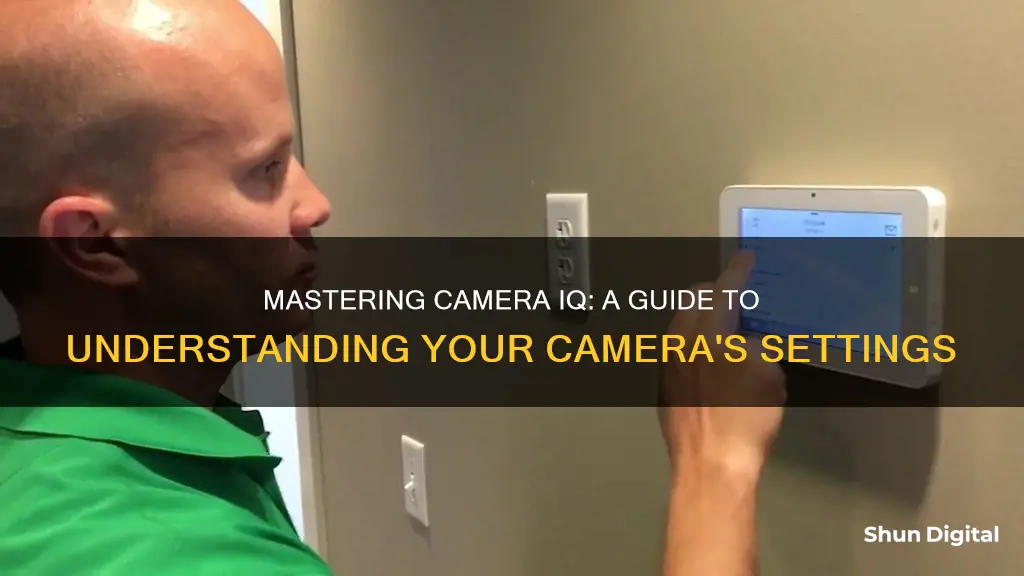
The Qolsys IQ Panel 2 is an advanced security system that offers a range of features, including the ability to stream live video and view it on the panel's screen. This guide will explain the process of setting up and viewing live video footage on the Qolsys IQ Panel 2, ensuring you can make the most of this innovative technology to enhance your security and peace of mind.
| Characteristics | Values |
|---|---|
| Brand | Qolsys |
| Model | IQ Panel 2 |
| Functionality | Live video feed, streaming, video storage |
| Compatible Cameras | Alarm.com, ADC, Skybell |
| Connection | Wi-Fi |
| Additional Features | Touchscreen, motion detection, two-way audio |
What You'll Learn

How to stream an Alarm.com camera to a Qolsys IQ Panel 2
To stream an Alarm.com camera to a Qolsys IQ Panel 2, you will need to ensure that your device is compatible. Firstly, the feature is only available for newer Alarm.com cameras, as older models do not support it. Secondly, your Qolsys IQ Panel 2 or IQ Panel 2 Plus must be running firmware version 2.2.1 or higher, and it must have an active Wi-Fi connection. The IQ Panel 2 System must be paired with the same Wi-Fi network as the camera. You will also need an alarm monitoring plan that includes video surveillance and connectivity with Alarm.com.
Once you have confirmed that your devices are compatible, follow these steps:
- Connect to a Wi-Fi network: Ensure that the Alarm.com camera is connected to the same Wi-Fi network as the IQ Panel 2 System.
- Pair with Alarm.com: Pair the Alarm.com camera with the Alarm.com account associated with the IQ Panel 2 System.
- Enable panel streaming: Log in to your Alarm.com account through the website. Navigate to the Video Menu on the left side of the screen, and find the camera you want to stream. Click on the gear icon (the settings button) in the upper-right corner. Choose "Stream Video to Security Panel Screen", check the "View at the Panel" box, and press the blue save button.
- Stream from the panel: Go to your IQ Panel 2 Plus System. Swipe left on the main screen until you reach the "Live Video Cameras" menu. Press the play button to start streaming the video. Note that you might need to reboot the panel before the menu will appear.
Your video stream should now be visible on your Qolsys IQ Panel 2.
DPS and Privacy: Cameras Watching Your Every Move?
You may want to see also

How to stream live video on an IQ Panel 2
To stream live video on an IQ Panel 2, you will need to meet some hardware, software, and plan requirements. Here is a step-by-step guide:
Hardware and Software Requirements:
- Qolsys IQ Panel 2 with Firmware version 2.2.1 or higher with a valid WIFI connection.
- At least one compatible Alarm.com video camera running the latest firmware. The Alarm.com camera must be connected to a WIFI network to communicate with Alarm.com and ultimately the Qolsys IQ Panel 2.
Plan Requirements:
The Alarm.com account must have the proper service package, including "Pro Video". To support two-way audio, "Audio for Non-Doorbell cameras" must also be enabled.
Steps to Enable Live Stream:
- Verify WIFI Connection: Perform a dual-path test at the Qolsys IQ Panel 2 to confirm it has a valid WIFI connection.
- Verify IP Camera Communication: The alarm dealer can verify camera communication through the Alarm.com website. Alternatively, log into your Alarm.com account and verify that video feeds are active and accessible.
- Enable Live Stream: Log into the Alarm.com Customer website. Click Video > Settings > "Stream Video to Security Panel Screen". You will need to click an "Authorize" toggle switch for each camera you want to enable to live stream to the Qolsys IQ Panel 2 System.
- Stream Live Video: Swipe left on the Qolsys IQ Panel 2 screen until you see the "Live Video Cameras" page. Tap to select the camera you wish to view, and press the "Play" icon to start the live video stream.
Additional Notes:
While on the live view screen, you can tap the "Lock" icon to unlock a Z-Wave lock. For cameras that support two-way audio, tap the microphone icon to talk through the camera.
Compatible Cameras:
- ADC-V515 - Indoor 1080p Camera w/ IR Night Vision & High Dynamic Range (HDR)
- ADC-V521IR - Indoor Fixed Camera with Infrared (replaced with ADC-V522IR)
- ADC-V522IR - Indoor Fixed Camera with Infrared
- ADC-V523 (discontinued) or ADC-V523X (replacement) - Indoor 1080p Camera w/ IR Night Vision & HDR
- ADC-V622 - Indoor Wide Angle Camera
- ADC-V724 (discontinued) or ADC-V724X - 1080P Outdoor WIFI Camera w/2-Way Audio
- ADC-VDB101 or 102 - Alarm.com WIFI Doorbell Camera
- ADC-VDB105 or 106 - Alarm.com Slimline Doorbell Camera
- ADC-VDB105X or 106X - Alarm.com Slimline 2 Doorbell Camera
- ADC-VDB750 - Full HD Wired Video Doorbell Camera
- ADC-VDB770 - Next Generation Video Doorbell Camera
- ADC-VDB780B - Wireless Video Doorbell (sold as a bundle with a wireless chime)
- ADC-V722W - Outdoor Wireless Camera
- ADC-V723 (discontinued) or ADC-V723X (replacement) Outdoor 1080p camera w/IR Night Vision and HDR
- ADC-VC725 (discontinued) or ADC-VC726 (replacement) - Indoor/Outdoor Mini Bullet
- ADC-VC825 (discontinued) or ADC-VC826 (replacement) - Indoor/Outdoor Mini Dome
- ADC-VC736 - Indoor/Outdoor Bullet Camera
- ADC-VC827P - 1080P Indoor/Outdoor Dome Camera
- ADC-VC836 - Indoor/Outdoor Turret Camera
- ADC-VC728PF - 1080P Indoor/Outdoor Varifocal Bullet Camera
- ADC-VC838PF - Indoor/Outdoor 1080P Varifocal Turret Camera
- ADC-VC847PF - 1080P Indoor/Outdoor Varifocal PoE Dome Camera
The Eye of Corporate: Watchful Cameras at Work
You may want to see also

How to view a live video feed on the Qolsys IQ Panel 2
To view a live video feed on the Qolsys IQ Panel 2, you will need to pair an Alarm.com camera with the IQ Panel 2 System. This feature is only available for newer Alarm.com cameras, as older models do not support video streaming.
The Qolsys IQ Panel 2 must be running firmware version 2.2.1 or higher, and it must have an active Wi-Fi connection. Additionally, the IQ Panel 2 System must be paired with the same Wi-Fi network as the camera.
- Ensure that the Alarm.com camera is connected to the same Wi-Fi network as the Qolsys IQ Panel 2.
- Pair the Alarm.com camera with the Alarm.com account associated with the IQ Panel 2 System.
- Enable panel streaming by logging into Alarm.com through their website. Go to the Video Menu on the left side of the screen, find the camera you want to stream, and click on the gear icon in the upper-right corner to access the settings.
- Choose the "Stream Video to Security Panel Screen" option and check the "View at the Panel" box. Press the save button.
- On your IQ Panel 2 Plus System, swipe left on the main screen until you reach the "Live Video Cameras" menu.
- Press the play button to start streaming the live video feed from the camera.
Note that if you are using an IQ Remote, it must be paired through Wi-Fi to enable video streaming. Also, the stream will typically time out after three minutes, after which you will need to refresh the screen to continue streaming.
Apple Watch Series 8: Camera Functionality Explored
You may want to see also

How to enable live view on the Qolsys IQ Panel 4
To enable live view on the Qolsys IQ Panel 4, you will need to pair an Alarm.com camera to your system. This will allow you to stream live video directly to your IQ Panel. Here is a step-by-step guide on how to set this up:
Firstly, ensure that your Alarm.com camera is connected to a WiFi network. This will enable the camera to communicate with Alarm.com and, in turn, your Qolsys IQ Panel.
Next, pair the camera with your Alarm.com account. This should be the same account that is associated with your IQ Panel system.
Once your camera is connected and paired, you need to enable panel streaming. To do this, log in to your Alarm.com account through their website. Navigate to the Video Menu on the left side of the screen and find the camera you wish to stream to the IQ Panel. Click on the gear icon in the upper-right corner (the settings button) and select "Stream Video to Security Panel Screen". Check the "View at the Panel" box and save your changes.
Now, on your Qolsys IQ Panel, swipe left on the main screen until you reach the "Live Video Cameras" menu. Press the play button to start streaming live video from your Alarm.com camera. Please note that you may need to reboot your IQ Panel before the "Live Video Cameras" menu will appear.
With these steps completed, you should now be able to view live video from your Alarm.com camera directly on your Qolsys IQ Panel 4.
The FBI and Cameras: Spying on Citizens?
You may want to see also

How to stream an ADC camera to a Qolsys IQ Panel 2 or IQ Panel 2 Plus
Streaming an ADC camera to a Qolsys IQ Panel 2 or IQ Panel 2 Plus requires a few steps. Firstly, ensure that your IQ Panel 2 or IQ Panel 2 Plus is running firmware version 2.2.1 or higher, and that it has an active Wi-Fi connection. The panel must be paired with the same Wi-Fi network as the camera.
Next, you will need an alarm monitoring plan that includes video surveillance and connectivity with Alarm.com. If your Qolsys IQ Panel 2 is using Access Point Mode to connect to a Qolsys IQ Remote, video streaming at the panel is not supported. However, if the IQ Remote is paired through Wi-Fi, you will be able to stream cameras through the touchscreen keypad.
The following ADC cameras are supported for panel audio and video streaming:
Alarm.com Slim Line II Doorbell Cameras
The following ADC cameras are supported for panel video streaming but do not support audio streaming:
- Alarm.com Indoor 1080P Fixed Camera with Night Vision (ADC-V522IR)
- Outdoor 720P POE Mini Bullet Camera with Night Vision
Now, to stream an ADC camera to a Qolsys IQ Panel 2 or IQ Panel 2 Plus, follow these steps:
- Connect to a Wi-Fi network: Ensure that your Alarm.com camera is connected to a Wi-Fi network to communicate with Alarm.com and, subsequently, the Qolsys IQ Panel 2.
- Pair with Alarm.com: Pair the Alarm.com camera with the Alarm.com account associated with the IQ Panel 2 System to enable streaming to the panel.
- Enable panel streaming: Log in to Alarm.com through their website. Navigate to the Video Menu on the left side of the screen, find the camera you want to stream, and click on the gear icon in the upper-right corner. This is the settings button. Choose "Stream Video to Security Panel Screen", check the "View at the Panel" box, and press the blue save button.
- Stream from the panel: Go to your IQ Panel 2 Plus System. Swipe left on the main screen until you reach the "Live Video Cameras" menu. Press the play button to start streaming the video. Note that you might need to reboot the panel for the menu to appear.
Please note that when streaming cameras to the Qolsys IQ Panel 2 or Qolsys IQ Remote, the stream will usually time out after three minutes.
Walgreens Surveillance: Are Shoppers Being Watched?
You may want to see also
Frequently asked questions
Pair the camera with Alarm.com and then enable the "View at the Panel" option.
You can stream a live video feed on the Qolsys IQ Panel 2 by swiping left on the main screen until you reach the "Live Video Cameras" menu. Press the play button to start streaming.
The Qolsys IQ Panel 2 must be running firmware version 2.2.1 or higher, have an active WiFi connection, and be paired with the same WiFi network as the camera.
No, only newer Alarm.com cameras are supported as older models do not have the "View at the Panel" feature.
The stream will typically time out after three minutes, after which you may need to refresh the screen to continue streaming.