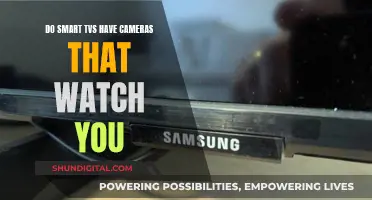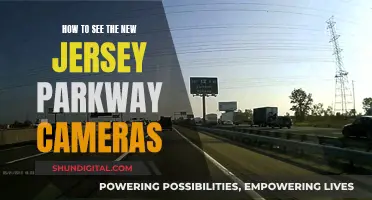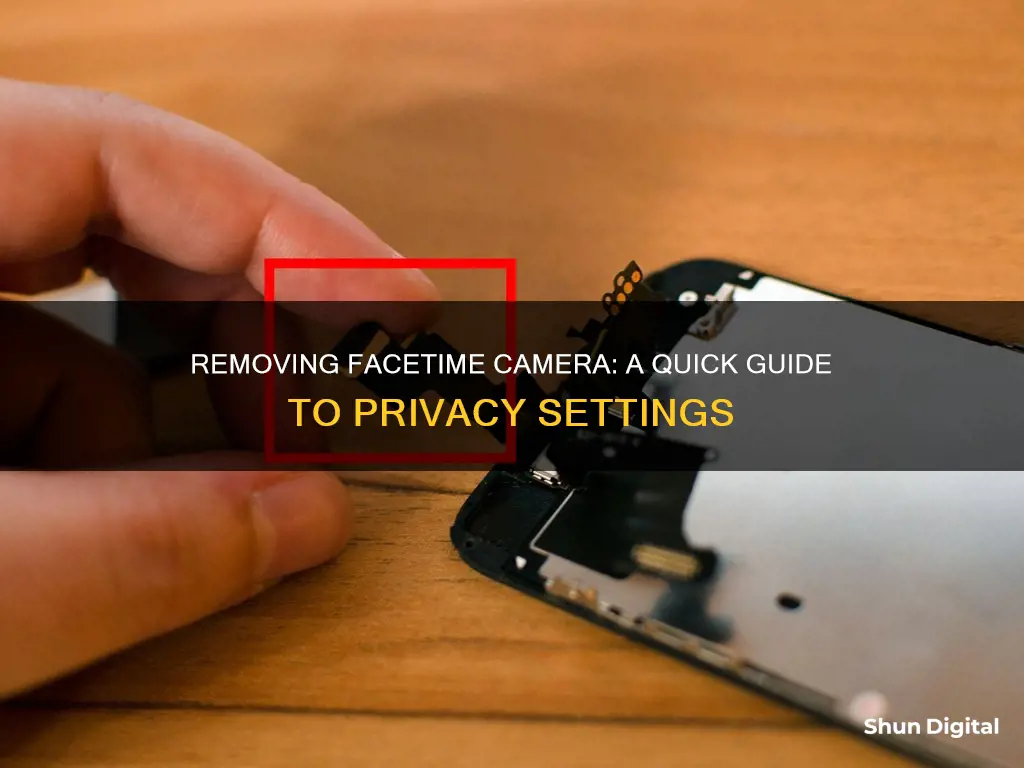
FaceTime is a popular video calling app for Apple users, allowing them to stay in touch with others through audio and video calls. While the app is convenient, users may sometimes want to disable their camera during a call. This can be done by accessing the FaceTime menu and tapping Camera Off to instantly disable the camera feed. Alternatively, users can cover their camera with tape or disable camera access through their device settings. This article will explore different ways to remove the FaceTime camera from the list of available cameras on a device.
| Characteristics | Values |
|---|---|
| Disable FaceTime camera on iPhone | Go to Settings, tap FaceTime, then slide the FaceTime button to the "Off" position |
| Disable camera during FaceTime call | Open FaceTime menu, swipe up to access more options, tap "Camera Off" |
| Disable camera on Mac | Cover with tape, disable camera access for apps in System Settings, or disable in Safari settings |
| Remove camera from Chrome list | Remove GoProWebcam plugin from /Library/CoreMediaIO/Plug-ins/DAL, then restart browser |
What You'll Learn

How to disable your Facetime camera during a call on iPhone or iPad
If you want to disable your Facetime camera during a call on your iPhone or iPad, there are a few methods you can use. Here's a step-by-step guide:
Disabling the Camera During a Call:
- Ensure that you have an active FaceTime video call.
- Tap once on the screen to access the FaceTime menu.
- Swipe up on the menu to reveal additional options.
- Tap on the "Camera Off" option to immediately disable your camera.
- To re-enable your camera, simply follow the same steps and tap on "Camera On."
Disabling the Camera for All Calls:
Alternatively, if you want to disable your camera for all FaceTime calls, you can do so by adjusting your device settings:
- Open the Settings app on your iPhone or iPad.
- Scroll down and tap on "Screen Time."
- Tap on "Content & Privacy Restrictions."
- Tap on "Allowed Apps."
- Slide the "Camera" button to the "Off" position.
By following these steps, you can easily disable your Facetime camera during a specific call or for all calls on your iPhone or iPad.
Ranged Attack Camera in Medieval Total War: Ultimate Viewing Guide
You may want to see also

How to remove a camera from your list of Chrome cameras
If you want to remove a camera from your list of Chrome cameras, there are a few methods you can try. One user on Reddit reported that they were able to remove a GoPro camera from their list of Chrome cameras by following these steps:
- Open Finder > Macintosh HD, then locate /Library/CoreMediaIO/Plug-ins/DAL.
- Remove the GoProWebcam plugin.
- Restart your browser.
Another user on Reddit suggested using an uninstaller app to remove all files related to the camera. In their case, they used the Logicapture uninstaller app, which they said removed all the files related to the camera and fixed the issue after restarting the Chrome browser.
If you're looking to remove camera options or change camera preferences in Google Chrome, you can refer to the Google Chrome Community page for help. Unfortunately, the steps to do so are not provided in the source material.
Eliminating Chromatic Aberration in Camera Raw: A Step-by-Step Guide
You may want to see also

How to disable your Facetime camera on a Mac
There are several ways to disable your Facetime camera on a Mac, ranging from simple non-technical solutions to more advanced methods. Here are some detailed instructions to help you disable your Facetime camera:
Cover the camera with tape:
A simple and effective solution is to physically cover your Facetime camera with tape. This method is known to be used by security and intelligence chiefs and even Facebook CEO Mark Zuckerberg. You can use thick masking tape, scotch tape, or even the sticky part of Post-It notes. Avoid using clear tape as it won't be as effective. While this method is cheap and easy, it may leave marks or scratches on your Mac, and could potentially damage the lens over time.
Revoke app permissions:
You can also disable your Facetime camera by revoking app permissions:
- Click on the Apple logo in the top right corner of the menu bar.
- Select "System Settings" and then click on "Privacy & Security".
- Select "Camera" under the Privacy menu.
- Disable the toggles for any apps that you do not want to access your Mac's camera.
- If you disable a toggle for an active app, you'll get a pop-up. Click "Quit & Reopen" to save the changes immediately.
- Restrict browser access:
If you use Safari:
- Open the Safari browser.
- Click on "Safari" in the top right corner of the menu bar.
- Select "Settings".
- Go to the "Websites" menu and then click on "Camera".
- You will see a list of currently open websites. Click on the drop-down menu to the right of each website and select "Deny" to restrict access.
- To disable camera access for all other websites, click on the drop-down menu next to "When visiting other websites" and select "Deny".
If you use Google Chrome:
- Open the Google Chrome browser.
- Click on "Google Chrome" in the top right corner of the menu bar.
- Select "Settings" and then click on "Privacy and Security" in the sidebar.
- Click on "Site Settings" under the Privacy and Security menu.
- Scroll down and click on "Camera" under the "Permissions" menu.
- On the next screen, select "Don't allow sites to use your camera" to disable access for all websites.
- Use Screen Time restrictions:
You can also disable your Facetime camera using the Screen Time feature in newer macOS versions:
- Go to "System Settings".
- Select "Screen Time", then go to the "Content & Privacy" tab.
- Click on "App & Feature Restrictions" and find "Allo Camera" on the list.
- Disable "Allo Camera" if you want to turn off your Facetime camera.
- Advanced method:
Please note that this method is intended for advanced users who are comfortable with modifying system files using the command line with superuser privileges. Before proceeding, make sure to back up your Mac and disable SIP temporarily.
- Open the Terminal app, which can be found in /Applications/Utilities/.
- Enter the following five command strings into the command line one by one, executing each separately and authenticating as needed:
- Sudo chmod a-r /System/Library/Frameworks/CoreMediaIO.framework/Versions/A/Resources/VDC.plugin/Contents/MacOS/VDC
- Sudo chmod a-r /System/Library/PrivateFrameworks/CoreMediaIOServicesPrivate.framework/Versions/A/Resources/AVC.plugin/Contents/MacOS/AVC
- Sudo chmod a-r /System/Library/QuickTime/QuickTimeUSBVDCDigitizer.component/Contents/MacOS/QuickTimeUSBVDCDigitizer
- Sudo chmod a-r /Library/CoreMediaIO/Plug-Ins/DAL/AppleCamera.plugin/Contents/MacOS/AppleCamera
- Sudo chmod a-r /Library/CoreMediaIO/Plug-Ins/FCP-DAL/AppleCamera.plugin/Contents/MacOS/AppleCamera
Exit the Terminal when you're done, and don't forget to re-enable SIP on your Mac.
After disabling your Facetime camera using any of these methods, you can re-enable it by following the appropriate steps for your chosen method.
Exploring Global Camera Feeds: A Step-by-Step Guide
You may want to see also

How to disable your Facetime camera on iPhone
If you want to disable your FaceTime camera on your iPhone, there are a few methods you can use. One way is to disable the camera for a specific call. To do this, first, make sure the FaceTime menu is open. If not, tap on the screen. Then, pull up on the menu to reveal more options. Finally, tap "Camera Off" to disable your camera for that call. You can tap it again to re-enable your camera at any time.
If you want to disable FaceTime completely, you can do so in your iPhone's settings. First, open your iPhone's Settings, usually found on the home screen. Then, scroll down and tap FaceTime. Finally, slide the FaceTime button to the "Off" position. Now, your iPhone will not be able to make or receive FaceTime calls, and the FaceTime app will not appear on the home screen.
If you want to disable your iPhone's camera completely, you can do so in your iPhone's settings. First, open your Settings, then scroll down and tap "Screen Time". Next, tap "Content & Privacy Restrictions", then tap "Allowed Apps". Finally, slide the Camera button to the "Off" position. Now, your iPhone will not be able to use the Camera.
Please note that disabling the camera completely will hide both the camera and FaceTime apps on your device.
Removing Camera Countdowns: A Simple 3-Step Guide
You may want to see also

How to disable your Facetime camera on iPad
If you want to disable your Facetime camera on your iPad, there are a few methods you can use. Here is a step-by-step guide:
Disabling the Camera App:
- Go to the Settings on your iPad.
- Scroll down and tap on 'Screen Time'.
- Tap on 'Content & Privacy Restrictions'.
- Tap on 'Allowed Apps'.
- Slide the 'Camera' button to the 'Off' position. This will disable the camera app on your iPad, including the ability to use the camera during Facetime calls.
Disabling Facetime:
- Open the Settings on your iPad.
- Scroll down and tap on 'Facetime'.
- Slide the 'Facetime' button to the 'Off' position. This will disable the Facetime app, and you will not be able to make or receive Facetime calls.
Disabling Camera During a Facetime Call:
- During an active Facetime video call, tap once on the screen to access the Facetime menu.
- Swipe up on the menu to reveal more options.
- Tap on 'Camera Off' to disable the camera for that particular call.
Please note that the above methods will not remove the Facetime camera from the list of available cameras on your iPad. They will only disable the camera app or the Facetime app as a whole, or temporarily turn off the camera during a Facetime call.
Mastering Camera TV: A Guide to Enhancing Your Viewing Experience
You may want to see also
Frequently asked questions
To remove the Facetime camera from the list on your iPhone, go to Settings > Screen Time > Content & Privacy Restrictions > Allowed Apps and slide the Camera button to the "Off" position.
To remove the Facetime camera from the list on your Mac, go to System Settings > Privacy & Security and toggle off all unneeded apps on the list to disable camera access.
To stop your Facetime camera from appearing in your browser, go to Finder > Macintosh HD > Library/CoreMediaIO/Plug-ins/DAL and remove the camera plugin.