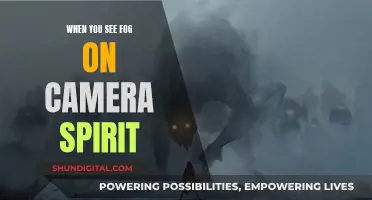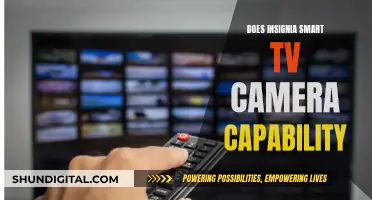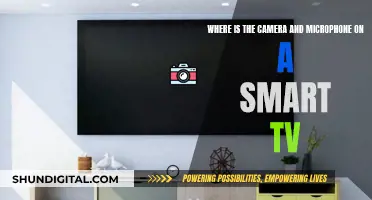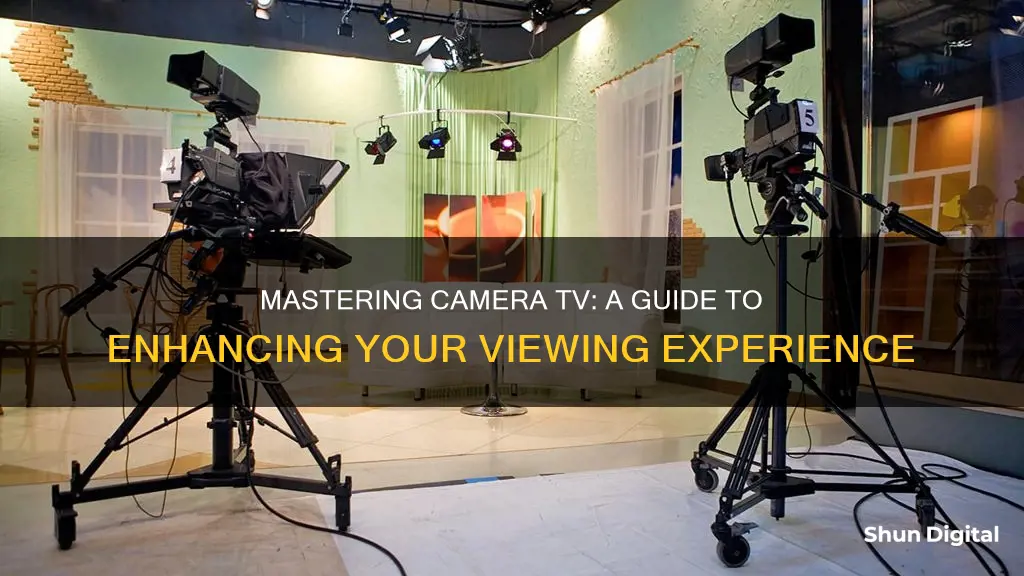
There are several ways to connect a camera to a TV, including wired (HDMI, USB, RCA) and wireless (screen mirroring) methods. Wired methods involve using an HDMI, USB, or RCA cable to connect the camera to the TV, while wireless methods involve screen mirroring or casting the camera's footage to the TV using a mobile device or computer.
For wired connections, the specific steps depend on the type of cable being used and the type of camera and TV being connected. However, the general process involves connecting the camera to the TV using the appropriate cable, powering on both devices, selecting the correct input source on the TV, and adjusting any necessary settings.
For wireless connections, the camera's footage can be cast or mirrored to the TV using a mobile device or computer. This may involve using a screen mirroring or video casting app, such as Apple AirPlay or Chromecast.
| Characteristics | Values |
|---|---|
| Connection type | USB, HDMI, RCA |
| Devices | Smart TV, webcam, camera, phone, laptop, computer, security camera, CCTV camera, SD card |
| Platforms | Zoom, Skype, Google Duo, WebOS, LG Smart TV, Samsung Smart TV, Sony Bravia TV, Android TV |
What You'll Learn

How to connect a camera to a smart TV using a USB cable
Connecting a camera to a smart TV can be done in several ways, and using a USB cable is one of the most common methods. Here is a step-by-step guide on how to connect a camera to a smart TV using a USB cable:
Step 1: Check for Compatibility
Before beginning the setup process, ensure that your smart TV has a USB port. Most modern smart TVs have USB ports, but it's always good to check. Also, make sure you have a compatible USB cable. The most common types are Micro-USB B, USB-C to USB-A, and Mini-USB (Mini-B 5 Pin). Check your camera's user manual to confirm the type of USB cable you need.
Step 2: Connect the Camera and TV
Take the USB cable and plug it into your camera. If the cable is too short, you can use a USB extension cord. Then, connect the other end of the USB cable to an available USB port on your smart TV.
Step 3: Power On the Devices
Turn on your smart TV and camera. Make sure both devices are powered on to establish a stable connection.
Step 4: Select the Correct Input
On your TV remote, press the "Source" or "Input" button. This will allow you to cycle through the different input sources available on your TV. Continue until you see the camera's display on your TV screen.
Step 5: Adjust the Camera Display
Use the camera's settings to adjust the display until you see the desired output on your smart TV screen. This may involve zooming in or out, or adjusting the camera angle to get the framing just right.
Step 6: Connect to the Internet (Optional)
If you plan on using your camera setup for video calls or streaming, you will need to connect your smart TV to the internet. Follow the on-screen prompts to connect your TV to a Wi-Fi network or a wired internet connection.
Step 7: Use a Video Calling App (Optional)
If you intend to use your setup for video calls, download and open a video calling app such as Skype or Zoom. Ensure that the app is compatible with your smart TV. Once the app is open, you should be able to make and receive video calls using your camera.
Mastering the Art of Spy Camera Wristwatches
You may want to see also

How to connect a camera to a TV using an HDMI cable
There are several ways to connect a camera to a TV, and using an HDMI cable is considered one of the best methods. Here is a step-by-step guide on how to connect your camera to your TV using an HDMI cable:
Step 1: Get the Right HDMI Cable
Before you begin, ensure that you have an HDMI cable of appropriate length to connect your camera to your TV. If you don't have one already, you can easily purchase one.
Step 2: Connect One End of the HDMI Cable to the Camera
Take one end of the HDMI cable and connect it to your camera. Most cameras have a Micro HDMI port, so you may need an HDMI adapter if your camera has a mini-HDMI connection.
Step 3: Connect the Other End to the TV
Connect the other end of the HDMI cable to your television. Make sure that your television is powered on when connecting the cable. Modern TVs usually have multiple HDMI ports, so you can connect the cable to any vacant port.
Step 4: Power On Both Devices
Turn on your camera and your TV.
Step 5: Select the Correct Source on Your TV
Use your TV remote to select the correct input source. Press the "Source" or "Input" button on the remote and choose the HDMI option that corresponds to the port you used.
Step 6: View Your Camera Footage
With everything set up, you should now be able to view a live preview from your camera on your TV. You can navigate to the playback menu on your camera to view your photos and videos on the larger screen.
Using an HDMI cable to connect your camera to your TV offers several advantages. It provides a stable signal, supports high-resolution footage, and allows you to view all metadata, including histogram, exposure, shutter speed, ISO, date, time, and white balance.
Paranormal Caught on Camera: Season 7 Viewing Options
You may want to see also

How to connect a camera to a TV using an RCA cable
To connect your camera to your TV using an RCA cable, you will need a composite RCA to HDMI cable. This is a 3-ended cable with red, yellow, and white ends. These will correspond to the coloured ports on your TV. The other end of the cable must be HDMI. If it isn't, you can purchase an adapter.
Firstly, check that your TV has an RCA composite video input. This is usually yellow and paired with red and white stereo audio inputs.
Then, connect the RCA cable to your camera. Plug the red, white, and yellow ends into the corresponding coloured ports on your TV.
Next, connect the HDMI end of the cable to your TV. If the cable you have is RCA to USB, you can use this instead if your TV doesn't have an HDMI port.
Now, turn on both your camera and your TV.
Finally, select the correct input source on your TV. You should now see a live preview from your camera.
If you are connecting a CCTV camera, you can use an RG59 or RG6 coax cable with a BNC connector on the camera end and an RCA male connector on the TV end.
Panasonic TV Camera: Fact or Fiction?
You may want to see also

How to connect a camera to a TV using a card reader
To connect your camera to your TV using a card reader, you will need to first ensure that your TV has a USB port. Most modern TVs do.
Next, you will need to remove the SD card from your camera. If your SD card is a microSD card, you will also need a microSD card reader or adapter. If you don't have one, it's worth investing in a 2-in-1 card reader that accepts both SD and microSD cards.
Once you have your SD card and card reader, simply insert the card into the reader, and then plug the reader into an open USB port on your TV.
If your TV doesn't have a USB port, or if the USB port doesn't read media, you can try one of the alternative methods outlined below.
Alternative Methods
HDMI Cable
If your camera has an HDMI port, you can connect it to your TV using an HDMI cable. First, look for the HDMI output port on your camera. If it has a mini-HDMI connection, you will need an HDMI adapter. Then, find the HDMI input port on your TV and plug the other end of the cable in. Turn on both devices and find the correct HDMI source on your TV by pressing the Input or Source button on your remote control.
USB Cable
You can also connect your camera to your TV using a USB cable. Most cameras come with a USB cable that you can use for this purpose. Simply plug the USB connector into your TV and the Micro-B connector into your camera, then turn on both devices. Once the TV recognises the USB signal, it will give you the option to open the browser. If not, you may need to manually find the USB input signal.
Composite RCA to HDMI Cable
If you have an older TV that doesn't have an HDMI or USB port, you can try using an RCA cable. These cables have three coloured ends (red, yellow, and white) that correspond to the coloured ports on your TV. The other end of the cable should be HDMI, which you can plug into your camera.
Screen Mirroring and Video Casting
If you want to connect your camera to your TV wirelessly, you can use screen mirroring or video casting. This method only works for phones and tablets, not for CCTV or other security cameras. To use this method, make sure your TV and device are connected to the same network, then follow the relevant instructions for your device:
- Samsung: Use Smart View, which may be built-in or available to download from the Google Play Store. Swipe down for the Quick Settings and choose Smart View, then select your TV from the list of available devices.
- Android: Use a third-party app such as Apower Mirror, MirrorGo, or Screen Mirroring (Castto). Follow the instructions provided by the app.
- IPhone/iPad: Use AirPlay if you have Apple TV or a smart TV that supports AirPlay 2. Swipe to open the Control Center, tap on Screen Mirroring, and choose your device. Enter the passcode if prompted.
Vizio M-Series TV: Camera Included or Not?
You may want to see also

How to connect a camera to a TV using screen mirroring
There are several ways to connect a camera to a TV using screen mirroring. Here is a step-by-step guide:
Using an HDMI Cable:
- Check if your camera has an HDMI output port. Most cameras have a Micro HDMI port. If your camera has a mini-HDMI connection, you will need an HDMI adapter.
- Connect one end of the HDMI cable to your camera, and the other end to the HDMI input port on your TV.
- Turn on both devices.
- On your TV, select the correct HDMI source input by pressing the Input or Source button on the remote control.
- You should now see a live preview from your camera on the TV screen.
Using a USB Cable:
- Connect your camera to the TV using a USB cable. Most cameras come with a USB cable, which can also be used for downloading images to a computer.
- Turn on both devices.
- On your TV, select the USB input source and browse for the connected device.
- You should now see a live preview from your camera and can browse your photos on the larger screen.
Using Screen Mirroring (for phones and tablets only):
- This method requires your phone or tablet to be connected to the same wireless network as your TV.
- For Samsung devices, use the built-in Smart View feature or download it from the Google Play Store. Swipe down for the Quick Settings and choose Smart View. Select your TV from the list of available devices.
- For Android devices, you can use third-party apps such as Apower Mirror, MirrorGo, or Screen Mirroring (Castto). Follow the instructions provided by the app.
- For iPhone or iPad, use AirPlay if your TV supports it. Swipe to open the Control Center, tap on Screen Mirroring, choose your TV, and enter the passcode if prompted.
Note: Screen mirroring differs from video casting. Mirroring displays your device's screen exactly as it is, while casting only sends the video or audio content, allowing you to use your device for other tasks simultaneously.
Accessing Live Wi-Fi Cameras on PC: Easy Steps
You may want to see also
Frequently asked questions
You can connect your camera to your TV using an HDMI, USB, or RCA cable. Alternatively, you can use wireless screen mirroring, or a card reader.
Using an HDMI cable is the best way to connect your camera to your TV as it transfers more data than a USB cable.
You will need an HDMI cable and an HDMI adapter. Most cameras have a Micro HDMI port.
First, connect the Micro HDMI to HDMI adapter to your camera, and then connect the adapter to the HDMI cable. Next, plug the HDMI cable into the TV and power on both devices. Finally, select the correct HDMI source input on your TV.
Simply plug the USB cable into your camera and TV, and power on both devices. You should then see a connected message on your TV.