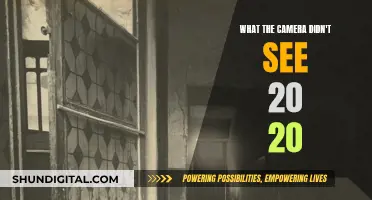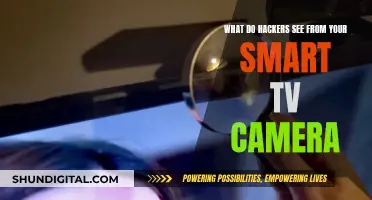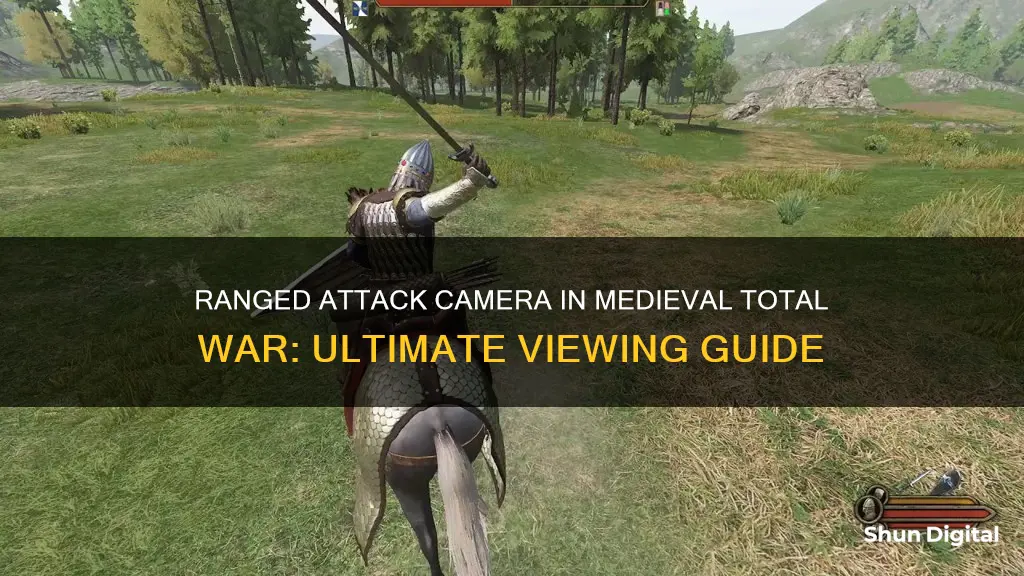
To watch a ranged attack camera in Medieval Total War, you can use the default RTS camera settings and uncheck the restrict camera option. You can also use the WASD keys to move the camera and the mouse to turn left or right. Double-clicking on a unit or its card will also allow you to follow the unit's perspective.
| Characteristics | Values |
|---|---|
| Camera movement | Right, left, W/A/S/D keys, mouse wheel, middle mouse button, R and F keys |
| Camera view | RTS-style camera, WASD camera |
| Camera settings | RTS camera, FPS camera, restrict camera |
What You'll Learn
- Double-click on the unit card in the review panel to make the camera move to a position directly behind that unit
- Press the 'End' key to make the camera move to a position directly behind that unit
- Press the 'F' key to change the camera height
- Press the 'R' key to change the camera height
- Press the 'W', 'A', 'S' and 'D' keys to move the camera left, right, forward and backward without changing the viewing angle

Double-click on the unit card in the review panel to make the camera move to a position directly behind that unit
To get the camera to move to a position directly behind a unit in Medieval Total War, double-click on the unit card in the review panel. This is a useful feature if you want to follow the charge of a particular unit or watch the battle from the unit's perspective.
The review panel is where you can see which units, buildings, agents, and fleets are in a selected location. It's also where you transfer units in and out of your armies. At the top of the panel, there are several tabs: Army/Navy, City/Castle, Agents, and Fleets. The display area changes depending on which tab you select. For example, if you choose the Army tab, you will see military units. If you select the City tab, you will see the buildings within a settlement.
To access the review panel, go to the bottom of the screen. The unit cards in this section represent one unit on the battlefield. When a card is selected, all the men in the unit on the battlefield are highlighted with a circle and an arrow showing the direction they are facing.
You can also use the mini-map to move the camera. The mini-map gives you a top-down view of the battlefield, and you can click on a location on the mini-map to center the campaign map view on that location.
The Japanese Movie 'Don't Stop Camera' is a Must-Watch
You may want to see also

Press the 'End' key to make the camera move to a position directly behind that unit
Pressing the End key is a quick and convenient way to move the camera to a position directly behind a selected unit in Medieval Total War. This feature allows you to follow the charge of a particular unit and view the action from their perspective. To do this, simply select the unit by clicking on it and then press the End key on your keyboard.
The End key is usually located in the top-right corner of the main keyboard area. However, its exact position may vary depending on your keyboard layout. If you're using a laptop or a compact keyboard that doesn't have a dedicated End key, you may need to use a key combination, such as Fn+Right Arrow, to simulate the End key functionality.
In addition to following units, the End key has various other uses. It can be used to navigate to the end of a line or document, select text, and perform specific functions in programming or code editors. When used in combination with the Shift key, it allows you to select text from the current cursor position to the end of the line or document. This can be particularly useful when editing large amounts of text or working with spreadsheets.
Watching DV Camera Footage on Windows 10
You may want to see also

Press the 'F' key to change the camera height
The default battlefield camera in Medieval II: Total War is an RTS-style camera, which can be controlled using mouse or keyboard controls. The R and F keys can be used to change the camera height. The camera automatically pitches (tilts) downwards as its height is raised above the battlefield.
The default controls can be customised by selecting Options → Keyboard Settings from the Main Menu.
Cameras: Are They Really Watching You?
You may want to see also

Press the 'R' key to change the camera height
Pressing the R key is one way to change the camera height in Medieval Total War. The R and F keys allow you to adjust the camera height, with the mouse wheel also changing the height as you use it to zoom in and out.
The default battlefield camera in Medieval Total War is an RTS-style camera, which can be controlled using mouse or keyboard controls. The camera height can be adjusted using the R and F keys, or by scrolling the mouse wheel. The W/A/S/D keys move the camera left, right, forward and backward without changing the viewing angle. Double-clicking on a unit card moves the camera to a position directly behind that unit. Pressing the End key has the same effect.
Medieval Total War also has a second camera mode, which locks the view onto the selected unit(s). In this mode, the Left and Right Arrow keys pan the camera without changing its position.
Switching On: Apple Watch Camera Functionality Explained
You may want to see also

Press the 'W', 'A', 'S' and 'D' keys to move the camera left, right, forward and backward without changing the viewing angle
To move the camera left, right, forward and backward without changing the viewing angle, press the W, A, S and D keys. These keys are commonly used for directional input in video games and are positioned close to each other, allowing for quick and precise input during gameplay.
The W, A, S and D keys are also known as the WASD keys. They are a set of four keys on a standard computer keyboard. The W and S keys control forward and backward movement, while the A and D keys are used for left and right movement.
In "Medieval II: Total War", the default keyboard configuration allows you to use the W, A, S and D keys to navigate the campaign map. By pressing these keys, you can move the camera in the "compass point" directions. This means that pressing W will move the camera forward, S will move it backward, A will move it to the left, and D will move it to the right.
In addition to the WASD keys, you can also use other methods to navigate the campaign map in "Medieval II: Total War". Moving the mouse cursor to the edge of the screen will move the view in that direction. Clicking on the mini-map in the bottom left corner of the screen will instantly move the view to that location on the map. You can also use the mouse wheel or the Numpad "+" and "-" keys to zoom the view in and out.
Publix's Camera Surveillance: What Shoppers Should Know
You may want to see also
Frequently asked questions
You can change the camera settings in the game's options menu. You can also use the arrow keys to move the camera and the mouse to turn left or right.
You can change the camera angle in the game's options menu. There is also a mod called "Free Cam" that allows you to change the camera angle.
Press the button of the camera in the bottom left corner when you have a unit selected.
Go into your options/keyboard settings/camera from the main menu and change the control keys. Also, check what camera mode you have selected.