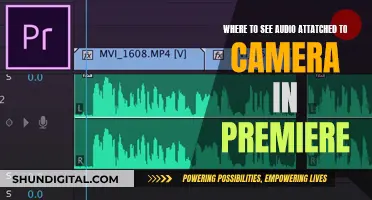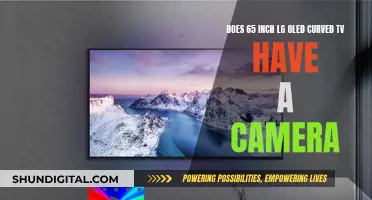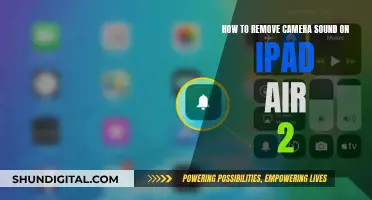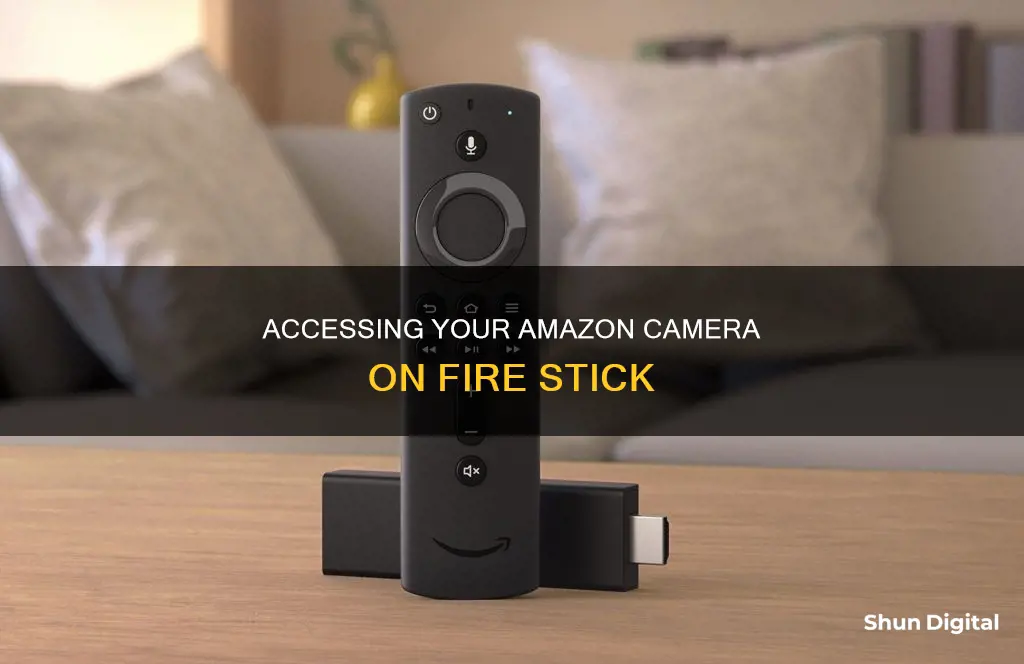
Amazon's Fire TV OS has an incredibly useful feature that allows you to view your home security camera footage directly on your Fire TV. This means that you can keep an eye on your porch or front door without having to look at your phone or another screen. This article will explain how to set up this feature and make the most of your Amazon devices to create a DIY surveillance system.
| Characteristics | Values |
|---|---|
| Compatible Fire TV models | Fire TV Cubes, Fire TV Stick 4K, Fire TV Stick 4K Max, Fire TV Sticks (second-generation and later), the Fire TV Omni Series, Fire TV 4-Series, the Nebula Soundbar—Fire TV Edition, and the Toshiba M550 Series TV |
| Compatible doorbell camera manufacturers | Ring, Blink, Arlo, Nest, Logitech, EZVIZ |
| Compatible Alexa devices | 1st and 2nd generation Fire TV, the 2nd generation Fire TV Stick, the Fire TV Edition television, and the Echo Show |
| External Alexa devices | Amazon Echo, Echo Dot, Dash Wand |
| Alexa commands to manage the doorbell camera feed | "Show [video doorbell device name]", "Show my [doorbell nickname]" |
| Alexa commands to stop the live video feed | "Hide [video doorbell device name]", "Hide [doorbell nickname]" |
| Alexa commands to manage the picture-in-picture view | "Switch to full screen", "Switch to picture-in-picture", "Minimize to picture-in-picture", "End picture-in-picture", "Dismiss picture-in-picture" |
What You'll Learn

How to view your doorbell camera on Amazon Fire TV Stick
Amazon's Fire TV OS has a handy feature that lets you view your home doorbell camera on your Fire TV. This means you can keep an eye on your porch in full screen or picture-in-picture mode alongside the content you are viewing. This is perfect when you are expecting a delivery or if you want to be sure there's no one there while watching a scary movie.
To view your doorbell camera on your Amazon Fire TV Stick, you will need to ensure that your Fire TV is running Fire TV OS7 or newer. Compatible models include the Fire TV Cube, Fire TV Stick 4K, Fire TV Stick 4K Max, Fire TV Sticks (second generation and later), the Fire TV Omni Series, Fire TV 4-Series, the Nebula Soundbar—Fire TV Edition, and the Toshiba M550 Series TV.
The Fire TV Stick must also be able to connect to Alexa. This means that you can ask Alexa to "Show [name of your doorbell camera]", and the live feed will appear on your TV.
To set up your doorbell camera to connect to your Fire TV, you will first need to set up the camera according to the instructions in its guide and app. Once you've created an account and completed the video doorbell setup, you can connect the camera with the Alexa phone app.
- Open the Alexa app for iOS or Android on your phone and tap "More".
- Choose the doorbell camera brand.
- Add the camera to its app.
- Go back to the Alexa app and click "Next".
- Next to the Search icon, type the camera brand.
- Enable the skill by tapping on "Enable to Use".
- Log in to the account you used to set up your doorbell camera.
- Tap "Enable Skill" and "Link Accounts".
- After enabling the skill, tap on "Discover Devices".
Alexa will enable all devices of that camera brand, so if you have indoor cameras by the same manufacturer, it will add them too. If you don't want the other cameras connected to Alexa, tap "Forget" next to its name to remove it.
If your doorbell device does not appear after tapping "Discover Devices", say, "Alexa, discover devices", or tap the devices icon at the bottom of the screen and try again.
Once your doorbell camera is set up with Alexa, you can ask Alexa to show the live feed on your Fire TV. Simply press the blue Alexa button (or microphone) on an Alexa voice remote to ask, "Show [name of your doorbell camera]". Alternatively, ask an Echo speaker that can control the Fire TV, "Alexa, show [name of your doorbell camera] on [name of your Fire TV]".
The camera's live view will initially appear full screen. To reduce the size of the camera view, click on the "Minimize to P-I-P" icon. To speak to someone at your doorbell, press the microphone (or Alexa blue button) on your remote. If you use an Echo speaker to start the view, the microphone will be disabled.
To manage the picture-in-picture view of your doorbell camera, use the following Alexa commands:
- "Switch to full screen"
- "Switch to picture-in-picture"
- "Minimize to picture-in-picture"
- "End picture-in-picture"
- "Dismiss picture-in-picture"
If you have a Ring Doorbell, the picture-in-picture will automatically display on your Fire TV when there is a Ring notification, as long as you have it set up to notify you when there is motion or when someone rings the doorbell.
TCL TV: Are Cameras Watching You?
You may want to see also

How to set up your doorbell camera to connect to Fire TV
Step 1: Check compatibility
Before you begin, ensure that your Fire TV and doorbell camera are compatible. The Fire TV must be running Fire TV OS7 or newer, and the doorbell camera must be Alexa-enabled.
Step 2: Set up your doorbell camera
Follow the instructions in the doorbell camera's guide and app to set up the camera. Place it in your desired location and connect it to your Wi-Fi network.
Step 3: Link your Fire TV and Echo in the Alexa app
- Download the Alexa app on your mobile device.
- Open the app and link your Fire TV with your Echo:
- Open the menu and select 'Music, Videos, & Books'.
- Under 'Music, Video, & Books', select 'Fire TV'.
- Select 'Link your Alexa Device'.
Step 4: Link your security camera with Alexa
- Open the Alexa app and click on the Menu.
- Scroll down and select 'Smart Home'.
- Select 'Devices'.
- Open the 'Alexa Smart Home Store'.
- Search for the skill for your 'Smart Home Camera'.
- Click on 'Enable' skill and follow the on-screen instructions to link your account with the camera provider to Alexa.
Step 5: Confirm that the camera skill is enabled
Once you have enabled the skill, go back to your 'Smart Home' menu and check your devices to ensure that the skill has been enabled.
Step 6: Discover your camera
- Click on 'Devices' and then select 'Discover' to enable Alexa to find your home security camera.
- Alternatively, you can use the voice prompt, 'Alexa, discover devices'. Once Alexa finds your camera, it will be listed on your devices.
Step 7: View your doorbell camera on Fire TV
Once you have connected your smart home camera to Alexa, you can stream the live feed on supported Fire TV devices. Use voice prompts like, 'Alexa, show me the front door camera' or 'Show (video doorbell device name)' to display the feed.
Troubleshooting
If you experience any issues during setup, here are some common problems and solutions:
- Device not connecting to Wi-Fi: Ensure your Wi-Fi network is working properly and move your router closer to your camera or Fire TV if needed.
- Doorbell camera not linking to the app or skill: Ensure you are using the latest version of the app or skill, and log out and then back into your accounts to refresh the connection.
- Camera feed not displaying on TV: Verify that your doorbell camera is compatible with Fire TV, and check app or device settings to ensure your camera is allowed to broadcast its feed.
- Video streaming delays: Ensure your internet connection is fast enough for streaming video, and consider reducing the resolution of the video feed to decrease latency.
By following these steps, you should be able to successfully set up your doorbell camera to connect to your Fire TV, allowing you to monitor your front door conveniently from your living room.
Watching Camera Footage on PC: Easy Steps to Follow
You may want to see also

How to view your security camera feed on Fire TV Stick
The Amazon Fire TV Stick can display live feeds from security cameras, including doorbell cameras. This feature works through Alexa, so you'll need to use either a voice remote or the Fire TV Remote app.
Compatible devices
The compatible Alexa devices that can display camera feeds are the 1st and 2nd generation Fire TV, the 2nd generation Fire TV Stick, the Fire TV Edition television, and the Echo Show. Amazon has stated that the 1st generation Fire TV Stick is not compatible with camera viewing.
Compatible cameras
Nest, Arlo, and Logitech are among the larger manufacturers that support Alexa viewing, but other less expensive devices are also adding support, such as the $39.99 camera by EZVIZ. It's also possible to build your own compatible camera using a Raspberry Pi.
How to view your security camera feed
To view your security camera feed on your Fire TV Stick, simply say "Show [camera name]live feed of that camera will be displayed in full screen. If you have an external Alexa device, like the Amazon Echo, Echo Dot, or Dash Wand, linked to control your Fire TV, you can say "Alexa, show [camera name]" to one of those devices, and the camera feed will appear on your Fire TV.
Troubleshooting
If you're having trouble connecting to your camera feed, try rebooting your Fire TV. You can also try disabling encryption if your camera supports it. Additionally, make sure that your Fire TV and camera have the latest software versions.
Mastering Camera Movements in TV Paint: A Guide to Tweens
You may want to see also

How to view your security camera feed using Alexa
Step 1: Set up your security camera
Before you can view your security camera feed using Alexa, you first need to set up the camera itself. This involves following the instructions provided in the camera's manual and app. Once you've created an account and completed the setup, you can connect the camera with the Alexa app on your phone.
Step 2: Connect your security camera to Alexa
Open the Alexa app on your iOS or Android phone and tap "More". Choose your security camera brand, add the camera to its app, and then go back to the Alexa app and click "Next". Next to the Search icon, type the camera brand and enable the skill by tapping "Enable". Log in to the account you used to set up your camera and tap "Enable Skill and Link Accounts". After enabling the skill, tap on "Discover Devices".
Step 3: Ask Alexa to show your security camera feed
Once your security camera is connected to Alexa, you can simply ask Alexa to show you the feed. Say something like, "Alexa, show [camera name]". The camera name is the one you have listed in the Alexa app. By default, it will use the name from the camera’s parent app, but you can change it. If you have linked an Echo speaker to a Fire TV device, you can give the command to the speaker to see the feed on your TV.
Step 4: Control the security camera feed
You can use voice commands to control the security camera feed. To stop the live video feed, say, "Alexa, hide [camera name]". You can also use commands such as "Alexa, stop", "Alexa, go home", or "Alexa, show the home screen". If you're using a picture-in-picture view, you can use commands such as "Switch to full screen", "Switch to picture-in-picture", "Minimize to picture-in-picture", or "End picture-in-picture".
Step 5: View your security camera feed on other devices
In addition to viewing your security camera feed on your Echo speaker or Fire TV, you can also use the Alexa app on your smartphone or tablet to view the feed. Open the Alexa app, tap "Devices" on the bottom menu, and then tap "Cameras" on the top menu. Tap the security camera you want to view, and the app will open the camera feed.
Watching Pi Camera Footage: A Guide for Your Pi Desktop
You may want to see also

Troubleshooting tips for viewing your camera on Fire TV Stick
- If your video doorbell is taking too long to show a live feed, check your camera battery.
- If you can't connect to your video doorbell, or there is a long delay, you may need a Wi-Fi booster or mesh networking system to improve the wireless signal to your front door. You can also set up a Ring Chime to boost your Wi-Fi signal for your Ring doorbell.
- Ensure your Fire TV and video doorbell software are up to date.
- If your Fire TV remote is not working, replace the batteries.
- If the remote is still not working, unplug the Fire TV Stick from its power source, wait 30 seconds, and plug it back in.
- If the remote is still not working, check the section on how to pair the remote with your Fire TV again. You may need to use the remote app to control your Fire TV before you can pair the remote.
- If you are having issues connecting to Wi-Fi, ensure you are connected by heading to the Fire TV Home screen, then selecting Settings, and then Network. If your network won't connect, ensure that you are entering the correct password.
- If your Wi-Fi network doesn't appear, make sure your Fire TV Stick is in range and that other devices aren't having the same issue.
- If you are still having issues connecting to Wi-Fi, attempt to reboot your modem or router.
- If your television shows a blank screen, unplug your Fire TV Stick, then plug it back in. Check that your television is set to the correct HDMI input for your Fire TV Stick.
- If you are using an HDMI cable or extender, try connecting the Fire TV Stick directly to the TV to see if it is causing the issue.
- If you are still having issues, you can always try reaching out to Amazon support.
Rear Camera's Superpower: Seeing Through Trailers
You may want to see also
Frequently asked questions
The Amazon Fire TV and Fire TV Stick can display live security camera feeds. This feature works through Alexa, so you can use a voice command such as "Show [camera name]" to view the feed on your Fire Stick.
Compatible cameras include Nest, Arlo, Logitech, and EZVIZ. The Ring doorbell camera is also compatible and will automatically display a notification on your Fire TV when someone rings the doorbell.
Yes, you can view photos from your mobile phone on your Amazon Fire Stick.
Yes, you can use your Amazon Fire Stick to view your doorbell camera. This feature works with any Alexa-enabled doorbell camera, including popular options like the Ring doorbell.