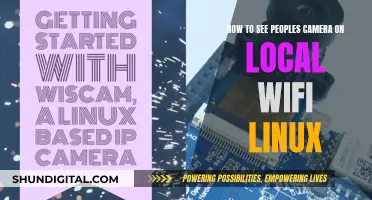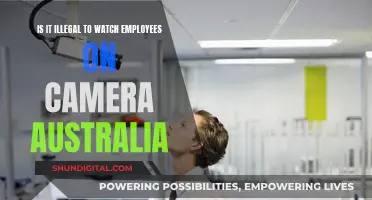Halos are a common issue in photography, appearing as bright bands of pixels along high-contrast edges in an image, such as the boundary between the sky and land or a building. They can occur in both colour and black-and-white images and are often a result of post-processing adjustments in editing software like Lightroom or Photoshop. While they can sometimes be subtle, they are considered unsightly by many photographers, detracting from the overall quality of an image. This is especially true when printing images, as halos that may have gone unnoticed online become more apparent. However, there are several techniques to minimise or eliminate halos, ranging from adjusting specific settings like highlights, shadows, clarity, texture, and sharpening during post-processing to using luminance range masks and brushes, or even employing more advanced tools like Photoshop's Select and Mask feature to create precise masks for making local adjustments.
What You'll Learn

Use a luminance range mask and brush to reduce or eliminate the halo effect
To remove a halo effect, you can use a luminance range mask and a brush. This is a three-step process:
Step 1: Create and Refine a Luminance Range Mask
Turn on your mask overlay. Add the luminance range mask and then work the range and feather controls in the masking panel. Your goal is to get the halo highlighted with the mask overlay. There will be other tones in the photo selected, and that's okay.
Step 2: Intersect the Range Mask with a Brush
Use the Intersect option in Lightroom's masking area and choose a Brush. Then, with a small brush size, paint over just the high-contrast edge with the halo. Because you have a luminance range set, only the halo is affected by the mask.
Step 3: Adjust the Sliders for the Mask
Finally, start working the sliders of the mask to reduce the halo. There is no single recipe for which sliders will address the halo. It is suggested to work visually. Start by lowering Exposure or Contrast and see the impact on the halo. Sometimes it’s pulling down Highlights or Whites. Adjust the sliders and minimise the halo.
Pro Tip
Use different masks to address halos in different areas of your photo. The settings for one halo edge may not apply to all halo edges in your image.
Removing the Camera from Your Motorola Baby Monitor
You may want to see also

Reduce the amount of sharpening
Reducing the amount of sharpening is a crucial step in minimising the halo effect in your photographs. This effect is caused by excessive sharpening, which results in bright halos along high-contrast edges, detracting from the overall image quality.
- Exercise caution with the Amount slider in Lightroom (LR) or Adobe Camera Raw (ACR). The Amount slider controls the intensity of sharpening, and excessive values can lead to halos. Keep the Amount slider below 60, and ideally lower than this, to prevent halos from forming.
- Adjust the Radius setting in LR or ACR. The Radius setting determines the number of pixels affected by sharpening. A lower Radius value, such as 0.7, can help reduce the width and prominence of the halo. The default value of 1.0 is generally safe, but for images with finer details, lowering the Radius may be beneficial.
- Pay attention to the Clarity slider in LR or ACR. Similar to sharpening, excessive Clarity adjustments can lead to "edge contrast halos." These halos are less glowy but cover a wider area. Reduce the Clarity slider value to minimise this type of halo. A global Clarity adjustment of up to 20 points is usually safe and can enhance your image without introducing problems.
- Use local adjustments with brushes. Instead of applying a global Clarity adjustment, consider using a local adjustment brush with positive Clarity to paint specific areas where you want to enhance details. This approach allows you to target specific areas, such as ripples, waves, or clouds, without affecting the entire image.
- Be cautious with adjustment brushes to avoid "spillover." When using adjustment brushes, be mindful of "spillover," where adjustments bleed into unintended areas. Take breaks and use the "Before/After" toggle or the history panel in LR to spot heavy-handed edits. Reduce the intensity of adjustments if spillover is evident. Use a decently sized brush with 100% feathering to paint within the object, avoiding the edges. Then, switch to a smaller eraser brush with lower flow to erase the adjustment outside the object, reducing its impact along the edges.
- Consider using alternative tools like Dehaze in the Develop module of Lightroom. The Dehaze tool can help reduce halos, especially in situations where they are amplified by high clarity or sharpening settings.
By following these guidelines and making careful adjustments, you can effectively reduce the amount of sharpening and minimise the halo effect in your photographs.
Locate Your Computer's Camera: A Quick Guide
You may want to see also

Use a graduated filter or radial filter instead of brushes
When editing photos, halos can be a common issue. These are bright or dark lines that appear around objects, usually along sharp edges. While they can sometimes be used to emphasise certain elements, they can also be distracting and take away from the overall quality of the image.
One way to avoid creating halos is to use a graduated filter or radial filter instead of brushes. Brushes are applied to very specific areas of the photo, wherever you brush. On the other hand, radial filters are circular filters, and linear filters are applied in straight lines. These filters allow you to make changes to larger areas of a photo without affecting the entire image.
In Lightroom, you can find the brush and filter masking tools on the right side of the Develop Module, just under the Histogram. While Lightroom comes with a few default brushes and filters, you can access many more options by purchasing and installing additional brush and filter presets. To use a brush preset, click on the circular icon under the histogram in the Develop Module, then choose your desired brush type. Next, click on the word "Effect" from the panel of sliders that appears, and select your desired brush or filter from the list of installed options.
With these tools, you can apply multiple brushes or filters to the same photo, allowing you to overlap or separate different mask effects. You can also add to or subtract from any of the masks you apply, giving you even more customisation options. To access this feature, first, click on the Masks icon in the tools section, then select the mask layer you want to adjust. From here, you can choose to "Add" or "Subtract" from the effect, using any of the available mask tools.
Visio TV Camera: Location and Features
You may want to see also

Avoid overprocessing the image
Overprocessing an image can lead to the appearance of halos, which are bands of light or dark that follow edges in an image, particularly in high-contrast areas. To avoid this, it's important to be cautious with your adjustments and refrain from making extreme changes. Here are some tips to help you avoid overprocessing your images and reduce the occurrence of halos:
- Understand the causes of halos: They can be caused by various factors such as high levels of clarity and sharpening, improper use of masks, blurry edges from poor layer alignment, excessive noise reduction, or insufficient colour correction. Being aware of these causes can help you make more informed editing decisions.
- Reduce clarity and sharpening: High clarity or sharpening settings can exacerbate the halo effect. Try reducing these settings to minimise the appearance of halos. Pay close attention to the "Amount" slider, as it often plays a significant role in the appearance of halos.
- Use masks judiciously: When working with masks, ensure that your masking is precise and appropriately feathered to avoid creating halos. Adjust the feather, flow, and density settings to refine your masks.
- Opt for graduated or radial filters: Instead of using brushes, consider utilising Graduated or Radial Filters to make adjustments to specific areas without creating halos.
- Blend exposures carefully: If you're blending multiple exposures or adjustments, take the time to carefully blend the edges to avoid halos. Soften transitions between different areas of your image to create a seamless blend.
- Maintain a natural look: Avoid making extreme adjustments that deviate too far from the original image. Aim for a more natural look to prevent halos and preserve the integrity of your image.
- Review your work: Take breaks during your editing process and review your work with a fresh perspective. This can help you identify heavy-handed edits or areas where you may have overprocessed the image.
- Use adjustment tools sparingly: Heavy-handed use of adjustment brushes can lead to "spillover," where adjustments bleed into unintended areas of the image. Use a decent-sized brush with 100% feathering, and try to paint within the object without getting too close to the edges.
Remember, the key to avoiding overprocessing is moderation and attention to detail. By making careful adjustments and regularly reviewing your work, you can minimise the occurrence of halos and create more polished and believable images.
Eliminating Camera Grain: Techniques for Crystal Clear Photos
You may want to see also

Use a luminance range mask and brush to target the halo
To remove a halo effect from a photo, you can use a luminance range mask and brush to target the halo. This method is preferred over intricate brush work to reduce or eliminate the halo effect. It is a three-step process:
Step 1: Create and Refine a Luminance Range Mask
Turn on the mask overlay in Lightroom. Add the luminance range mask and adjust the range and feather controls in the masking panel. Your goal is to highlight the halo with the mask overlay. It is normal to have other tones in the photo selected as well.
Step 2: Intersect the Range Mask with a Brush
Use the Intersect option in Lightroom’s masking area and select a Brush. With a small brush size, paint over the high-contrast edge with the halo. Due to the luminance range set in the previous step, only the halo will be affected by the mask.
Step 3: Adjust the Sliders for the Mask
Work the sliders of the mask to reduce the halo. There is no single recipe for which sliders will address the halo. It is recommended to start by lowering Exposure or Contrast and observing the impact on the halo. Sometimes, pulling down Highlights or Whites may also help. Adjust the sliders until the halo is minimised.
Pro tip: Use different masks to address halos in different areas of your photo. The settings for one halo edge may not apply to all halo edges in your image.
Mobile Solar Eclipse Viewing: Camera Tips and Tricks
You may want to see also
Frequently asked questions
The camera halo effect is caused by a lens failing to focus all colours onto the sensor at the same point. This results in a 'fringe' along the edges of an image. To remove the halo effect, you can use the following methods:
- Use the Dehaze tool in the Develop module of Lightroom or Adobe Camera Raw.
- Reduce the amount of sharpening applied to the image.
- Use a Graduated Filter or Radial Filter instead of brushes to make adjustments to specific areas.
- Blend the edges carefully when blending multiple exposures or adjustments.
- Avoid overprocessing the image.
The camera halo effect is caused by a lens failing to focus all colours onto the sensor at the same point. This results in a 'fringe' of light or dark bands along the edges of an image, particularly in high-contrast areas such as where the land meets the sky.
The camera halo effect is most likely to occur in images with hard edges set against an area of smooth tones, such as a mountain or building against a bright sky. Images that require a lot of post-processing are also more likely to show halos.
To avoid creating the camera halo effect, you should be careful with the following adjustments:
- Highlights and shadows
- Clarity and texture
- HSL luminance adjustments
- Sharpening
To find the cause of a halo in your image, you can try turning off and on various adjustments in Lightroom to see which has the most impact on creating the halo. You can also use the Lightroom history to track your adjustments and identify the cause of the halo.