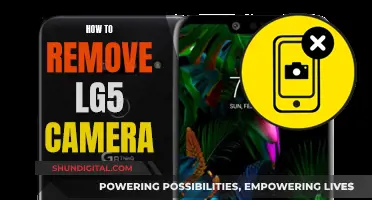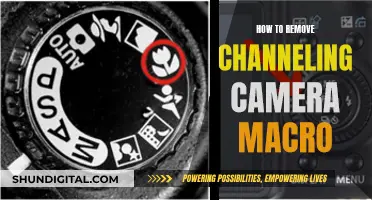Grainy photos and videos are a common issue for photographers and videographers, and while it can be a stylistic choice, it often comes about by accident due to poor lighting or incorrect camera settings. In photography, grain is known as noise and is caused by unwanted electrical signals produced by the camera's sensor. In videography, grain is often caused by using the wrong camera settings, lower-quality equipment, excessive zooming, or compressing files.
The best way to fix grainy photos and videos is to use editing software to reduce noise. For photos, Adobe Lightroom and Photoshop are the most popular options, while videographers can use Adobe After Effects, DaVinci Resolve, or Final Cut Pro X.
| Characteristics | Values |
|---|---|
| Cause of grain in photos | Poor luminance, high ISO setting, low light, colour noise, sensor size, low exposure, filter noise |
| Cause of grain in videos | Low light, auto exposure in low light, manual exposure in low light, low-budget cameras, brightness increase in post-production, shooting with Log or Flat colour profiles |
| Ways to prevent grain in photos | Shoot with a lower ISO, overexpose images, shoot in RAW, ensure correct exposure, be careful with long exposures, use in-camera noise reduction |
| Ways to prevent grain in videos | Ensure there is enough light, avoid auto exposure in low light, avoid increasing ISO manually, avoid using low-budget cameras, avoid increasing brightness in post-production, avoid shooting with Log or Flat colour profiles |
| Ways to remove grain in photos | Use Adobe Lightroom, Adobe Photoshop, Capture One, Noise Reducer Pro, Noiseware, Lightroom Mobile, Topaz Denoise |
| Ways to remove grain in videos | Use After Effects, DaVinci Resolve, Final Cut Pro X, Neat Video, Boris FX Continuum, Premiere Pro, third-party services and tools |
What You'll Learn

Use noise reduction video plug-ins and tools like Neat Video, Topaz AI, and Continuum by Boris FX
Neat Video
Neat Video is a noise reduction video plugin that costs $80US and is used by many professional editors. It works with all major professional editing software, including Premiere, FinalCut, and Avid. It is a simple and effective tool to polish up noisy footage.
Topaz AI
Topaz Labs Video AI is an intuitive and user-friendly software that can be used to reduce noise in videos. It breaks down footage into individual frames and works on them one by one, improving the real detail in the clip. Topaz Labs also has a photography suite with software that improves image sharpness and reduces noise.
Continuum by Boris FX
Boris FX's Continuum is a professional solution that includes over 300 effects, 40 transitions, and 5000 presets, with a noise reduction effect among its many image restoration plug-ins. It can be used within video editing software such as Premiere Pro, Avid, and After Effects. Continuum provides a range of presets to tackle common issues, and also allows for advanced noise reduction settings to be adjusted, such as spatial and temporal smoothing.
Removing Bixby Vision from Your Camera: A Step-by-Step Guide
You may want to see also

Use Adobe Lightroom's Denoise button
Adobe Lightroom's AI-powered Denoise tool is an effective way to remove camera grain from your photos. Here's a detailed guide on how to use it:
Step 1: Open Your Image in Lightroom
First, open the image you want to edit in Lightroom. Make sure you're in the Develop module, where you can access all the editing tools.
Step 2: Find the Denoise Option
Scroll down to the Detail panel in the right-side editing panels. Here, you'll find the Denoise button. Click on it, and the Enhance Preview dialog box will appear.
Step 3: Choose Your Denoise Amount
In the dialog box, make sure the Denoise box is checked. Then, adjust the Amount slider to control the intensity of noise reduction. The default value is 50, but you can drag the slider left or right to find the best setting for your image. If you want the noise-reduced file to be grouped with the original, check the "Create Stack" box.
Step 4: Click Enhance
Once you're happy with the Amount, click the Enhance button. The process may take some time, depending on your image and computer. Lightroom will create a new DNG file with the noise reduction applied, which you can then further edit.
Tips for Using the Denoise Tool:
- Denoise works best with Bayer and X-Trans raw files. It doesn't currently support other formats like JPEG, TIFF, or ProRaw.
- Denoise is a slow process, so if you have many files to process and are short on time, you might want to consider using the manual noise reduction method.
- It's recommended to apply Denoise early in your workflow, before healing and masking, as AI-driven features may be affected by noise.
- If you need to sharpen your image after using Denoise, use a light touch to avoid increasing noise. You can also use the Masking slider in the Detail panel to apply sharpening only to areas with high detail.
- If your denoised image looks too smooth, try adding some Grain in the Effects panel for a more natural look.
- For best performance, use a GPU with at least 8 GB of memory. On macOS, an Apple silicon machine is preferred. On Windows, use GPUs with ML acceleration hardware like NVIDIA RTX with TensorCores.
When to Use Manual Noise Reduction:
While the AI-powered Denoise tool is excellent, it's not perfect. In some cases, you might prefer to use Lightroom's manual noise reduction method. Here's when you might want to use it:
- If Denoise doesn't give you the results you want, or if it affects important details in your image, try the manual method for more control.
- If you have a large number of files to process and need to work quickly, the manual method may be faster since Denoise can be time-consuming.
How to Do Manual Noise Reduction in Lightroom:
- Open your image in the Develop module and find the Detail panel. Click on "Manual Noise Reduction."
- Observe your image at 100% zoom or more to determine the type of noise present: color noise (multicolored pixels) or luminance noise (monochromatic, like grain).
- Adjust the corresponding sliders: Luminance and Color. For RAW images, Lightroom automatically applies color noise reduction during import, so you may not need to adjust the Color slider.
- Fine-tune the additional sliders: Detail and Contrast for luminance noise, and Detail and Smoothness for color noise. These sliders help balance noise reduction with retaining image detail.
- Zoom in and out of your image periodically to evaluate the noise reduction at different levels.
With these steps, you can effectively remove camera grain using Adobe Lightroom's Denoise tool and manual noise reduction method.
Smart TV Cameras: Where Are They?
You may want to see also

Shoot with a lower ISO
Shooting with a lower ISO is a great way to reduce grain and noise in your images. ISO refers to the sensitivity of your camera's image sensor—the lower the ISO, the less sensitive it is to light. This means that a lower ISO will produce an image with less grain and noise, as the sensor is not amplifying the signal from the light as much.
However, using a lower ISO also means that your image will be darker, as less light is being captured by the sensor. This is why lower ISO settings are typically used in bright conditions, such as during the day or in well-lit indoor settings. If you are shooting in low-light conditions, you may need to use a higher ISO to ensure your image is properly exposed.
It's important to note that while a lower ISO can help reduce grain and noise, it is not the only factor that affects image quality. The amount of light in the scene, the aperture and shutter speed settings, and the quality of your camera equipment all play a role in determining the final image.
Additionally, if you are shooting in a format that allows for post-processing, such as RAW, you can adjust the exposure and reduce noise during editing. This gives you more flexibility to shoot with a lower ISO and avoid excessive grain and noise.
By understanding the relationship between ISO and image quality, you can make informed decisions about your camera settings to capture the best possible images in any given situation.
Camera's Perspective: Driver's License Photos
You may want to see also

Shoot in RAW format
Shooting in RAW format is a great way to capture more detail and colour than a typical JPEG image, and it gives you greater flexibility when editing. This is because RAW is an uncompressed file format, allowing you to adjust the brightness, contrast, exposure, white balance, colour balance and more without affecting the original file.
To shoot in RAW, you will need to change the settings on your camera. The process will depend on the make and model of your device. For example, on a Canon camera, you can click the menu button and select the RAW option under the camera settings tab. On a Nikon, you can open the menu, head to the Photo Shooting Menu, click Image Quality and change the format to NEF (RAW). On a Sony camera, open the menu, go to Quality/Image Size, click File Format and choose RAW. Meanwhile, on a Fujifilm camera, click on the menu, select Image Quality and pick RAW.
Shooting in RAW does come with some drawbacks. The file size tends to be much larger than a JPEG, so you will need a larger memory card to store all your photos. Additionally, because the files are uncompressed, they will take up more space on your computer when editing.
Another thing to keep in mind is that RAW files are not typically used as final images. This is because they are often very large and detailed, and they may contain too much information for use on the web or in print. As such, you will usually need to convert your RAW images into another format, like JPEG or TIFF, once you have finished editing.
Accessing Your Wiseup WiFi Camera Remotely: A Guide
You may want to see also

Use in-camera noise reduction
Noise reduction is a feature that is built into most modern cameras. It is designed to identify and remove noisy pixels from an image or video, which helps to reduce graininess.
The higher the ISO, the more sensitive your camera's sensor is to light. This increased sensitivity, however, also makes the sensor more likely to pick up unwanted electrical signals, which appear as grain or noise in your images. Therefore, a good rule of thumb is to set your ISO to a moderate level—somewhere between 200 and 600 or 400 and 1600.
You can also try turning the noise reduction setting on your camera off or to a low setting. While this may result in a noisier image, it will also preserve the finer details in the image, which would otherwise be blurred out by the noise reduction feature.
If you are shooting in low-light conditions, you can also try to increase the amount of light on your set. This will allow you to lower the ISO setting on your camera, which will, in turn, reduce the amount of noise in your images.
Stop TV Banding: Adjust Camera Settings for Better Quality
You may want to see also
Frequently asked questions
There are many programs that can help you reduce noise from your video. Most of them are paid, but if you have an Adobe CC subscription, you will find a grain remover effect. You can also try DaVinci Resolve, which has a free version, or Final Cut Pro X, which now has noise reduction built-in.
You can use photo editing software such as Adobe Lightroom, Adobe Photoshop, or Capture One. If you're looking for a free option, you can try mobile apps such as Noise Reducer Pro or Noiseware.
There are a few things you can do to prevent camera grain. Firstly, try to work with as much light as possible. You can also try to shoot with a lower ISO, as a high ISO is the main cause of grain and noise. Additionally, you can shoot in RAW format, as it is much more versatile for correction than JPEG.