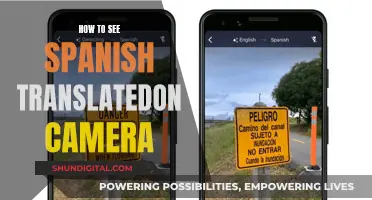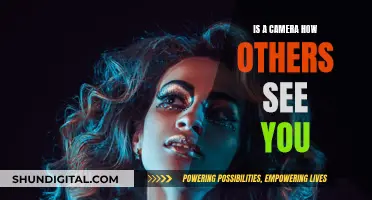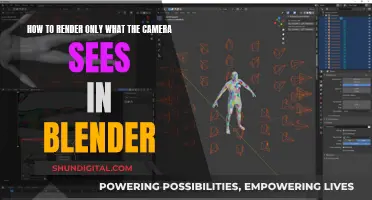If you're looking to set up a mini USB spy camera on your Windows 10 device, there are a few things you should know. First, make sure your PC has a built-in camera or a connected webcam. You can use the Camera app on Windows 10 to take photos and videos. If your camera is not built-in, you may need to install driver updates from the camera's manufacturer or use your PC's default drivers. Additionally, ensure your camera is charged; some USB spy cameras require periodic recharging and will not function when the battery is low. When the device is charging, an indicator light will flash, and when it's fully charged, the light will stop flashing. Once your camera is set up and charged, you can start recording by holding the video record button for three seconds. The indicator light will flash twice, and your device will be recording video and audio. To stop recording, simply press the video button once.
| Characteristics | Values |
|---|---|
| Resolution | 1080P |
| Size | Mini body, easy to carry |
| Connection | WiFi hotspot, no internet required |
| Interface | USB universal interface, plug and play |
| Power supply | Mobile power supply or USB row socket power supply |
| Memory card support | Maximum 128GB for WiFi version, maximum 32GB for direct recording version |
| Two-way voice | Not supported |
| Remote viewing | Supported by WiFi version |
What You'll Learn

Check charging status
To check the charging status of your mini USB spy camera, look for an indicator light. When the device is charging, the light will flash. Once the light stops flashing, the device is fully charged and ready to use. If the battery is low, the device will go into sleep mode and will need to be charged.
To charge the device, plug it directly into a PC or laptop using a USB port. Most USB spy cameras do not come with accessories such as a USB cable or USB wall plug. When the device is plugged in and charging, the indicator light will flash. When the light is solid, the device is fully charged.
It is important to note that the device may not function properly if the battery is low. In this case, you will need to charge the device before using it. Additionally, make sure that you have installed a MicroSD card before using the camera.
Amcrest Camera Access: No Family Plan Needed
You may want to see also

Reset the device
Resetting your device is a useful step if your camera is acting abnormally or if you need to move it to a new location. The general process for resetting a camera is the same for most models, with slight differences in the location of the reset button and whether the device has a physical on/off switch.
- Connect the camera to a power source. Depending on the model, this can be done by plugging the device directly into a wall outlet or by using a USB cable and wall charger.
- Power on the camera and let it boot up. After plugging the camera into a power source, it may turn on automatically. If not, you may need to press a power button or slide a switch to the "ON" position. Wait for the LED lights to turn on and give the device 2-3 minutes to fully initialise.
- Locate the reset button and press and hold it for 5-10 seconds. The location of the reset button varies by model, so refer to your user manual for the exact location. Once you find the button, press and hold it until you see the LED indicators flash or turn off temporarily before turning on again.
- Release the reset button and wait for the camera to boot up. After releasing the button, the camera will reset to its factory default settings. This process may take a few minutes.
- Set up the camera again or move it to a new location. Once the reset is complete, you can set up the camera again following the usual process.
It is important to note that this guide provides a general overview of the reset process, and specific steps may vary slightly depending on the camera model. For more detailed instructions, refer to the user manual or support portal of your specific camera model.
Cameras in Prison Cells: Why Inmates Avoid Them
You may want to see also

Change the USB port
If your PC or Mac is not recognising your spy camera, you can try changing the USB port on which the device is plugged in. Sometimes the recognition problem is due to poor contacts on these ports. Choose one of the USB ports at the back of your central unit.
The Truth Behind TV Cameras: Do They Have Filters?
You may want to see also

Remove the micro-SD card
If your PC is unable to recognise your mini USB spy camera, you may need to remove the micro-SD card and insert it into your PC using a card adapter.
To do this, first locate the micro-SD card slot. You will need to remove the cover of the device to find the slot. There will be both microSD and SDHC slots available. Once you have located the micro-SD card slot, simply remove the card. Insert the card into a card adapter and plug it into your PC.
If you are unsure whether your device has a micro-SD card installed, check the indicator light. If the indicator light is blinking rapidly and the camera shuts off within a few seconds, this may indicate that the micro-SD card is not installed.
You can purchase a micro-SD card from your local camera or mobile store if your device did not come with one.
Toshiba 42TL515U TV: Is There a Built-in Camera?
You may want to see also

Install driver updates
To install driver updates for your mini USB spy camera, you can follow the steps outlined below:
Firstly, ensure that you have downloaded the latest version of the relevant driver for your specific camera model and Windows 10 operating system. Websites such as DriverGuide and Driver Scape provide access to various driver downloads for different camera models. It is important to select the correct driver to ensure compatibility and optimal performance.
Once you have downloaded the appropriate driver, you can proceed with the installation. One method is to install the driver manually using the Device Manager. To do this, open the Start menu, search for and open "Device Manager," and locate the device in the window that appears. Right-click on the device and select "Update driver" from the context menu. In the subsequent window, choose "Browse my computer for driver software." Navigate to the location where you saved the downloaded driver files, select the appropriate driver file, and click "OK." Then, click "Next" to initiate the installation process.
After the installation is complete, you may need to restart your computer for the changes to take effect. Once your computer restarts, the updated driver should be active, and your mini USB spy camera should function properly with the latest driver software.
Alternatively, you can install drivers automatically by using a Driver Update Utility tool. These tools can automatically find, download, and install the correct driver for your hardware and operating system. They can save you time and effort by updating all your drivers with just a few clicks. After downloading and running the utility, it will scan your system for outdated or missing drivers and present you with the option to update them individually or in bulk.
Business Surveillance: Watching My Cameras from Home
You may want to see also
Frequently asked questions
First, check the charging status of your camera. If the charge is low, you will need to charge it fully before using it. If the charge is full, try resetting the device by pressing the "Reset" button before plugging it into your PC. If this doesn't work, try plugging the camera into a different USB port, preferably one at the back of your central unit, as the issue may be due to poor contacts. If the problem persists, remove the micro-SD card from the camera and insert it into your PC using a card adapter.
Ensure that your device is charged and that you have installed a MicroSD card. To install a MicroSD card, remove the device cover by sliding the sleeve back away from the USB port. This will reveal the MicroSD slot. Insert the MicroSD card and test your device by pressing the record button. If the MicroSD card is not installed, the USB indicator light will flash quickly, and the camera will shut off within a few seconds. Once the MicroSD card is installed correctly, the indicator light will be solid, and the camera will be ready for use.
To start recording, power on the device by holding the video record button for three seconds. The indicator light will flash rapidly three times, twice in a row, and then stop. Your device is now recording video and is in stealth mode. To stop recording, press the video button once. The indicator light will flash a few times and then remain on. Before turning the device off, allow time for the file to record to your MicroSD card.