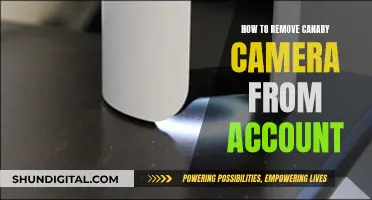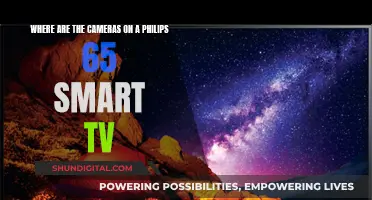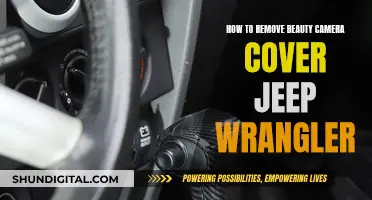Banding is an issue that can occur when filming or taking photographs. It is caused by a mismatch between the camera's frame rate and the monitor's refresh rate. Banding can also be caused by the bit depth of the image or video, which refers to the amount of colour information stored in a digital image. A higher bit depth allows for a smoother transition between colours, whereas a lower bit depth can result in banding as the camera captures the change from one colour to another in a series of distinct steps rather than a gradual shift. This issue can be mitigated by using a higher bit depth image format and matching the frame rate of the camera to the refresh rate of the monitor.
What You'll Learn

Match the frame rate of your camera to the monitor's refresh rate
Matching the frame rate of your camera to the monitor's refresh rate is crucial for achieving a seamless display experience. Here are some detailed instructions and considerations to help you with this process:
Firstly, understand the concept of refresh rate and its impact on your viewing experience. The refresh rate of a display, measured in hertz (Hz), refers to the number of times per second that the image is updated on the screen. For example, a 60Hz display will refresh the image 60 times per second. A higher refresh rate can enhance your experience by reducing motion blur, screen tearing, and input lag, resulting in smoother visuals and improved responsiveness.
Now, let's delve into the steps to match the frame rate of your camera to the monitor's refresh rate:
- Check your camera's frame rate: Start by determining the frame rate your camera is capable of producing. This information can usually be found in the camera's specifications or settings. Common frame rates include 24, 30, 60, or 120 frames per second (FPS).
- Adjust your camera settings: If your camera supports it, adjust the frame rate settings to match the refresh rate of your monitor. For example, if your monitor has a refresh rate of 60Hz, set your camera to capture at 60 FPS. This synchronization ensures that each frame captured by your camera is displayed smoothly on the monitor without any discrepancies.
- Consider the capabilities of your monitor: Different monitors have varying refresh rate capabilities. While some monitors are limited to 60Hz, others may offer higher refresh rates such as 120Hz or 144Hz. Choose a monitor that supports the refresh rate you desire and ensure it is compatible with your camera's frame rate.
- Test and fine-tune: After adjusting your settings, test the setup by recording or displaying content from your camera on the monitor. Observe the footage for any signs of stuttering, tearing, or unnatural motion. If issues persist, you may need to make further adjustments or consider upgrading your equipment.
- Enable vertical sync (VSync): VSync is a feature that synchronizes the frame rate of your camera with the refresh rate of your monitor. If available, enabling VSync can help eliminate screen tearing and create a smoother viewing experience. However, keep in mind that VSync may introduce input lag, so test your setup to ensure it meets your specific needs.
Remember, the goal is to achieve a 1:1 match between the frame rate of your camera and the refresh rate of your monitor. This harmony ensures that each frame captured by your camera is displayed smoothly and accurately on the monitor, resulting in a seamless and high-quality viewing experience.
Apple's Watchful Eye: Camera Surveillance Concerns
You may want to see also

Try using a different type of monitor
If you're experiencing banding issues when pointing a camera at your TV, it could be due to a mismatch between your camera's frame rate and your TV's refresh rate. This issue can be more noticeable on certain types of monitors, such as CRT monitors, which use an electron gun to draw the image line by line. If you use a different type of monitor, such as an LCD monitor, you may find that the banding issue is reduced or eliminated.
LCD monitors create images in a different way from CRT monitors. Instead of drawing the image line by line, LCD monitors have a constant backlight, and the image doesn't need to be "redrawn" at a cyclical rate. As a result, LCD monitors don't typically have the same banding problems as CRT monitors.
However, you may still notice some flickering when recording an LCD monitor, especially if it uses LED backlighting. This flickering is often due to pulse width modulation, which is used to regulate the brightness of the display. While it's usually invisible to the naked eye, some people report getting headaches from it.
To completely eliminate banding issues, you may need to try using a different type of monitor. Here are some options to consider:
- OLED monitors: Organic light-emitting diode (OLED) monitors use self-lighting pixels, which can turn on and off independently. This eliminates the need for a backlight, and the refresh rates of OLED displays are typically higher than those of LCD displays.
- High refresh rate monitors: If you choose to stick with an LCD monitor, consider one with a higher refresh rate. For example, you could look for a monitor with a refresh rate of 120Hz or 144Hz, which are commonly used for gaming. A higher refresh rate can reduce the likelihood of banding issues when your camera's frame rate doesn't match.
- HDR monitors: High dynamic range (HDR) monitors can display a wider range of colours and brightness levels than standard monitors. This can help reduce banding issues, especially when displaying images with subtle gradients.
When choosing a new monitor, it's important to consider the specifications and ensure that it will be compatible with your camera and video setup. Additionally, keep in mind that most viewers will be using standard consumer-grade monitors, so it may not be worth investing in a high-end monitor just to reduce banding issues.
Watching Cameras: A Tough Job?
You may want to see also

Avoid low-contrast, subtle gradients
To avoid banding, it is best to avoid low-contrast, subtle gradients. This is because colour banding occurs when there are not enough colours available to accurately represent subtle changes in an image. When a colour cannot be accurately displayed, it will be approximated to the closest available shade, causing nearby colours to merge together and leading to a "banded" or "pixelated" effect.
To avoid this, you can increase the contrast in areas where you are using a gradient. This can be done by using different colours, but it will mostly rely on value (light vs dark). For example, if you are using a gradient backdrop or have a gradient on the ground where a shadow fades out, try increasing the contrast in these areas.
Surveillance Cameras: Watching Our Every Move
You may want to see also

Output a higher bit depth image format
To avoid banding from compression when rendering, output your image in a format that has a higher bit depth. For example, if you render a JPG, you’re getting 8 bits per color channel. Image formats such as TIFF, PSD or EXR all support greater bit depth. PNG (at least in the case of KeyShot) will typically be 8 bits + alpha, so that’s not going to make much of a difference.
Whether you render TIFF, PSD or EXR formats will largely depend on what program the file will have to be read by. If you know you’ll be going to Photoshop to make some edits, then PSD will work fine. TIFF is a bit more universally supported and EXR is the standard format for VFX and compositing.
It’s worth mentioning that 32-bit image formats can only be edited in a limited number of ways in Photoshop since it doesn’t natively work in 32-bit space. However, other programs like Affinity Photo, Fusion, Nuke, After Effects and others will happily work with 32-bit data without having to change the bit depth.
To summarise, if you want to avoid banding from compression, output your image in a format that supports a higher bit depth.
Watching Live Camera Feeds: A Step-by-Step Guide
You may want to see also

Minimize colour correction in post-production
Minimizing colour correction in post-production is an effective way to reduce colour banding. Here are some tips to achieve this:
- Get the desired image colours and values before rendering. This reduces the amount of colour correction needed in post-production.
- Use a higher bit depth image format. Outputting to formats such as TIFF, PSD, or EXR will give you greater bit depth and reduce the chances of banding.
- Avoid excessive colour correction, tone mapping, or adjusting curves in post-production. These processes can introduce colour banding or posterization.
- Consider using dithering to break up posterization. This technique adds noise to the image, stippling the hard lines or bands and producing a smoother appearance.
- If delivering content to a client, provide the highest quality possible. While this results in large file formats, it ensures the best possible image.
- Use a high bit-depth monitor. Although not necessary, it can help reduce the amount of banding visible to the creator.
A Simple Guide to Watching Videos on DBPOWER Cameras
You may want to see also
Frequently asked questions
Adjust your shutter speed to match the frequency of the light source.
The camera's frame rate doesn't match the monitor's refresh rate.
Avoid low-contrast, subtle gradients.