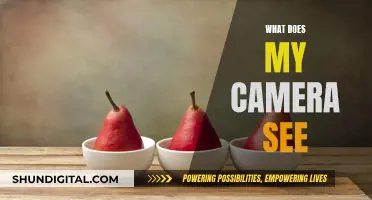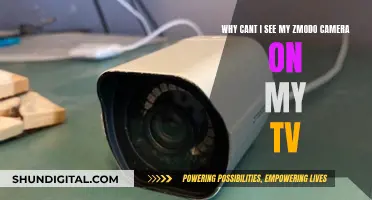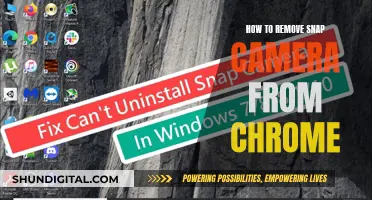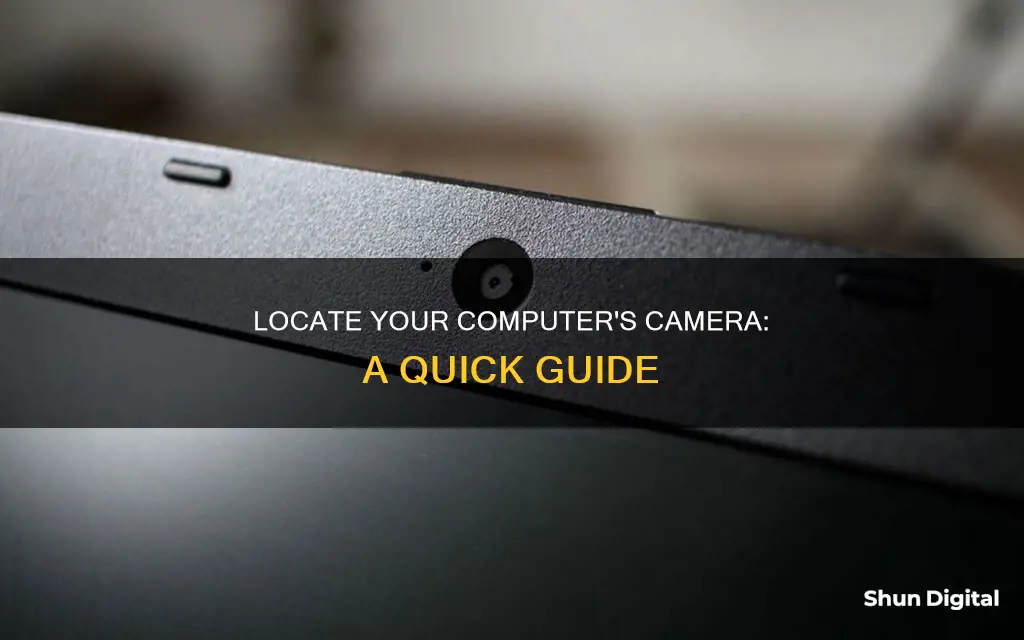
Whether you're video conferencing with colleagues, chatting with friends, or streaming games online, a webcam is essential. If you've purchased a new computer, you'll likely want to know whether it has a built-in camera or not. If your computer doesn't have an internal camera, you may need to purchase an external webcam, which can be costly. Fortunately, there are several ways to check if your computer has a built-in camera.
| Characteristics | Values |
|---|---|
| How to check if your computer has a camera | Perform a physical inspection |
| Check the computer's user manual | |
| Check the camera software | |
| Ways to check the camera software | Check the Device Manager |
| Check the Control Panel | |
| Use the Windows Camera app | |
| How to set up your camera | Go to the Device Manager and expand Camera |
| Right-click on Built-in Camera and select Enable Device | |
| Online camera test websites | WebcamTests.com |
| OnlineMicTest.com |
What You'll Learn

Check for a small hole with a lens at the top of your screen
If you have a desktop computer, it's likely that it doesn't have a built-in camera. However, if you have an all-in-one computer, it will have a built-in camera located at the top edge of the screen.
Laptop computers, on the other hand, almost always have internal cameras. These are usually located on top of the screen and appear as a small hole with a lens inside. The lenses can look like the front-facing or rear-facing cameras on a smartphone, depending on the resolution. Some laptops may also have a cover that can be slid over the camera lens for added privacy. For example, the Lenovo ThinkPad has a sliding cover called the ThinkShutter.
If you're unsure whether your computer has a built-in camera, you can also check the computer's user manual or specifications online.
Stream Your WiFi Camera to TV: Easy Steps to Follow
You may want to see also

Check your computer's user manual
If you're unsure whether your computer has a built-in camera, the user manual is a good place to start. This is especially true if you're considering purchasing a new computer and want to check its specifications.
The user manual will provide detailed information about the computer's features and functionality, including whether it has a built-in camera. It will also specify the location of the camera on the device, which is typically at the top of the screen for laptops and all-in-one computers.
For example, if you own a Lenovo ThinkPad, the user manual will inform you that the built-in camera is located under a sliding cover called the ThinkShutter. This information can be crucial for users who prioritize privacy and want to ensure they can physically obstruct the camera lens when it's not in use.
Additionally, the user manual may provide instructions on how to enable and use the built-in camera. This can be particularly useful if you're new to the device or if you're experiencing issues with the camera's functionality. By referring to the user manual, you can ensure that you're following the correct steps to set up and use the camera effectively.
So, if you're curious about the presence of a built-in camera on your computer, don't hesitate to consult the user manual. It serves as a comprehensive guide to your device's features and can provide clear instructions on how to get the most out of your computer's capabilities.
Becoming a TV Camera Operator: Skills, Steps, and Secrets
You may want to see also

Check the camera software
If you're using a Windows device, you can check if an application is using your camera by clicking on Start > Settings > Privacy. From the left-hand menu, under App permissions, select Camera. Here, you can see which applications have permission to use your camera and when they last accessed it.
To check which application is currently using your camera, you can open the Camera application and keep it open. Then, follow the steps outlined above to see which application is using your camera – it will be indicated by red text.
You can also use an online tool to test your webcam. This will allow you to see if your camera is working and check the picture quality. To do this, simply grant the website access to your camera and you should be able to see its feed.
If you're having issues with your camera, you can try the following:
- Ensure your camera is plugged in securely and try using a different USB port.
- Update your webcam drivers by searching for your webcam model and "drivers" on Google.
- Check if access to your webcam is blocked and enable it if necessary.
- Try your webcam with a different browser or device.
- If all else fails, your webcam may be defective and need to be replaced or fixed.
Tips to Watch Camera Person Like a Pro
You may want to see also

Try an online camera test
If you want to test your computer camera online, there are several websites that can help. Here is a step-by-step guide on how to do it:
Step 1: Choose an Online Camera Test Website
Start by selecting a website that offers a free online webcam test. Some popular options include WebcamTests, WebCamMicTest, and OnlineMicTest. You can also find other websites by searching for "webcam test" online.
Step 2: Open the Website
Open your web browser and type the chosen website's address into the browser's address bar. For example, for WebCamMicTest, you would type "webcammictest.com".
Step 3: Start the Webcam Test
Once the website has loaded, look for a button to initiate the test. On WebCamMicTest, for instance, there is a large green button labelled "Check Webcam". Click on this button to begin.
Step 4: Allow Camera Access
When you start the test, your browser will likely display a pop-up permission box asking for access to your camera and microphone. Click "Allow" to grant the website access to your camera.
Step 5: View the Webcam Feed
If your camera is working properly, you should now see the webcam feed displayed on the website. This will typically be in a black box on the right-hand side of the page, as is the case with WebCamMicTest.
Step 6: Adjust Settings and Test Quality (Optional)
Depending on the website, you may have the option to adjust various settings, such as brightness and contrast, to see how you would look under different lighting conditions. You can also check the image quality to ensure your camera is performing optimally.
Step 7: Troubleshoot if Necessary
If you don't see the webcam feed, there are a few simple things you can try. Make sure your camera is properly connected to your computer, especially if you're using an external webcam. Check if the camera cable is securely plugged into the appropriate connector. If you're using a USB webcam, try disconnecting and reconnecting it, or try using a different USB port.
Additionally, ensure that your browser has access to your camera and that no other applications are currently using the camera. If you're still encountering issues, you may need to update your webcam drivers or try using a different browser.
By following these steps, you can quickly and easily test your computer camera online and make any necessary adjustments to its settings and positioning.
The LG OLED TV Camera: Where is it?
You may want to see also

Check your device manager
If your computer's camera is not showing up in the Device Manager, there are several fixes you can try.
Firstly, check if the camera is hidden in the Device Manager. The Device Manager gives users the option to hide devices, so if you don't see the Camera device, it might have been hidden by mistake. To check this, type "Device Manager" in the Windows Search bar and open the Device Manager app. If you see a tick before the "Show hidden devices" option, hidden devices are already being displayed. If not, click on this option to make hidden devices appear.
Next, you can try running the built-in Camera troubleshooter on Windows, which can help identify and fix camera-related problems. To do this, type "Settings" in the Windows Search bar and open the Settings app. Go to the System tab in the left sidebar, click "Troubleshoot" in the right pane, then click "Run" next to the Camera troubleshooter.
If the camera driver is not appearing in the Device Manager after restarting your computer, you should manually install it. Go to your laptop manufacturer's website, search for the latest camera driver, and download it. Once downloaded, follow the on-screen instructions to install it, just like any other driver or program.
You can also try resetting the Camera app. If you've recently modified the settings for the camera app and are experiencing issues, reset the app. You won't lose any data by resetting it, but it will revert all customisations you've made, so you'll need to customise the app again from scratch.
If none of these fixes work, there may be a hardware issue with your device's camera.
Finding and Using Your Windows 7 Camera
You may want to see also
Frequently asked questions
Laptops with built-in cameras have a component on top of their screen. They usually look like a small hole with a lens inside.
Your laptop may not have a built-in camera. Desktop computers, for example, rarely come with built-in cameras.
Type "Device Manager" into the taskbar's search box and select the first result. Go through the list to find "Cameras" or "Imaging devices". Expand the list, and you should see your built-in camera if it exists.
Search for "Control Panel" in the taskbar's search box and click on the first result. Once in the Control Panel, go to "Devices and Printers", and you should see the camera.
All Windows devices with built-in cameras have this app preinstalled. You can easily find it on the Start menu.