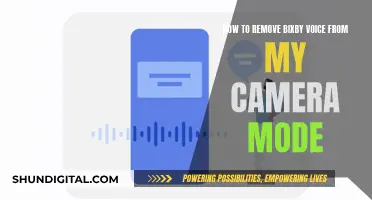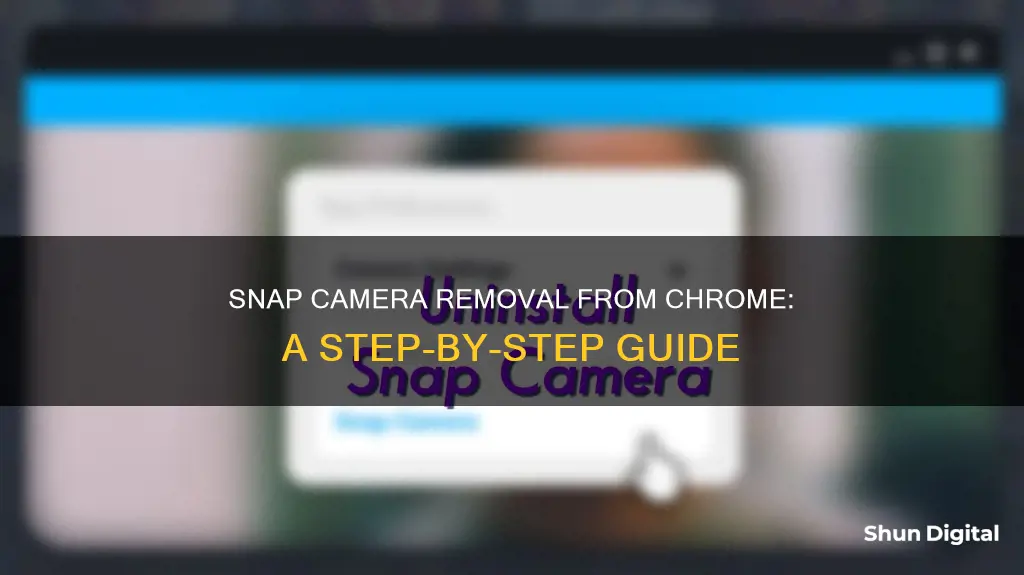
Snap Camera was a popular app that allowed users to access Snapchat's library of camera filters and backgrounds on various streaming platforms. However, the app was discontinued in January 2023, and users now seek ways to remove it from their devices. This article will provide a step-by-step guide on how to uninstall Snap Camera from Chrome, specifically on Mac and Windows devices.
How to Remove Snap Camera from Chrome
| Characteristics | Values |
|---|---|
| Remove Snap Camera from Mac | Navigate to the Applications folder in Finder, right-click on Snap Camera, select 'Move to Trash' and enter your password if prompted. Then, run the "Uninstall Snap Camera" program in the Start menu, click 'Yes' and follow the uninstaller's instructions. Finally, reboot your computer. |
| Remove Snap Camera from Windows PC | Open the Start menu by clicking the Windows icon in the lower-left corner, select 'Settings', then click 'Apps' in the Settings menu, and select 'Uninstall' for Snap Camera. Confirm your decision as prompted. |
| Remove Snap Camera from Chrome | Right-click on the Snap Camera app and select 'Remove from Chrome'. |
| Additional Steps for Mac | If Snap Camera is still appearing, you can remove it via Terminal by following the steps listed on the Snap Camera GitHub page. |
What You'll Learn

Removing Snap Camera from Mac
Removing Snap Camera from your Mac is a straightforward process.
Firstly, you need to locate the Applications folder in Finder. Once you have found the folder, right-click on the Snap Camera.app file and select 'Move to Trash'. At this point, you may be asked to enter your password.
Next, a dialog box will appear asking if you want to remove all Snap Camera-related data. Click 'Yes' to this, and then reboot your Mac. Snap Camera should now be completely uninstalled from your device.
If you are still seeing the virtual camera as an option in other applications, such as Chrome or Google Meet, there may be some leftover files on your Mac. To remove these, open the Terminal application and enter the following commands:
- Launchctl remove com.snap.AssistantService
- Rm ~/Library/LaunchAgents/com.snap.AssistantService.plist
- Rm -r ~/Library/Caches/Snap/Snap Camera
- Rm -r ~/Library/Preferences/Snap/Snap Camera
- Osascript -e 'do shell script "launchctl remove com.snap.SnapCameraRemover; rm /Library/LaunchDaemons/com.snap.SnapCameraRemover.plist; rm -r /Library/CoreMediaIO/Plug-Ins/DAL/SnapCamera.plugin; exit 0" with administrator privileges'
After entering these commands, restart your Mac and the Snap Camera application should be fully removed from your system.
Blackmagic Pocket Camera: Viewing Audio Meters
You may want to see also

Removing Snap Camera from Windows PC
Snap Camera, an app that lets users access Snapchat's library of camera filters and backgrounds in other streaming software, will no longer be available as a standalone app from 25 January 2023. If you have the app installed on your Windows PC, you can follow these steps to remove it:
Step 1: Close Snap Camera
Before you can uninstall Snap Camera, you need to close the app if it's running in the background. To do this, click the chevron icon to reveal the running background processes. Find and right-click the Snap Camera icon, and close it.
Step 2: Open the Start Menu
Click the Windows icon in the lower-left corner of your screen to open the Start menu.
Step 3: Open Settings
On the left side of the Start menu, select Settings (it should be next to the cogwheel icon).
Step 4: Open Apps
In the Settings menu, click on Apps.
Step 5: Uninstall Snap Camera
In the Apps menu, scroll down and click on Snap Camera, then select Uninstall. You will be asked to confirm your decision a few more times. Once you've done this, the uninstallation process will begin.
Please note that if Snap Camera is currently running on your computer, you won't be able to proceed with the uninstallation.
Testing FPV Cameras: Spotting Faults and Issues
You may want to see also

Uninstalling Snap Camera from Chrome
Uninstalling Snap Camera from a Mac
Firstly, you need to close the Snap Camera application if it is running in the background. To do this, find and click the Snap Camera icon in the menu bar in the upper-right corner of your screen. Then, to uninstall Snap Camera, follow these steps:
- Navigate to your "Applications" folder in Finder.
- Right-click on "Snap Camera" and click 'Move to Trash'.
- Enter your password if prompted to finish the uninstallation.
- Reboot your computer.
Alternatively, you can uninstall Snap Camera from your Mac by following these steps:
- Sudo launchctl remove com.snap.SnapCameraRemover
- Rm -r ~/Library/Caches/Snap/
- Rm -r ~/Library/Caches/com.snap.SnapCamera/
- Rm -r ~/Library/Preferences/Snap/
- Rm ~/Library/Preferences/com.snap.SnapCamera.plist
- Rm ~/Library/Preferences/com.snap.Snap\ Camera.plist
- Sudo rm -rf /Applications/Snap\ Camera.app/
- Sudo rm -r /Library/CoreMediaIO/Plug-Ins/DAL/SnapCamera.plugin
Uninstalling Snap Camera from a Windows PC
- Click the Windows icon in the lower-left corner to open the Start menu.
- On the left side, select Settings (the cogwheel icon).
- In the Settings menu, click "Apps".
- In the Apps menu, scroll down and click "Snap Camera".
- Select "Uninstall".
Uninstalling Snap Camera from a Chromebook
- In the corner of your screen, select the Launcher.
- Right-click the "Snap Camera" app.
- Select "Uninstall" or "Remove from Chrome".
It is important to note that Snap Camera is no longer available as a standalone app. However, Snapchat lenses can still be used on Chrome through the Snapchat Camera for Chrome extension or Snapchat for Web.
Removing Audio from Vivint Cameras: A Step-by-Step Guide
You may want to see also

Removing Snap Camera from Terminal
To remove Snap Camera from your Mac or PC, follow these steps:
For Mac:
- Find the Applications folder in Finder.
- Right-click on "Snap Camera.app" and select "Move to Trash".
- Enter your password if prompted.
- Wait for a pop-up dialog asking if you want to remove all Snap Camera-related data, then select "Yes".
- Reboot your computer.
For Windows PC:
- Click the Windows icon in the lower-left corner to open the Start menu.
- Select "Settings" (next to the cogwheel) on the left side.
- In the Settings menu, click on "Apps".
- In the Apps menu, scroll down, click on "Snap Camera", and then select "Uninstall".
- Confirm your decision as prompted.
- Reboot your computer.
Note that if Snap Camera is running in the background while you are trying to uninstall it, you will need to close it first. To do this, find and click/right-click on the Snap Camera icon in the menu bar (Mac) or the chevron icon (Windows PC) to reveal the running background processes.
Positioning Your PlayStation VR Camera: Height and Angle Tips
You may want to see also

Changing camera source in Chrome settings
To change the camera source in Chrome, you will need to adjust your settings. This process will differ depending on whether you are using a Windows PC or a Mac.
Changing your camera source on a Windows PC:
- Open the Start menu by clicking the Windows icon in the bottom-left corner of your screen.
- Select 'Settings', which should appear next to the cogwheel icon.
- In the Settings menu, click on 'Apps'.
- In the Apps menu, scroll down and select 'Snap Camera'.
- Choose the 'Uninstall' option and confirm your decision when prompted.
Changing your camera source on a Mac:
- Open the 'Finder' application.
- Navigate to the 'Applications' folder.
- Right-click on 'Snap Camera' and select 'Move to Trash'.
- If prompted, enter your password to finish the uninstallation process.
- Reboot your computer.
- Additionally, you can look for the "Uninstall Snap Camera" program in your Start menu and run it. Confirm by clicking 'Yes' and following the uninstaller's instructions.
After uninstalling Snap Camera, you may still need to change the camera source in your Chrome site settings:
- Open Chrome and navigate to 'Settings'.
- Search for 'Camera' in the search bar.
- Click on 'Site settings' in the search results.
- Under "Permissions", click on 'Camera'.
- Ensure that your native camera is selected as the camera source.
By following these steps, you should be able to successfully change the camera source in Chrome and remove Snap Camera from your system.
The Evolution of Smartwatch Cameras: Where Are They Now?
You may want to see also
Frequently asked questions
Find the Applications folder in Finder, right-click on "Snap Camera", select "Move to Trash", and then restart your computer.
Open the Start menu by clicking the Windows icon in the bottom-left corner, select "Settings", click "Apps", scroll down and click "Snap Camera", then select "Uninstall".
You can try removing Snap Camera via Terminal or by following the steps provided by Snap on their website.
Right-click the app and select "Uninstall" or "Remove from Chrome".
Open Chrome Settings, search for "Camera", click on "Site settings", then click on "Camera" under "Permissions" and ensure that your native camera is selected.