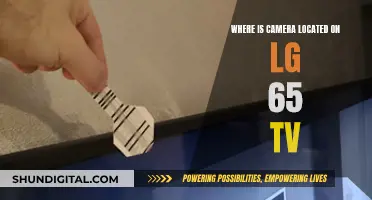The Blackmagic Pocket Cinema Camera is a powerful tool for filmmakers, offering a range of professional features that allow users to achieve a Hollywood look on a budget. One of its key advantages is the ability to record in ProRes HQ and RAW formats, providing greater flexibility in colour grading and exposure adjustment. However, one notable challenge with this camera is the lack of audio metering via a firmware update, requiring users to rely on external devices or headphones to monitor audio levels accurately. To see audio meters on the Blackmagic Pocket Cinema Camera, users had to wait for the company to release firmware update 1.9.3, which added this feature along with a histogram and time remaining indicator. This update finally gave users the ability to see the levels they were recording for audio, making it easier to adjust and monitor sound levels directly from the camera without the need for additional equipment.
| Characteristics | Values |
|---|---|
| Image Sensor Resolution | 4096 x 2160 (4K DCI) |
| Image Sensor Resolution | 6144 x 3456 (6K) |
| Frame Rates | 23.98, 24, 25, 29.97, 30, 50, 59.94, 60 fps |
| Codec | Blackmagic RAW, ProRes 422 HQ QuickTime, ProRes 422 QuickTime, ProRes 422 LT QuickTime, ProRes 422 Proxy QuickTime |
| Media | SD card, CFast 2.0, external USB-C media disk |
| Audio Inputs | 2 x mini XLR, 1 x 3.5mm stereo input |
| Audio Outputs | 1 x 3.5mm headphone jack |
| Display | 5" LCD touchscreen |
| Dimensions | 178 x 108 x 96 mm |
| Weight | 1.2 kg |
What You'll Learn
- How to see audio meters on the Blackmagic Pocket Camera's screen?
- How to adjust audio levels on the Blackmagic Pocket Camera?
- How to connect an external microphone to the Blackmagic Pocket Camera?
- How to use the Blackmagic Pocket Camera's audio settings screen?
- How to monitor audio levels on the Blackmagic Pocket Camera?

How to see audio meters on the Blackmagic Pocket Camera's screen
To see audio meters on the Blackmagic Pocket Camera's screen, you must first ensure your camera is updated to the latest firmware. In 2013, Blackmagic Pocket Cameras did not have audio meters, but this was added in a subsequent update.
Once your camera is updated, you can view the audio meters on the heads-up display (HUD). To access the HUD, simply swipe up or down on the screen. The HUD will display the most important camera controls, including the audio meters, which you can adjust by tapping.
The audio meters will help you monitor the recording levels of the internal microphone or external sources. To avoid distortion, peak audio levels should fall within the upper end of the green zone.
Trimet Buses: External Cameras and Passenger Safety
You may want to see also

How to adjust audio levels on the Blackmagic Pocket Camera
The Blackmagic Pocket Cinema Camera has two screens in its Audio menu, the first of which is for input settings. The camera can accept two simultaneous audio sources, so you will see two channels that you can control.
The "Camera Left" and "Camera Right" options refer to the inbuilt microphones. You can set one mic to record left and one right, both left or both right, or change them to "Camera Mono", which makes both microphones act as one, creating a mono signal rather than a stereo split.
Underneath the "Channel Source" options, you can adjust the audio level with the "Gain" sliders. The levels are Digital Peak Programme (PPM) meters, which display the peak volume.
If you are using external microphones, you can plug your mic into the 3.5mm jack or the Mini-XLR inputs. In the Audio menu, under "Channel Source", you will need to select the version with "Mic" rather than "Line".
If you are using an external audio recorder, ensure that you have an output from that going into the camera. You can do this with the 3.5mm input but using the "Line" option this time rather than "Mic".
Under "Channel Source", you have the same options with the Mini-XLR as with the 3.5mm jack, but with the added ability to provide phantom power.
If you are using a lavalier mic receiver, plug the receiver into the Mini-XLR with "XLR-Mic" selected in the menu, as the receiver outputs at "Mic" level, not "Line" level. Ensure that Phantom Power is turned off in the camera by going to the second menu screen under "Audio" and toggling the "XLR Phantom Power" option off.
If you are using a professional shotgun mic that requires phantom power, use the same settings as above but plug the mic directly into the Mini-XLR input and turn on Phantom Power in the Audio menu.
It is good practice to always have Phantom Power turned off unless it is required.
You can control the "Gain" in the Audio menu or by touching the PPM on the screen while recording.
On the second Audio menu screen, you will see two Audio Meter options: PPM and dBFS (decibel scale). 0dBFS is the maximum possible digital level, so with -18 or -20 as options, that means 18 or 20 dB below full scale. Your camera will be set to the standard for your region, so you can leave it as the default.
On the second Audio menu screen, you will also see Headphone and Speaker volume options. When it comes to headphones, you will hear everything that is plugged in, and you cannot choose to only hear one channel or input.
The Future of Photography: See-Through Cameras
You may want to see also

How to connect an external microphone to the Blackmagic Pocket Camera
The Blackmagic Pocket Cinema Camera 4K has three microphone options: built-in stereo microphones, a 3.5mm jack input, and a mini-XLR input. The BMPCC's later models have an extra mini-XLR input.
If you want to use an external microphone, you can use the 3.5mm input with left and right channels assigned to the appropriate channels via the audio jack. You can also use a wireless lavalier (lav) microphone, which can be plugged directly into the audio jack or via a wireless receiver connected to the mini-XLR or jack.
If you are using the mini-XLR input, you can use microphones that require power, have their own power, or don't need power at all. If your microphone has its own power, make sure to turn off the phantom power in the camera's settings to prevent damage.
To attach a microphone to the BMPCC, you will need to invest in an external cage as the BMPCC does not have any shoe attachments. You can screw a cold shoe into the body of the camera or attach a cage or handle with a cold shoe slot.
Becoming a TV Camera Operator: Skills, Steps, and Secrets
You may want to see also

How to use the Blackmagic Pocket Camera's audio settings screen
The Blackmagic Pocket Cinema Camera has a range of features that can be accessed through its audio settings screen. The camera's audio settings screen offers manual adjustment of audio recording levels, but it does not currently have metering or a visual indication of audio clipping. This means that users who choose to record audio internally will need to use an external device with audio metering. This can be done by using either an external preamp/mixer with a built-in audio meter or a video monitor connected to the camera's digital video output (HDMI or SDI, model dependent) with a built-in audio meter.
The camera's audio meters can be used to change the audio levels with a single touch. The audio meters are part of the camera's heads-up display (HUD), which can be shown or hidden by swiping up or down. The HUD also includes other important camera controls and settings such as lens selection, frame rate, shutter angle, timecode, ISO, white balance, tint, and histogram. The HUD can be cleared by swiping up or down to reveal the full-screen image.
The Blackmagic Pocket Cinema Camera also has a range of professional audio options, including VU or PPM audio meters. It supports external microphones and headphones for audio monitoring. It has a 3.5mm headphone jack and a mini XLR analog switchable between mic with phantom power support and line level (up to +14dBu). It also has a 3.5mm stereo input, and all audio inputs can also be used for timecode input.
Connecting Marcum Camera to TV: Easy Steps to Follow
You may want to see also

How to monitor audio levels on the Blackmagic Pocket Camera
Monitoring audio levels on the Blackmagic Pocket Camera is simple and can be done in a few different ways. Firstly, you can use the camera's built-in audio monitoring features. The camera has a 3.5mm headphone jack that allows you to monitor audio levels in real time. This is a quick and easy way to ensure your audio levels are where they need to be.
Another way to monitor audio levels is by using the camera's LCD touchscreen. The touchscreen displays critical information, including audio levels, on the heads-up display (HUD). You can access and adjust audio levels by simply tapping the audio meters on the HUD. This interactive feature allows you to make changes without having to search through complex menus.
Additionally, the Blackmagic Pocket Camera also has an audio settings screen that offers manual adjustment of audio recording levels. While this screen does not have audio metering or a visual indication of audio clipping, it provides you with direct control over your audio levels.
If you prefer to use external devices for audio monitoring, you can connect an external preamp/mixer with a built-in audio meter to the camera. This option may require additional calibration to match the camera's input settings. Alternatively, you can use a video monitor with a built-in audio meter by connecting it to the camera's digital video output (HDMI or SDI, depending on the model).
It is worth noting that some users have suggested using a good pair of isolating, over-the-ear headphones to adjust audio levels effectively. This method can help you determine if clipping is occurring and make the necessary adjustments.
By utilising these different methods, you can effectively monitor and adjust audio levels on the Blackmagic Pocket Camera to ensure optimal audio quality for your recordings.
Toshiba Fire TV Camera Location Explained
You may want to see also
Frequently asked questions
The audio meters can be viewed on the heads-up display (HUD). Simply tap the audio meters to change the audio levels.
The HUD is the heads-up display that shows the camera's status and record parameters. It can be shown or hidden by swiping up or down.
The audio meter is located at the top of the screen with other indicators showing various camera settings.
You can adjust the audio levels by tapping the audio meters on the HUD.
Additional Info:
- The Blackmagic Pocket Camera has an on-screen heads-up display (HUD) that shows critical information such as frame rate, iris, timecode, shutter angle, white balance, ISO, audio levels, etc.
- The HUD can be accessed and hidden by swiping up or down on the screen.
- The audio meters are interactive, allowing users to tap and instantly adjust audio levels without searching through complex menus.
- The audio meters are useful for monitoring the recording levels of the internal microphone or external sources to avoid distortion. Peak audio levels should fall within the upper end of the green zone to avoid distortion.