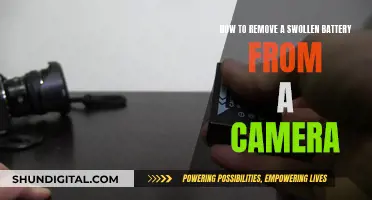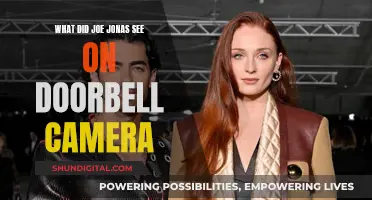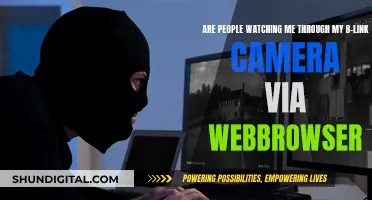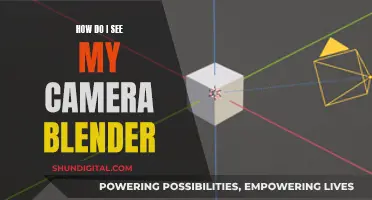If you're wondering how to access your camera on Windows 7, there are several methods you can try. Firstly, check if your camera is disabled or covered, as some laptop keyboards have hotkeys to enable or disable the webcam, and built-in or external webcams may have a slider or lid to block the image. Next, check and fix your webcam driver in Device Manager. Ensure that your webcam appears in the list and is enabled. If issues persist, you may need to reinstall the driver from your camera or laptop manufacturer's website. Additionally, consider running the built-in Camera Troubleshooter by Microsoft to identify and fix common issues. If you simply wish to take a photo with your webcam, you can use third-party software such as Picasa or Microsoft AMcap, or utilise online services.
| Characteristics | Values |
|---|---|
| How to open the camera | Click on the Start button and enter the camera in the search box to open it |
| What to do if there is no software to open the camera | Install software that supports CyberLink YouCam |
| What to do if the camera drivers do not install or work properly | Reinstall the drivers |
| How to check if your camera is not working | Check if your camera is disabled or covered |
| How to fix your camera if it is not working | Check and fix your webcam driver in Device Manager |
| How to fix your camera if it is not working | Re-install the driver from your camera or laptop manufacturer's website |
| How to fix your camera if it is not working | Check your antivirus |
| How to fix your camera if it is not working | Check the specific software that can't access your webcam |
| How to fix your camera if it is not working | Troubleshoot Hardware and Devices |
| How to fix your camera if it is not working | Change USB ports or try another computer |
| How to take a picture with your webcam in Windows 7 | Use Windows Live Messenger to go to webcam preview mode and take a screenshot of yourself |
What You'll Learn

Opening the camera
To open the camera on a Windows 7 laptop, you will need to have camera-opening software installed. If you do, simply click on the Start button and enter "camera" in the search box.
If you don't have software to open the camera, you will need to install some. One option is CyberLink YouCam, which you can download from the link provided in the source material. Once you have installed the software, open it and you will see the webcam screen displayed on the software interface. Press the circle icon in the middle of the screen to take a picture, or switch to video recording mode.
If you have a Lenovo/IBM device, you can use the built-in driver/program by entering "C:\Program Files\Lenovo\Communications Utility\CommMain.exe" or "C:\Program Files\Lenovo\Communications Utility\CommOSD.exe" into the Start menu search bar, then pressing [FN]+ [F6].
If you are using a Sony VAIO computer, you can download Arcsoft WebCam Companion and Magic-I Visual Effects software updates for Windows 7 from your model's support page on the Sony website.
The FBI and Cameras: Spying on Citizens?
You may want to see also

Installing webcam drivers
A webcam driver is a program that allows your computer to communicate with your webcam. If your webcam is not working, it may indicate a driver issue. To fix this, you will need to update your webcam driver.
Option 1: Update your driver with Driver Easy
- Download and install Driver Easy.
- Run Driver Easy and click the "Scan Now" button. Driver Easy will then scan your computer and detect any problem drivers.
- Click "Update" next to the webcam driver you want to update, then install the downloaded driver manually.
Option 2: Update the driver via Device Manager
- On your keyboard, press the Windows logo key.
- Type "Device Manager", then select Device Manager.
- Double-click "Imaging devices".
- Right-click your webcam, then click "Update driver".
- Select "Search automatically for updated driver software".
If your webcam driver still does not install or work properly, you may need to reinstall the drivers.
Reinstall Webcam Drivers
- Click the Start button and then click Control Panel.
- In the Control Panel window, click System and Security.
- In the System and Security window, under System, click Device Manager.
- In the Device Manager window, click the arrow next to Imaging Devices to expand the selection.
- Under Imaging Devices, click to select your webcam.
- On the menu bar, click Action and then click Uninstall.
- In the Confirm Device Uninstall window, click the OK button.
- On the menu bar, click Action and then click Scan for hardware changes.
- Click the Close button.
- Restart the computer.
If the camera drivers are still not installed or working properly, you may need to manually install the driver.
Manually Install Webcam Driver
- Follow steps 1-3 from above to open Device Manager.
- Click to select the camera device driver.
- On the menu bar, click Action and then click Update Driver Software.
- In the Update Driver Software window, click "Browse my computer for driver software".
- Under Search for driver software in this location, click the Browse... button.
- In the Browse For Folder window, navigate to the C:\Windows\System32\drivers folder and then click the OK button.
- In the Update Driver Software window, verify that Include subfolders is checked and then click the Next button.
- Click the Close button.
- Restart the computer.
Watching Surveillance Station Cameras on Your TV
You may want to see also

Troubleshooting a non-working camera
If your camera is not working on Windows 7, there are several troubleshooting steps you can take to try and fix the issue.
First, check for any hardware issues. Ensure that your camera is not disabled by accident, through an external button or switch. Check your device for any dedicated camera buttons or switches and make sure they are turned on. Also, check that your camera is free from any external damage.
Next, you can try running the built-in camera troubleshooter, which can identify and fix issues like corruption errors or viruses. To do this, open Windows Settings by pressing the Win + I keys together. Navigate to System > Troubleshoot, choose Troubleshoot in the Settings window, then click on Other troubleshooters. Find the Camera option and click on the Run button next to it. Once the troubleshooter has completed the process, if it finds any issues and suggests fixes, click on Apply this fix.
If your camera driver is causing issues, you may need to update or reinstall it. To do this, type "Device Manager" in the Windows search bar and click Open. Locate your camera driver under the Cameras section. Right-click on the camera and select Update Driver. If updating doesn't solve the problem, you can try reinstalling the driver. To do this, open Device Manager and right-click on your camera driver, select Uninstall Device and tick the box to Delete the driver software for this device. Then, in the Device Manager, select Scan for hardware changes. Wait for the updated drivers to be reinstalled, then restart your PC.
You should also check your privacy settings and ensure that your apps have permission to access your camera. Open Windows Settings with Win + I keys, select Privacy & Security from the left pane, then access Camera in the App permissions section. Enable the Camera access toggle if it is off. Also, ensure that the Let Desktop apps access your camera toggle is on.
Finally, if you are using a third-party antivirus program, this may be blocking your camera. Try disabling or uninstalling the antivirus software to see if this fixes the issue.
How Cameras Can See Through Insulation
You may want to see also

Taking a picture with a webcam
To take a picture with a webcam on a Windows 7 computer, you'll need to use the camera's dedicated app. For example, if your webcam is monitored by CyberLink YouCam, you would open the "YouCam" app or something similar. If you aren't sure of your camera's name, try typing "camera" into the Start menu or search bar, or look up your computer's model number to see what kind of camera it uses.
Once you've opened your webcam's app, simply adjust your webcam to face whatever you want to photograph, and click the "Capture" button when you're ready to take your picture. This will save the photo to your computer.
If you don't have a dedicated webcam app, there are several alternative methods you can use to take a picture:
- Use Windows Live Messenger to go into webcam preview mode and take a screenshot.
- Use Microsoft AMcap, a free utility available through the DirectX SDK.
- Use an online webcam selfie app, such as Webcam Toy or Pixect.
- Download and install webcam software such as Picasa, FineShare FineCam, or Webcam.io.
Visio Quantum 65 Smart TV: Camera Included?
You may want to see also

Using third-party applications
There are several third-party applications that can be used to access your camera on Windows 7. Here are some options:
Microsoft AMcap
AMcap is a free utility available through the DirectX SDK. It works via native DirectX functions and is very lightweight. You can download AMcap.exe directly from the link provided in the sources.
WebcamToy
WebcamToy is a free online flash app that allows you to take snapshots with your webcam. You can access it via the link provided in the sources.
Picasa
Picasa is a free application that allows you to capture photos and videos from your webcam or other video devices. After installing Picasa, click on the icon for "Capture photos and videos from a webcam or other video device" to get started.
Lenovo/IBM Communications Utility
If you are a Lenovo/IBM user, you can use the built-in driver/program to access your camera. Go to "C:\Program Files\Lenovo\Communications Utility\CommMain.exe" or run "C:\Program Files\Lenovo\Communications Utility\CommOSD.exe" and press [FN]+ [F6] to access the camera and its settings.
CommandCam
CommandCam is another option for capturing images from your webcam. You can download it from the link provided in the sources.
VLC Media Player
If you already have VLC Media Player installed, you can use it to access your camera. Go to the Media menu, open the "Capture device" option, select your device name, and click Play.
Online Tools
There are also online tools and services that allow you to capture images or videos from your webcam without installing any additional software. However, some people may have privacy concerns about using these types of services.
Device Manager
You can also try using the Device Manager to identify and control which applications are using your camera. Go to Start > Run, type "webcam" or "camera", and click on the relevant software to access your camera and take pictures.
Process Explorer
If you want to see which processes are using your camera, you can use Process Explorer from Microsoft Sysinternals. First, open Device Manager and find your camera device name. Then, launch Process Explorer, search for the device name, and you will see all the processes using that device.
Registry Editor
You can also check which applications have recently used your camera by opening the Registry Editor and navigating to the following path:
> HKEY_LOCAL_MACHINE\SOFTWARE\Microsoft\Windows\CurrentVersion\CapabilityAccessManager\ConsentStore\webcam\
Microsoft applications will be saved as child keys, while non-Microsoft applications will be listed under "NonPackaged". Each entry will show the last used time and stop time.
Privacy Settings
To control which applications have access to your camera, you can go to your Privacy Settings. On Windows 10, go to Settings > Privacy > Camera, and you will see a list of applications with access to your camera, as well as the option to allow or block access for specific apps.
Additionally, you can use physical methods to block your camera, such as covering the lens with tape, a Post-it note, or a camera shutter if your device has one built-in.
Smart TV Webcam: What You Need to Know
You may want to see also
Frequently asked questions
If you have camera-open software installed, click the Start button and enter "camera" into the search box. If you don't have this software, you can install CyberLink YouCam.
Check if your camera is disabled or covered. If not, check and fix your webcam driver in Device Manager.
You can use a third-party tool such as Microsoft AMcap, or use Windows Live Messenger to go into webcam preview mode and take a screenshot.