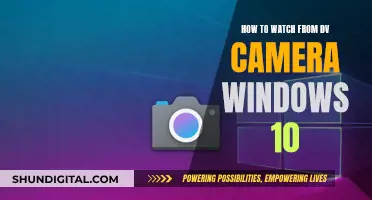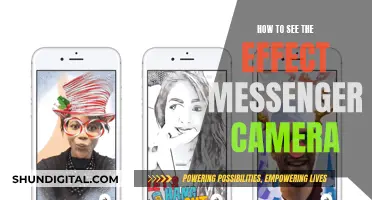Smart TVs with built-in cameras are becoming increasingly common, offering a range of features such as video calling, online learning, fitness classes, and even virtual doctor visits. While these TVs provide enhanced functionality and convenience, they also raise privacy and security concerns. Some worry that their TVs might be spying on them or that hackers could gain access to their cameras and microphones. To address these concerns, users can disable cameras and microphones, limit content recognition features, and use virtual private networks (VPNs) for added protection. Additionally, regular software updates and cautious downloading of apps are essential to maintaining security and privacy.
| Characteristics | Values |
|---|---|
| Do smart TVs have built-in cameras? | Yes, some smart TVs have built-in cameras, but it depends on the model of the TV. |
| How to check if a smart TV has a camera? | Check the specifications or user's manual that came with the TV, visit the official website of the TV brand, or contact brand customer service directly for confirmation. |
| Where is the camera on a smart TV? | Smart TV cameras are often housed in the center of the top bezel, the rim around the TV screen. |
| How to disable a smart TV camera? | Place a piece of black tape or thick cardboard over the camera lens, disable ACR technology, or block built-in cameras in the TV settings. |
| What data do smart TVs collect? | Smart TVs use technology called automatic content recognition (ACR) to gather information about your viewing habits. ACR tracks the shows you watch, using the information to tailor content recommendations and advertisements. |
| Can smart TVs be hacked? | Yes, cybercriminals can use your Wi-Fi network to hack your smart TV, gain access to your smart home, or even threaten you with ransomware. |
What You'll Learn

How to check if your smart TV has a camera
Some smart TVs have built-in cameras, but not all. If your smart TV has facial recognition or video chat features, it likely has a camera.
Check the Bezel or Border Area of the TV
The bezel is the plastic frame around the screen. Most manufacturers place cameras in the bezel at the top of the TV screen. You can also shine a light around the edges of your TV—a camera lens will typically reflect the light back at you.
Check the TV's Instruction Manual
If you have the instruction manual, check it for information about your TV and a potential camera.
Check the TV Manufacturer's Website
You can also search for the model of your TV online, along with the word "camera", to see if it has one.
Use Smart Home Apps
If your smart TV is connected to your smart home platform, you may be able to use an app to locate the camera and see where the lens is.
Check for a Small Lens at the Top of the Screen
Simply looking for a small lens at the top of the screen can help you identify if your TV has a camera.
If your TV does have a camera, there is usually a way to disable it in your TV's settings.
Vizio TV Camera Speculation: Built-In or External?
You may want to see also

How to disable smart TV spying
Smart TVs are internet-connected devices that can collect personal data about you. While they offer the convenience of streaming videos and using apps, they also raise privacy and security concerns. Here are some ways to disable smart TV spying and enhance your privacy:
Check for a Camera and Microphone:
Start by inspecting your TV for any built-in cameras or microphones. Look for a small lens or a pinhole-sized slot at the top or edges of the screen. You can also refer to the owner's manual or search for the model number online to find out if your TV has a camera.
Disable Camera and Microphone:
If your TV has a camera and/or microphone, you can usually disable them through the settings menu. This will vary depending on the TV brand and model. For example, on Samsung TVs, you can go to "Settings > Support > Terms & Policies, and Viewing Information Services" to manage these settings.
Limit Content Recognition Features:
Smart TVs use Automatic Content Recognition (ACR) technology to track your viewing habits and make content recommendations. You can often limit or disable ACR in the privacy settings. For LG TVs, this can be found under "Settings > All Settings > General, and Live Plus."
Opt-out of Ads and Tracking:
Smart TVs collect data about your viewing habits to tailor ads and content recommendations. You can usually opt-out of ads and tracking in the privacy settings. This may include disabling features like "Interest-Based Ads" or "Interest-Based & Cross-Device Advertising."
Disconnect from the Internet:
If you're concerned about spying and security vulnerabilities, you can choose not to connect your smart TV to Wi-Fi or Ethernet. This will prevent data collection and protect you from potential security exploits. However, keep in mind that this will also disable any smart features that require an internet connection.
Use a VPN:
Consider using a Virtual Private Network (VPN) for added protection. A VPN will encrypt your internet traffic and make it more difficult for hackers to access your TV or router.
Update Firmware and Security Settings:
Regularly update your TV's firmware and security settings to patch potential security flaws. Update to the latest firmware version to ensure that any known security vulnerabilities are addressed. Additionally, use strong passwords and change the default security settings to enhance protection.
Cover the Camera:
If you're not using the camera features, consider covering the lens with tape or a privacy shutter. This will prevent the camera from capturing any video or images, even if it is accidentally activated.
Remember that the specific steps to disable spying features may vary depending on your TV brand and model. Always refer to the user manual or the manufacturer's website for detailed instructions. Additionally, be aware that disabling certain features may limit the functionality of your smart TV.
Stream Live Feed from Mercury Camera: A Step-by-Step Guide
You may want to see also

How to protect your privacy
Smart TVs are internet-connected devices that can collect personal data about you. While this is generally not through a built-in camera, many smart TVs do have cameras and microphones, which can pose a privacy and security risk to your home and Wi-Fi system. Here are some ways to protect your privacy:
Before You Buy a Smart TV:
Check whether the TV has a built-in camera and/or microphone. Ask yourself if you need your TV to have these features.
Check Your TV's Settings:
- If you already own a smart TV with a camera and/or microphone, check if you can disable these features in the settings. If you can't, cover the camera with black tape—this is recommended by the FBI.
- Change the default access and administrative passwords on your home Wi-Fi network. Lax password security is the main reason for Wi-Fi network break-ins.
- Check how easy it is to update the TV's firmware. It's important to keep up with the manufacturer's software updates, which can contain security patches.
Understand the Risks:
- Familiarize yourself with the TV manufacturer's privacy policy. Check what data they collect, how they store it, and what they do with it.
- Be aware that TV manufacturers and app developers have the ability to listen to and watch you. The FBI warns that hackers can also breach your camera and/or microphone and spy on your family.
- Understand that smart TVs collect information about you and your immediate environment, including other devices connected to them. This data is used to profile you and send targeted advertisements.
Galaxy Watch 4: Camera Expectations Unveiled
You may want to see also

How to connect a security camera to a smart TV
Smart TVs and security cameras are both integral parts of modern smart home ecosystems. While smart TVs can be used as entertainment hubs, they can also be used to monitor security camera feeds.
Step 1: Identify Your Camera and TV
Before connecting your security camera to your smart TV, it is essential to understand the type of camera you have and whether your TV is compatible with it. Different security cameras have unique technical features that dictate the connection method. Common types include CCTV cameras, HD-over-Coax security cameras, IP security cameras, and wireless cameras.
Step 2: Check TV Compatibility
Ensure your smart TV supports the necessary input type for the connection, such as HDMI, AV, or BNC. Additionally, confirm that your TV can display the camera's video resolution. Older TV models may not support high-definition video feeds.
Step 3: Choose a Connection Method
There are several ways to connect your security camera to your smart TV, and the method you choose will depend on the specific models of your camera and TV. Here are some common approaches:
- Using a DVR or NVR: A Digital Video Recorder (DVR) or Network Video Recorder (NVR) allows you to connect multiple security cameras to your TV. Connect your camera to the DVR/NVR using the appropriate cables (Eternal/BNC for digital/analog cameras), and then connect the DVR/NVR to your TV using an HDMI or VGA cable.
- Direct Connection: If your camera and TV have HDMI ports, you can connect them directly using an HDMI cable. Simply connect the devices, power them on, and select the correct input source on your TV.
- Ethernet Cable Connection: If your TV has an Ethernet port, you can connect your security camera directly using an Ethernet cable. If your TV doesn't have an Ethernet port, you may need an adapter, such as an Ethernet-to-HDMI adapter.
- Wireless Connection: If you want to connect your camera wirelessly, you can use a dedicated mobile app or, if your smart TV supports it, download an app directly to your TV to view the live camera feed.
Step 4: Connect and Configure
Once you've chosen the appropriate connection method, follow the specific instructions for your camera and TV models. This may involve downloading and setting up apps, enabling relevant skills, signing into accounts, or configuring input sources.
By following these steps, you should be able to successfully connect your security camera to your smart TV, allowing you to monitor your security feeds on a larger screen and enhance your smart home experience.
Apple Watch Series 3: Camera-Equipped or Not?
You may want to see also

How to disable the camera and microphone in your smart TV's settings
Smart TVs and privacy have been a concern for many users. While not all smart TVs have built-in cameras, some newer models do. These cameras are often placed in the bezel of the TV, which is the plastic frame around the screen. If your smart TV has facial recognition or video chat features, it likely has a camera.
If you want to disable the camera and microphone on your smart TV, you can usually do so through the settings. Here are the steps you can take:
Firstly, check if your TV has a camera by inspecting the bezel or border of the screen. You can also shine a light around the edges, as the camera lens will reflect the light. Additionally, refer to your TV's instruction manual or search for the model online along with the word "camera" to find out.
Once you've confirmed the presence of a camera, follow these general steps:
- Access your TV's settings menu.
- Look for the "Privacy" or "Privacy Settings" section.
- Locate the options related to the camera and microphone.
- Disable or turn off the camera and microphone features.
Specific steps may vary depending on the brand and model of your smart TV. For example, on LG TVs, you can go to Settings > All Settings > General, and Live Plus to limit content recognition features. For Samsung TVs, navigate to Settings > Support > Terms & Policies, and Viewing Information Services.
In addition to disabling the camera and microphone, you can further enhance your privacy by:
- Limiting Automatic Content Recognition (ACR) or similar features that track your viewing habits.
- Using a VPN for your router to protect against hacking attempts.
- Disabling voice control and voice recognition to limit the functionality of the microphones.
- Keeping your TV's firmware up to date to patch potential security flaws.
- Covering the camera lens with tape or a similar covering when not in use.
By following these steps, you can take control of your privacy and security when using a smart TV.
Galaxy Watch: Camera Functionality Explored
You may want to see also
Frequently asked questions
Some newer smart TVs are equipped with a built-in camera, but many are not. It depends on the model. If your smart TV has facial recognition or video chat features, it probably has a camera.
You can check the specifications or user's manual that came with your TV. You can also visit the official website of the TV brand and enter the TV model to check the detailed configuration.
The cameras and microphones on smart TVs may pose a security risk. Unauthorized access may lead to a privacy breach, and hackers may take control of cameras and microphones through malware.
You can turn off the camera when not in use, cover the camera with opaque tape, update your software regularly, and adjust your privacy settings.