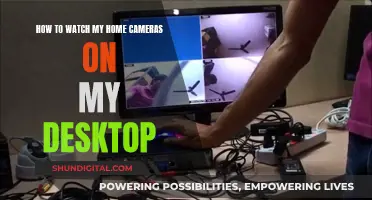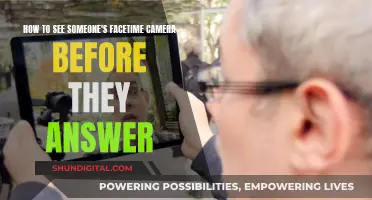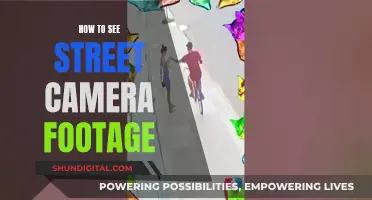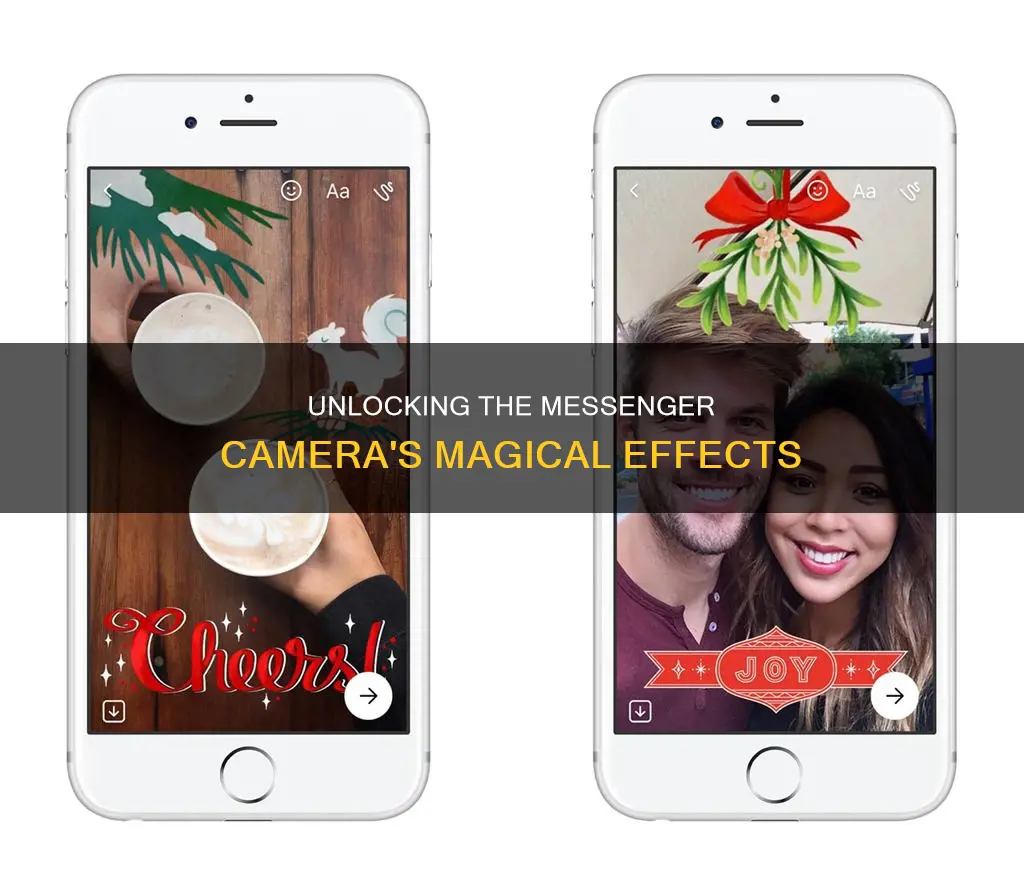
Facebook Messenger has recently added a new feature that offers a range of camera effects, allowing users to enhance their conversations with fun and creative visuals. This update includes a camera button on the Messenger interface, making it easier for users to capture photos or videos without having to navigate away from their chats. With the new camera effects, users can add various visual elements to their images, such as themes, text, icons, and even transform themselves into reindeer or play with falling snow. This feature is currently available on iOS devices, with an expected release on Android in the future.
| Characteristics | Values |
|---|---|
| Camera button location | Always on the Messenger interface |
| Camera interface | Click on the camera icon with the rotating arrow to switch cameras |
| Capture options | Press the white circle button in the middle to capture or hold to record a video |
| Inserting effects | Click on the smiley icon to choose the theme of the effect |
| Text insertion | Click on the letter A to enter text |
| Text colour | Move the colour bar up or down to select the colour |
| Brush stroke addition | Click the paint icon |
| Brush stroke removal | Click the rotating arrow icon |
| Saving image | Click the arrow icon |
What You'll Learn

How to use the new Camera effect on Facebook Messenger
Facebook Messenger has added a new feature that gives users more options to refresh their conversations with camera effects. Here's how to use the new Camera effect.
Firstly, make sure you have the latest version of the Messenger app downloaded on your device. Open the app, and you will see the green shooting/shutter button on the main interface. Click on the icon, and the Camera interface will appear. You can switch between the front and back cameras by clicking on the camera icon with the rotating arrow. To take a photo, click on the white circle button in the middle, or hold it to record a video.
Next, you can insert the Camera effect into the image. You can either take a photo and then add the effect, or apply the effect before taking the photo. To add the effect after taking the photo, click on the smiley icon to choose the theme of the effect. You can type the effect theme in the search bar, e.g., a Christmas theme, and a series of related effects will appear. You can also add an icon by swiping left or right.
If you want to add text, click on the letter A to enter your desired text. You can change the colour of the text by moving the colour bar up or down. To add a stroke to the image, click on the paint icon. If you change your mind about the stroke, click the rotating arrow icon to remove it.
Once you're happy with your image, click the arrow icon to save it. There are plenty of effects to choose from, especially during festive periods, so get creative and have fun with this new feature!
Accessing Vivint Camera Footage: A Step-by-Step Guide
You may want to see also

How to insert new Camera effects on Messenger
Facebook Messenger has introduced a new camera feature that allows users to insert art and special effects into their photos and videos. This feature is available on both iOS and Android devices. Here is a step-by-step guide on how to insert new camera effects on Messenger:
Step 1: Open the Messenger App
Make sure you have the latest version of Facebook Messenger installed on your device. Open the app, and you will see the green shooting button (shutter button) at the bottom center of the main interface.
Step 2: Capture a Photo or Video
Click on the shutter button to open the Camera interface. You can switch between the front and back cameras by clicking on the camera icon with the rotating arrow. Capture a photo by clicking on the white circle button, or hold it to record a video.
Step 3: Insert Effects
After capturing your photo or video, it's time to add some fun effects. Click on the smiley icon to browse through the available effects. You can search for specific effects by typing a keyword or theme, such as "Xmas" or "reindeer." You can also add text, doodles, or stickers to your creation.
Step 4: Customize Your Effects
Play around with the different effects to personalize your photo or video. You can add multiple effects, stickers, and emojis to your content. You can also add text by clicking on the "A" icon and choosing your desired color from the color bar. If you want to add a stroke or brush effect, click on the paint icon.
Step 5: Save and Share
Once you're happy with your creation, click the arrow icon to save your image or video. You can then share it with your friends by sending it through Messenger or saving it to your camera roll.
With these steps, you can explore and insert the new camera effects on Messenger, adding a creative and unique touch to your conversations.
Cameras: Are They Really Watching You?
You may want to see also

How to use the Camera effect on a photo or video
Facebook Messenger has introduced a new feature that allows users to add camera effects to their photos and videos. This feature is available on both iOS and Android devices.
To access the camera, open the Messenger app and look for the green or blue shooting button at the bottom of the main interface. Click on this button to bring up the camera interface. Here, you can switch between the front and back cameras by clicking on the camera icon with the rotating arrow. To take a photo, click on the white circle button in the middle, and to record a video, press and hold the same button.
Now, you can add effects to your photos or videos. To do this, click on the smiley icon to browse through the various special effects, including 3D masks, stickers, and frames. You can also add text by clicking on the "Aa" icon or draw on the photo by selecting the squiggly line in the top right corner.
Once you're happy with your creation, you can save it to your camera roll or send it to your friends directly from the Messenger app. With these new camera effects, you can easily add a fun and unique twist to your conversations!
Hisense Smart TV Camera Location Explained
You may want to see also

How to use the Camera effect on a selfie
Facebook Messenger has added a new feature that allows users to add camera effects to their selfies. Here is a step-by-step guide on how to use the Camera effect on a selfie:
First, ensure you have downloaded the latest version of Facebook Messenger on your device. Open the app, and you will see the green shooting button at the bottom of the main interface. Click on this button to access the Camera interface.
You can then switch between the front and back camera by clicking on the camera icon with the rotating arrow. Once you are ready to take your selfie, press the white circle button to capture the photo, or hold it to record a video.
After taking your selfie, you can add various effects, textures, and stickers. Click on the smiley icon to choose the theme of the effect you want to use, or use the search bar to look for a specific effect, such as a Christmas theme. You can also add text by clicking on the letter "A" and selecting your desired colour.
If you want to add a stroke to your image, click on the paint icon. You can also remove the stroke by clicking on the rotating arrow icon. Once you are happy with your selfie, click on the arrow icon to save it.
Additionally, Facebook Messenger now offers "3D masks and special effects". To access these effects, tap on the shutter button at the bottom of the screen, and then tap on the effects button (smiley icon) to browse all the available options, including 3D masks, stickers, and frames.
It is important to note that your device may need to be updated to the latest version of the Messenger app to access these new features.
- Always position yourself towards the light source for ideal lighting.
- Avoid direct shadows and fluorescent light, as these can create an unnatural look.
- Practise your natural smile in front of a mirror before taking selfies.
- Experiment with different camera angles and poses to find the most flattering shot.
- Use portrait mode to blur the background and create a professional-looking photo.
- Use a selfie stick or a phone with a built-in S Pen for steadier selfies.
- Check your background before taking the selfie to ensure there are no unwanted distractions.
- Find a filter that captures your vibe and stick with it for a consistent look on your social media page.
Behind the Scenes: Survivor's Off-Camera Secrets
You may want to see also

How to use the Camera effect on a group chat
Facebook Messenger has added a new feature that allows users to insert camera effects into their conversations. This feature is available on both iOS and Android devices. The camera button will always appear on the Messenger interface, whether on a personal page or a group chat.
To use the new camera effect feature, follow these steps:
- Open the Messenger application.
- Click on the green shooting button at the bottom of the main interface.
- Click on the camera icon to enter the camera interface.
- Use the camera icon with the rotating arrow to switch between the front and back cameras.
- Capture a photo by clicking the white circle button in the middle, or hold it to record a video.
- Insert the camera effect into the image by clicking on the smiley icon and choosing the desired effect theme. You can also use the search bar to find specific effects, such as a Christmas theme.
- Add text by clicking on the letter "A" and selecting a colour with the colour bar.
- Save your changes by clicking "Done".
- Add a paint stroke to the image by clicking on the paintbrush icon.
- If you want to remove the paint stroke, click on the rotating arrow icon.
- Adjust the position of each effect or sticker by moving them around.
- Remove any effects by holding the effect and moving it up to the trash can icon.
- Finally, click the arrow icon to save the image.
There are a variety of effects to choose from, especially during festive seasons like Christmas, with many funny and unique options. You can also use the camera effect feature to take photos or record videos quickly without having to press the camera icon on the left side of the screen.
TV Functionality on Cameras Explained
You may want to see also
Frequently asked questions
Tap the camera icon with the rotating arrow to switch between the front and back camera. Press the white circle button in the middle to take a photo.
Tap the camera icon with the rotating arrow to switch between the front and back camera. Press and hold the white circle button in the middle to record a video.
After taking a photo, click on the smiley icon to choose the theme of the effect. You can also use the search bar to type in the effect theme you want, such as a Christmas theme.
After adding effects and making adjustments, click on the arrow icon to save the image.